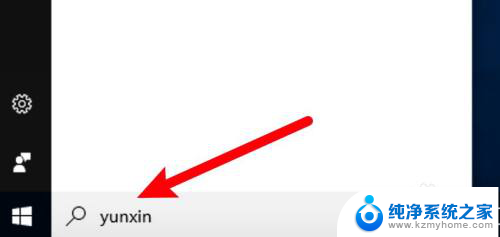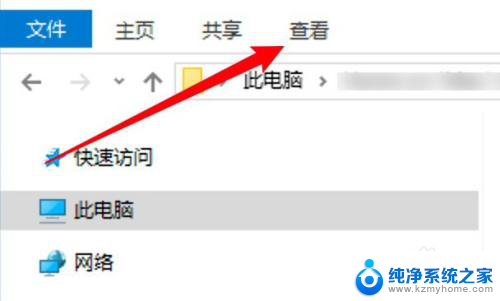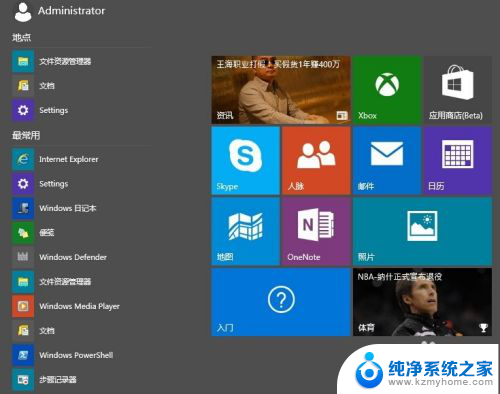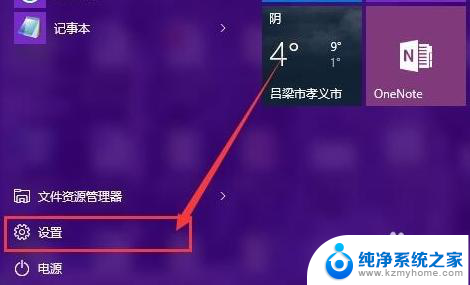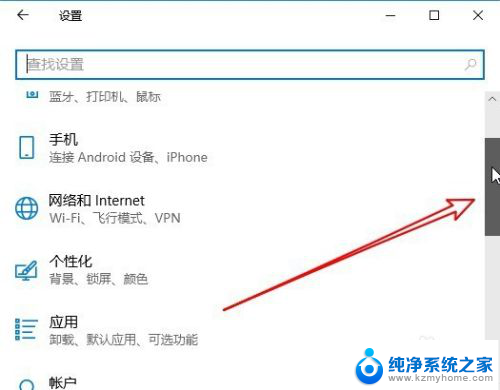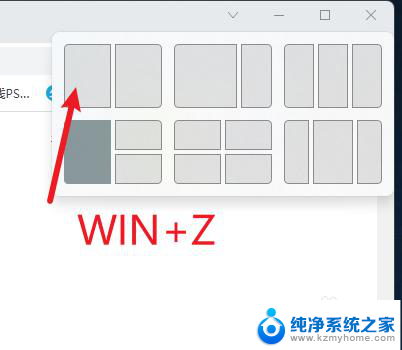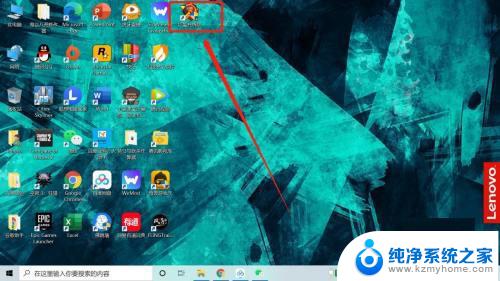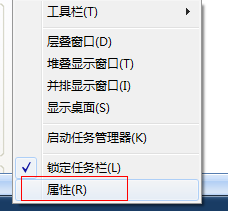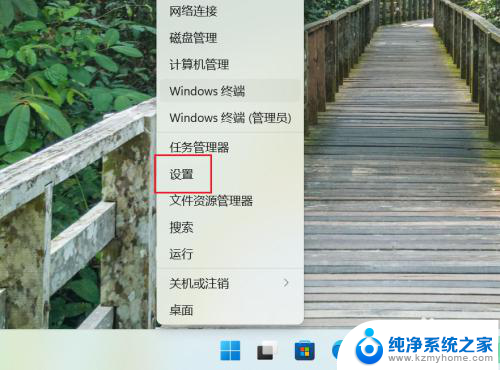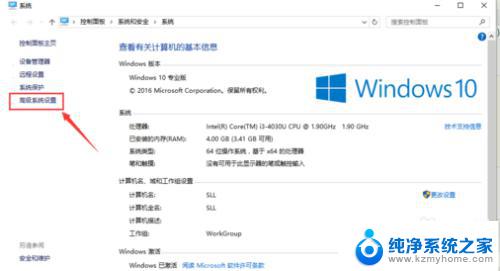win10系统打开我的电脑大窗口设置 Win10如何设置windows窗口默认大小和位置
更新时间:2024-05-18 13:24:31作者:kzmyhome
Win10系统中,打开我的电脑时可能出现的窗口大小和位置并不是每个用户都满意的,了解如何设置Windows窗口的默认大小和位置就显得尤为重要。通过简单的操作,我们可以轻松地调整窗口的大小和位置,使其更符合个人习惯和需求。让我们一起来探究Win10系统中如何设置窗口的默认大小和位置吧!
具体方法:
1.双击打开此电脑。
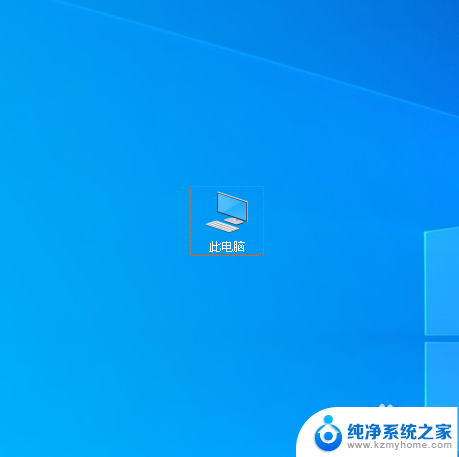
2.将鼠标移到右下角,将变成双斜箭头时。按住鼠标左键向左上角拉。
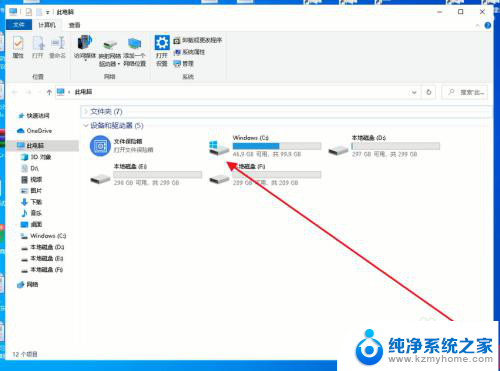
3.当窗口大小合适后,松开鼠标。
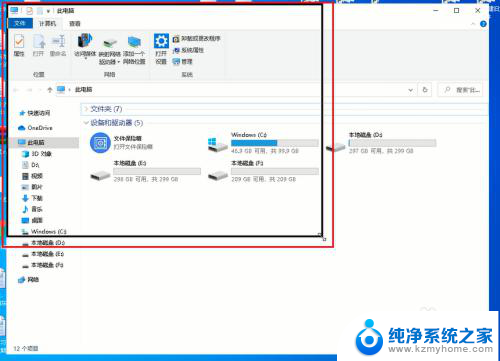
4.将鼠标称到标题栏,按住鼠标左键移到合适位置。
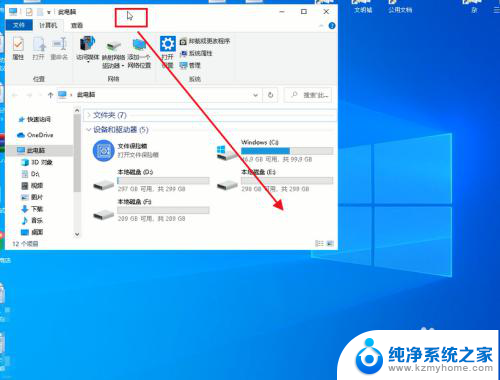
5.位置合适松开鼠标。
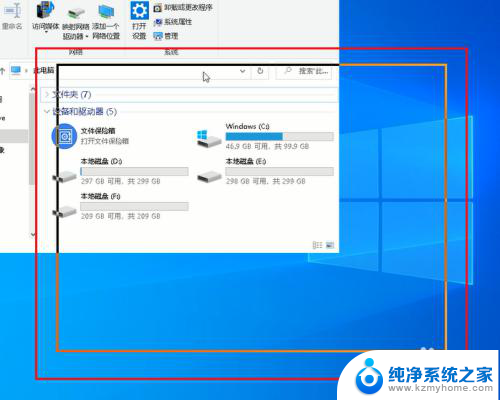
6.当大小、位置全部合适后,点击关闭窗口。
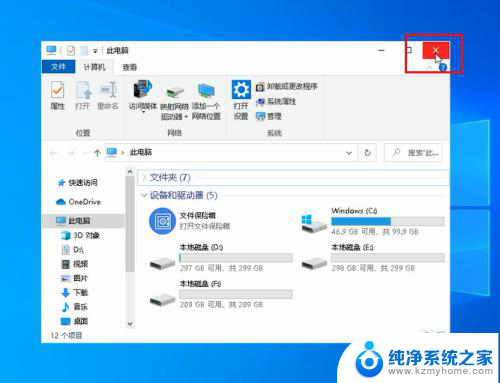
7.当再次打开此电脑,弹出的窗口。大小、位置就与我们关闭时一样。
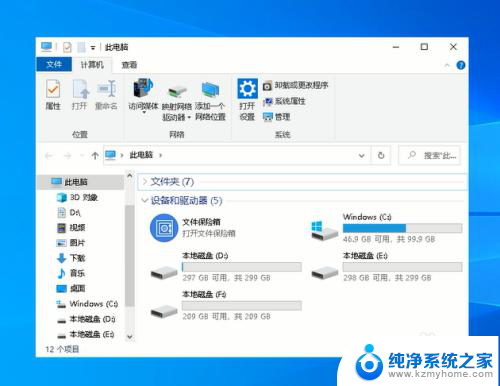
以上就是win10系统打开我的电脑大窗口设置的全部内容,如果你遇到类似的问题,可以尝试按照以上方法解决,希望对你有所帮助。