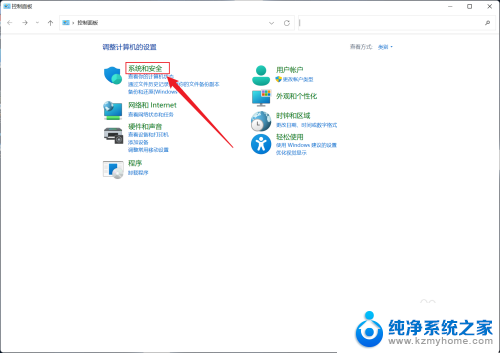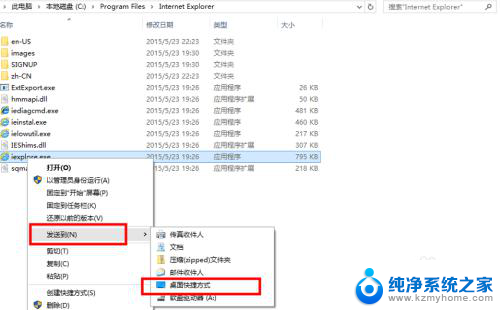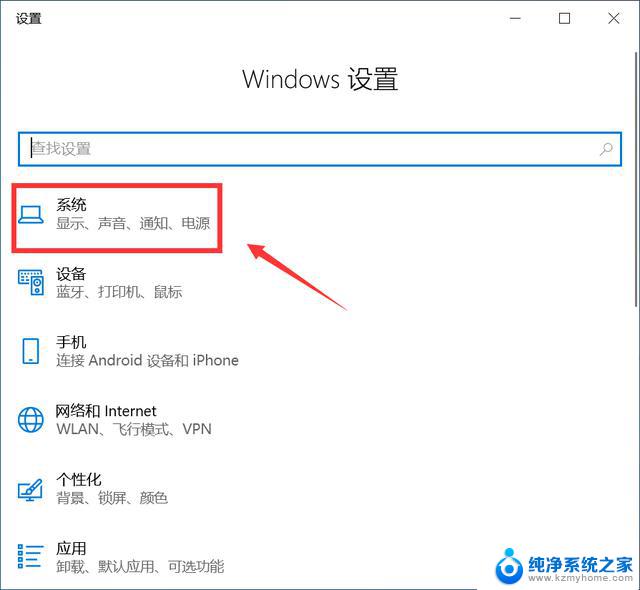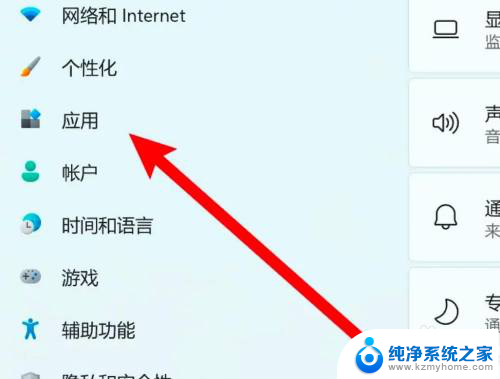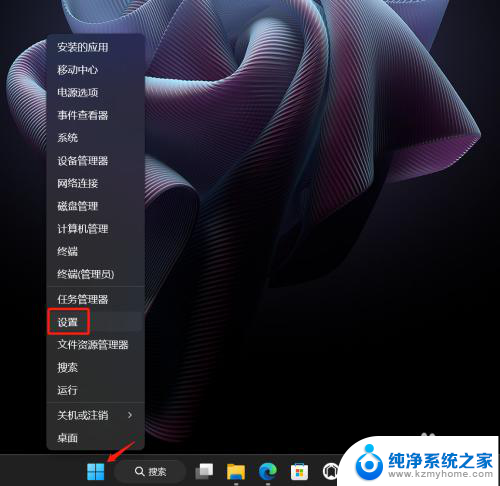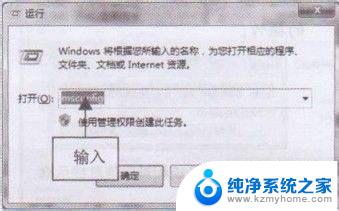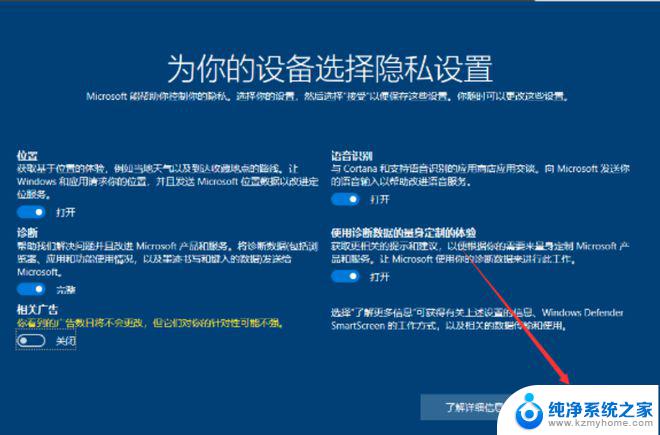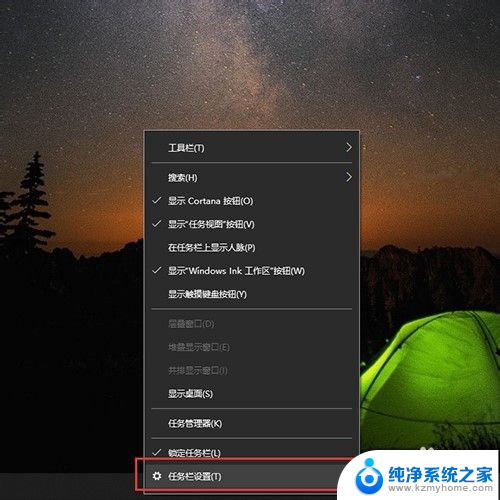电脑快速开机怎么设置win10 Win10快速启动开启步骤
更新时间:2024-06-11 13:33:45作者:kzmyhome
当我们使用电脑时,快速开机是非常重要的,尤其是在紧急情况下,在Win10系统中,通过一些简单的设置,可以实现快速启动功能,让电脑在开机时更加迅速高效。接下来我们将介绍Win10快速启动的开启步骤,帮助您更好地利用电脑资源,提升工作效率。让我们一起来了解如何设置Win10系统来实现快速开机的功能吧!
操作方法:
1.右击【开始菜单】选项。

2.选择菜单中的【设置】。

3.接着选择【系统】设置项。
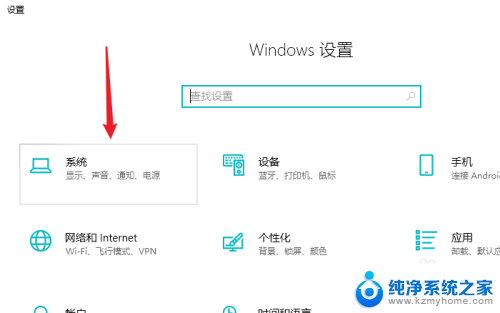
4.选择左侧菜单中的【电源和睡眠】。
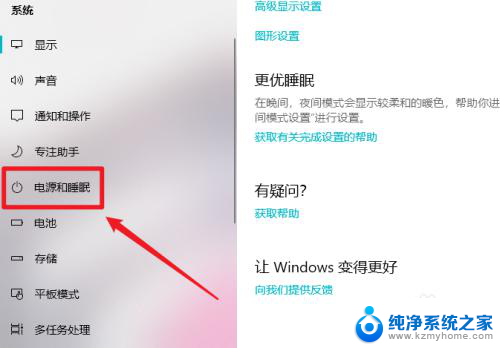
5.点击相关设置下方的【其他电源设置】。
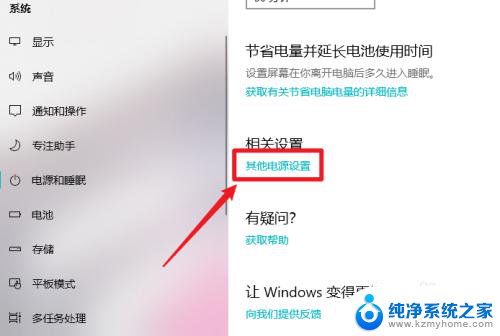
6.点击左侧的【选择电源按钮的功能】。
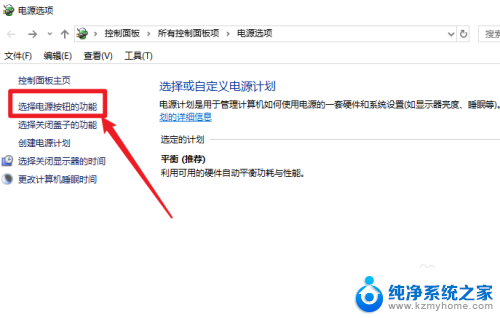
7.勾选【启动快速启动】并点击【保存修改】。
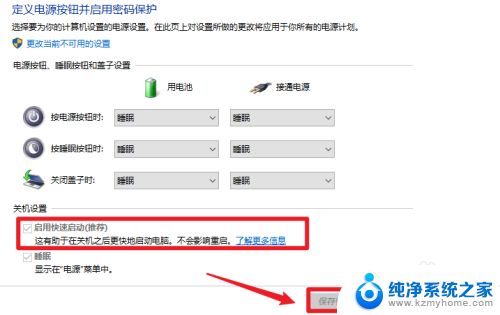
8.总结如下:
1、点击【开始菜单】;
2、点击【设置】;
3、点击【系统】;
4、选择【电源和睡眠】;
5、点击相关设置下方的【其他电源设置】;
6、点击【选择电源按钮的功能】;
7、勾选【启动快速启动】并点击【保存修改】。
以上就是电脑快速开机怎么设置win10的全部内容,如果你遇到相同的情况,可以参照以上方法来解决,希望这对你有所帮助。