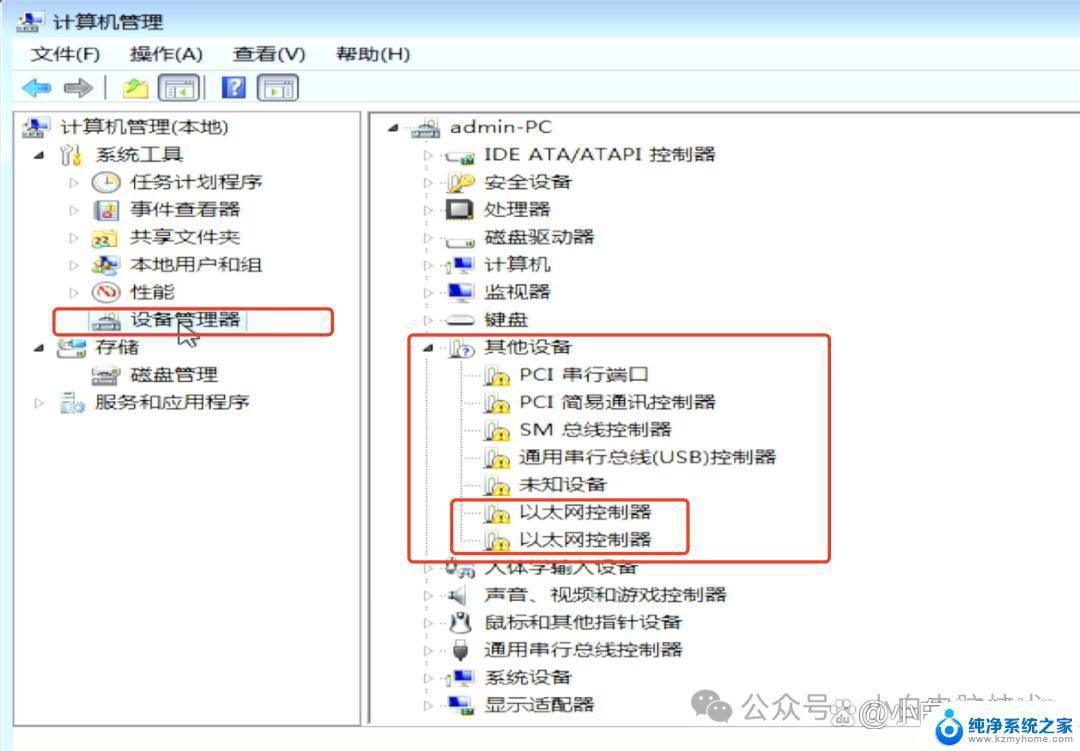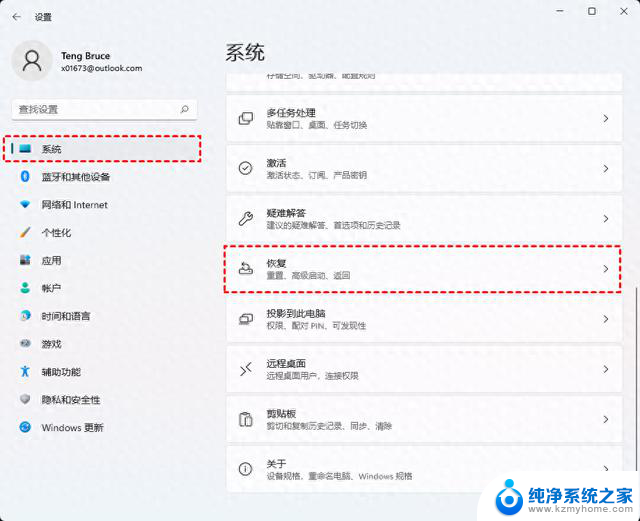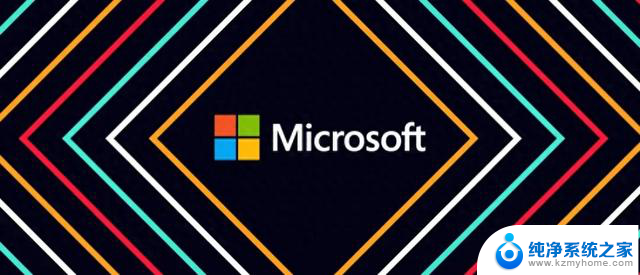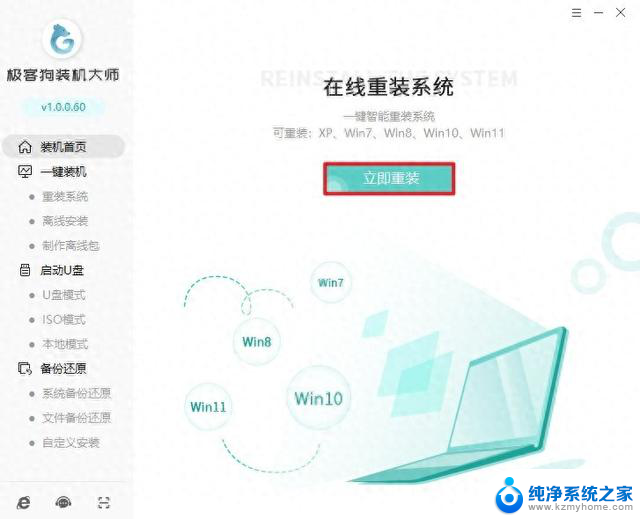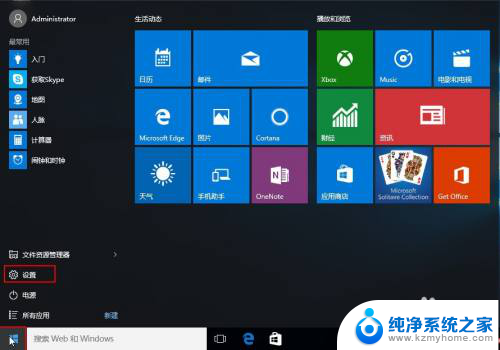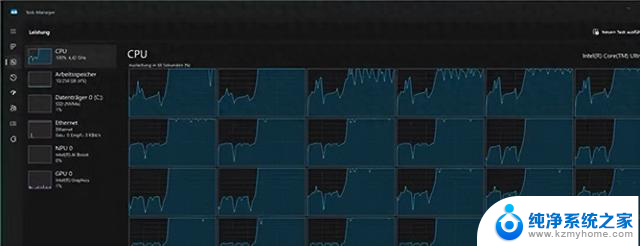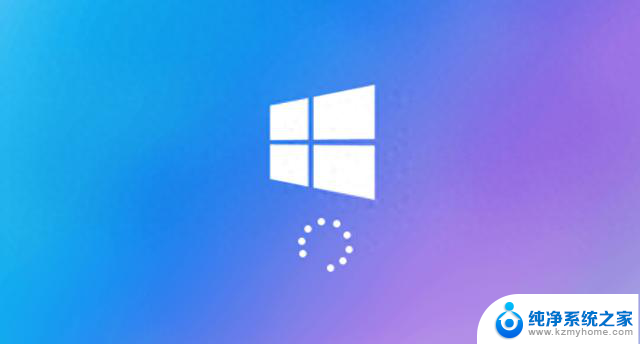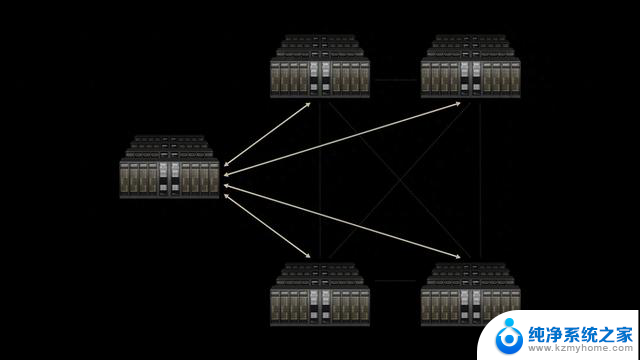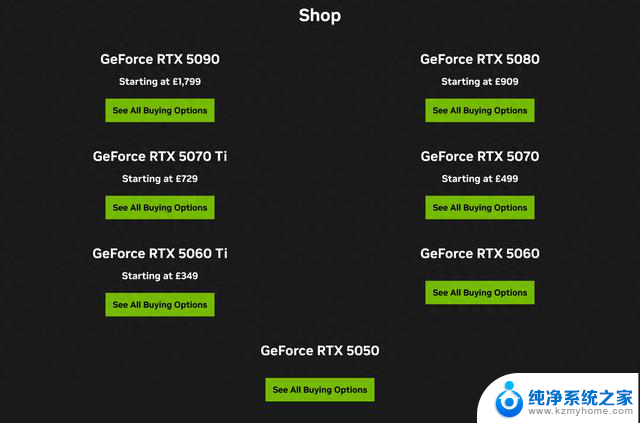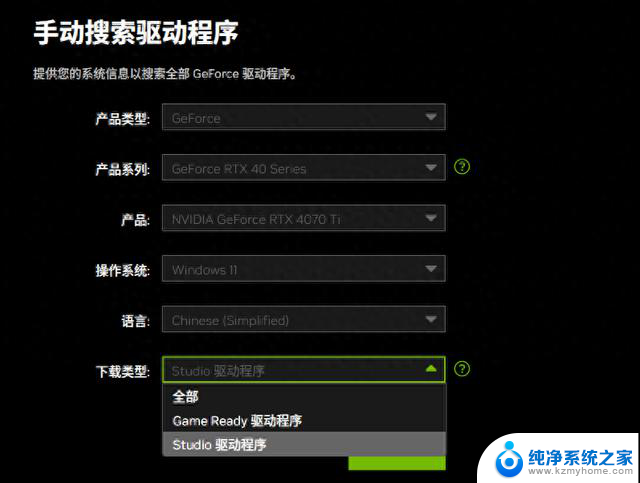详细指南:如何快速下载和安装Windows 10系统 - 简单步骤快速上手 Windows 10
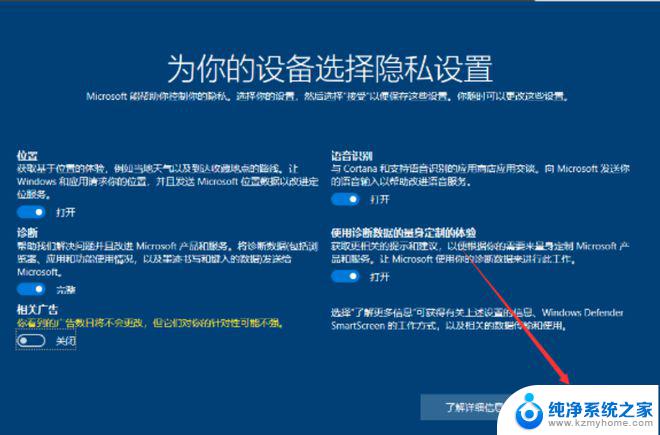
如何下载Win10 (How to Download Windows 10)
Windows 10是微软公司推出的一款操作系统,因其稳定性、易用性和丰富的功能而受到广大用户的欢迎。如果你想下载Windows 10,但不确定如何操作,本文将为你提供详细的步骤和注意事项。
一、准备工作 (Preparation)在下载Windows 10之前,有一些准备工作需要完成,以确保下载过程顺利进行。
1. 确认系统要求 (Check System Requirements)
在下载之前,首先要确认你的计算机是否符合Windows 10的系统要求。以下是Windows 10的最低系统要求:
处理器:1 GHz或更快的处理器,支持PAE、NX和SSE2内存:1 GB(32位)或2 GB(64位)硬盘空间:16 GB(32位)或20 GB(64位)显示器:800 x 600分辨率显卡:DirectX 9或更高版本,带有WDDM驱动程序确保你的设备满足这些要求,以避免安装过程中出现问题。
2. 备份重要数据 (Backup Important Data)在进行任何操作系统的安装或更新之前,备份重要数据是非常必要的。可以将重要文件复制到外部硬盘、云存储或其他安全的地方,以防数据丢失。
3. 准备一个USB闪存驱动器 (Prepare a USB Flash Drive)
如果你打算通过USB闪存驱动器安装Windows 10,你需要准备一个至少8GB的USB闪存驱动器。请确保该驱动器上的数据已备份,因为在创建安装介质时,驱动器上的所有数据将被删除。
二、下载Windows 10 (Download Windows 10)
下载Windows 10的过程相对简单,下面是详细步骤。
1. 访问微软官方网站 (Visit the Microsoft Official Website)
打开你的浏览器,访问微软的官方网站。你可以通过搜索“Windows 10下载”找到相关页面,或直接输入网址:https://m.microsoft.com/zh-cn/software-download/windows10。
2. 选择下载选项 (Choose Download Options)在Windows 10下载页面上,你会看到几个选项。根据你的需求选择:
立即升级:如果你已经在运行Windows 7或Windows 8.1,可以选择此选项直接升级到Windows 10。创建Windows 10安装介质:如果你想创建一个USB驱动器或下载ISO文件,可以选择此选项。3. 下载媒体创建工具 (Download Media Creation Tool)
如果选择创建安装介质,你需要下载“媒体创建工具”。点击“下载工具”,下载完成后,双击运行该工具。
4. 同意许可条款 (Accept License Terms)运行媒体创建工具后,你需要同意微软的许可条款。仔细阅读条款,然后点击“接受”继续。
5. 选择操作 (Choose Action)在接下来的界面中,你可以选择“升级这台电脑”或“创建安装介质”。如果你选择创建安装介质,请选择“创建安装介质(USB闪存驱动器、DVD或ISO文件)”。
6. 选择语言、版本和架构 (Select Language, Edition, and Architecture)
接下来,你需要选择Windows 10的语言、版本和架构(32位或64位)。确保选择与你的计算机兼容的版本。
7. 选择介质类型 (Choose Media Type)在选择介质类型时,可以选择USB闪存驱动器或ISO文件。如果选择USB闪存驱动器,确保已经插入并选择正确的驱动器。如果选择ISO文件,下载完成后,你需要使用刻录软件将其刻录到DVD上。
8. 开始下载 (Start Downloading)点击“下一步”,工具将开始下载Windows 10的安装文件。下载时间取决于你的网络速度,可能需要一段时间,请耐心等待。
三、安装Windows 10 (Install Windows 10)下载完成后,你可以开始安装Windows 10。下面是安装的步骤。
1. 准备安装介质 (Prepare Installation Media)
如果你选择了USB闪存驱动器,确保驱动器已插入计算机。如果选择了ISO文件,请将其刻录到DVD上,然后插入DVD。
2. 重启计算机 (Restart Your Computer)重启计算机,并在启动时进入BIOS设置(通常是按F2、F10或Del键,具体取决于你的计算机品牌)。在BIOS中,将启动顺序更改为USB或DVD优先。
3. 启动安装程序 (Start the Installation Program)
保存设置并退出BIOS,计算机将从USB驱动器或DVD启动。你将看到Windows 10安装界面。
4. 选择语言和其他设置 (Select Language and Other Preferences)
在安装界面上,选择你的语言、时间和键盘布局,然后点击“下一步”。
5. 点击“安装现在” (Click "Install Now")在下一个界面,点击“安装现在”按钮,开始安装过程。
6. 输入产品密钥 (Enter Product Key)如果你有Windows 10的产品密钥,请在此处输入。如果你没有产品密钥,可以选择“我没有产品密钥”,稍后可以进行激活。
7. 选择安装类型 (Choose Installation Type)
你将看到两个选项:升级和自定义。选择“自定义:仅安装Windows(高级)”以进行全新安装。
8. 选择安装位置 (Choose Installation Location)
选择要安装Windows 10的分区。如果你希望进行全新安装,建议删除旧的Windows分区,然后选择未分配的空间进行安装。
9. 等待安装完成 (Wait for Installation to Complete)
安装过程将开始,计算机可能会多次重启。请耐心等待,直到安装完成。
10. 设置Windows 10 (Set Up Windows 10)
安装完成后,系统会引导你进行初始设置,包括选择地区、连接Wi-Fi、登录Microsoft账户等。根据提示完成设置。
四、激活Windows 10 (Activate Windows 10)
安装完成后,确保激活你的Windows 10,以便享受所有功能。
1. 进入设置 (Go to Settings)点击“开始”菜单,选择“设置”图标(齿轮形状)。
2. 选择“更新与安全” (Select "Update & Security")
在设置窗口中,选择“更新与安全”选项。
3. 选择“激活” (Select "Activation")在左侧菜单中选择“激活”。如果你的Windows 10未激活,系统会提示你输入产品密钥。
4. 输入产品密钥 (Enter Product Key)如果你有产品密钥,请在此处输入并点击“激活”。如果一切正常,Windows 10将成功激活。
五、常见问题解答 (Frequently Asked Questions)
1. 下载Windows 10需要多长时间? (How long does it take to download Windows 10?)
下载时间取决于你的网络速度。一般来说,下载Windows 10的ISO文件可能需要30分钟到几个小时不等。
2. 我可以在多台计算机上使用同一个产品密钥吗? (Can I use the same product key on multiple computers?)
一般情况下,Windows 10的产品密钥是针对单台计算机的。如果你需要在多台计算机上使用,建议购买多个许可证。
3. 如果我的计算机不支持Windows 10怎么办? (What if my computer does not support Windows 10?)
如果你的计算机不符合Windows 10的系统要求,建议考虑升级硬件或使用较旧版本的Windows系统。
4. 我可以从Windows 7或Windows 8.1免费升级到Windows 10吗? (Can I upgrade from Windows 7 or Windows 8.1 to Windows 10 for free?)
虽然微软已停止官方的免费升级,但许多用户仍然报告可以使用旧版Windows的许可证密钥激活Windows 10。
5. 如何解决安装过程中的问题? (How to troubleshoot issues during installation?)
如果在安装过程中遇到问题,可以访问微软的支持页面,查找相关解决方案或联系技术支持。
六、总结 (Conclusion)下载和安装Windows 10的过程相对简单,只需按照上述步骤操作即可。在下载之前,请确保你的计算机符合系统要求,并备份重要数据。安装完成后,别忘了激活你的Windows 10,以便享受完整的功能。如果在过程中遇到问题,可以参考常见问题解答或寻求专业帮助。希望这篇文章能帮助你顺利下载和安装Windows 10!内容摘自:http://js315.com.cn/huandeng/208092.html