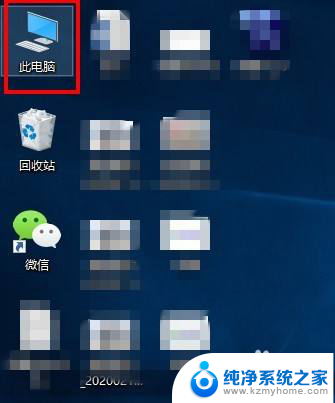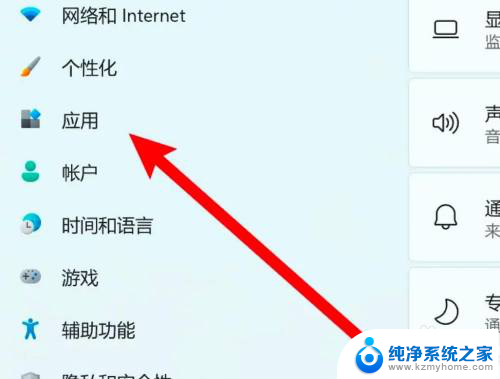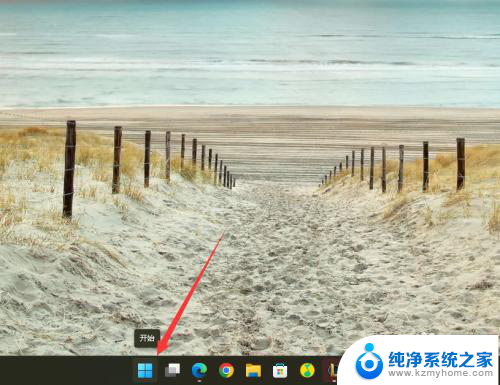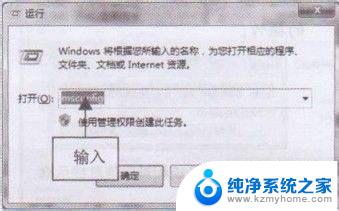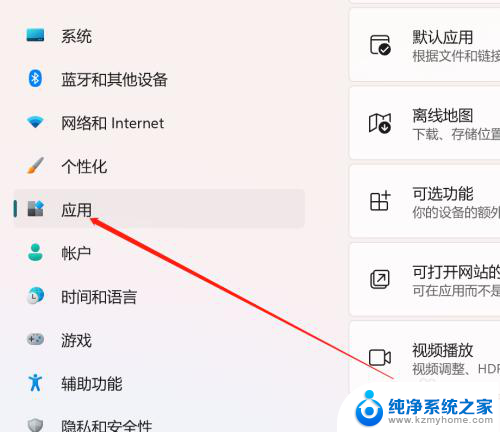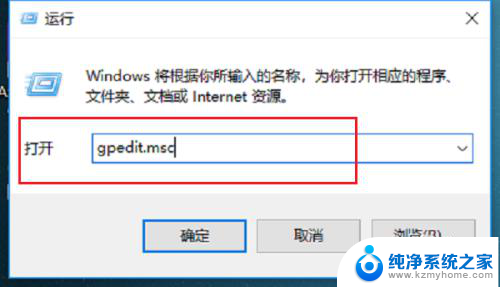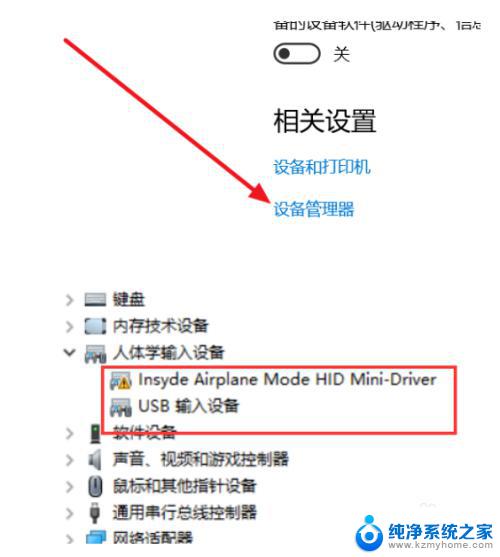win10快捷启动项 Win10开机启动项添加应用程序步骤
Win10系统中,快捷启动项和开机启动项的添加可以帮助我们更高效地使用电脑,想要在Win10系统中添加应用程序到快捷启动项或开机启动项,只需要按照简单的步骤操作即可。通过添加应用程序到快捷启动项,我们可以快速启动常用的程序,提高工作效率;而将应用程序添加到开机启动项,则可以让电脑在开机时自动运行特定的程序,方便我们日常使用。让我们一起来学习如何操作吧!
具体步骤:
1.首先创建应用程序的快捷方式
找到自己想加入开机启动项的应用程序,本文以iexplore为例
在iexplore应用程序点击右键->发送到->桌面快捷方式 (也可以直接用鼠标拖动到桌面)
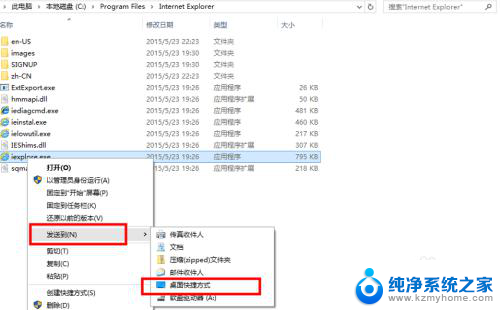
2.然后在桌面上就有了想加入开机启动项的应用程序快捷方式,到第6步时使用

3.打开文件资源管理器,进入c:\盘
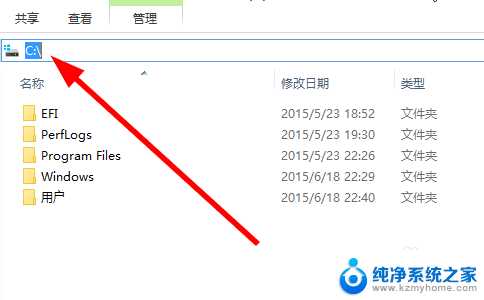
4.如果没有显示隐藏的文件夹,则把“显示隐藏文件夹”选项打开
在资源管理器中点击“查看”->"隐藏的项目",打上钩
此时ProgrameData文件夹就会显示出来了
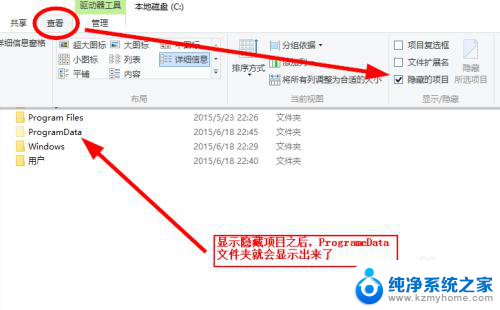
5.进入目录
C:\ProgramData\Microsoft\Windows\Start Menu\Programs\StartUp
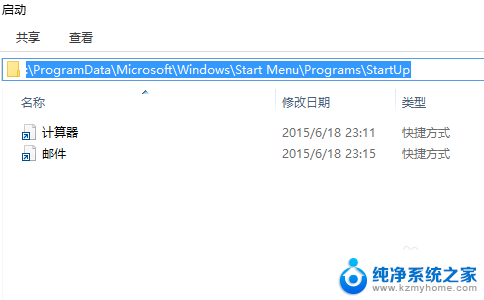
6.把第2步应用程序快捷方式剪切(或者复制)并粘贴到
C:\ProgramData\Microsoft\Windows\Start Menu\Programs\StartUp 目录中
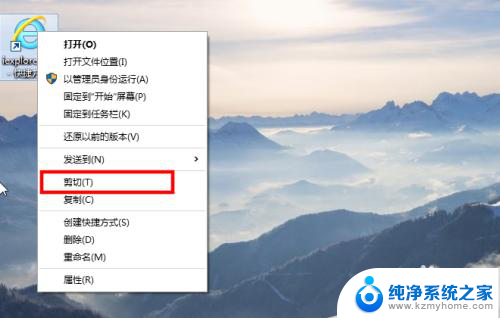
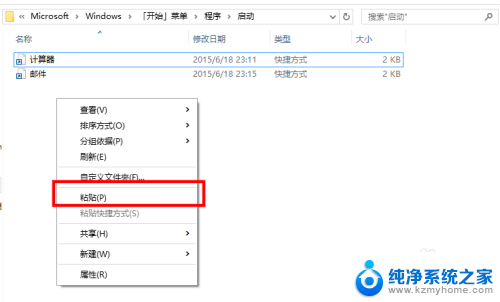
7.如果弹出一个访问被拒绝对话框,则选择继续
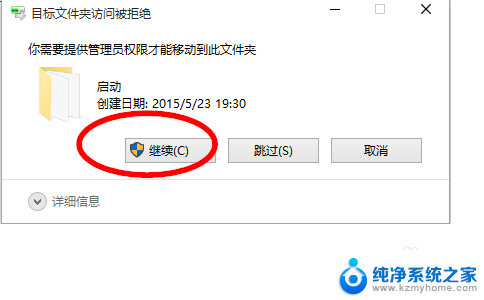
8.应用程序快捷方式加入到了启动项,下次重启电脑之后这个应用程序就会自动开机运行了
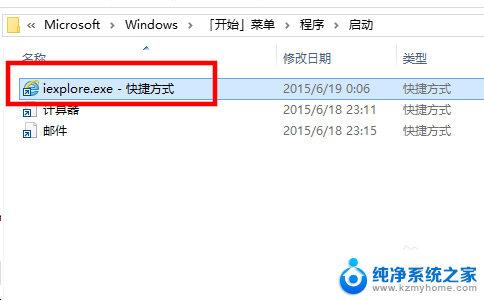
以上就是win10快捷启动项的全部内容,如果你遇到了这个问题,可以尝试按照我提供的方法来解决,希望对大家有所帮助。