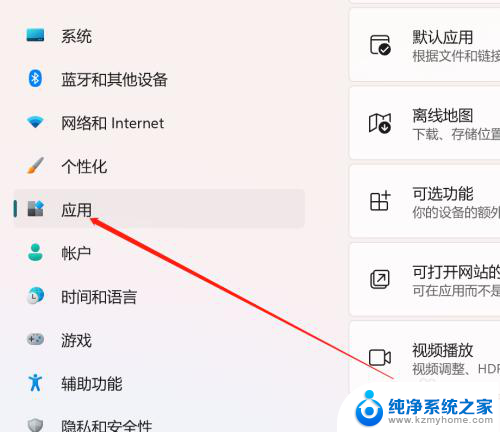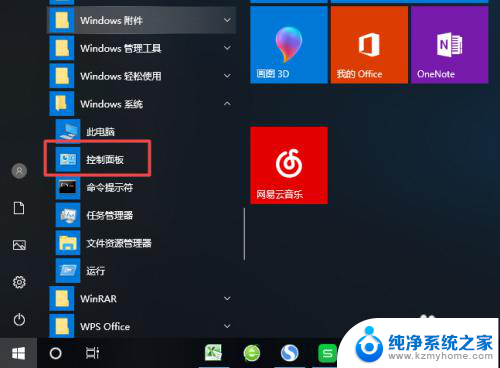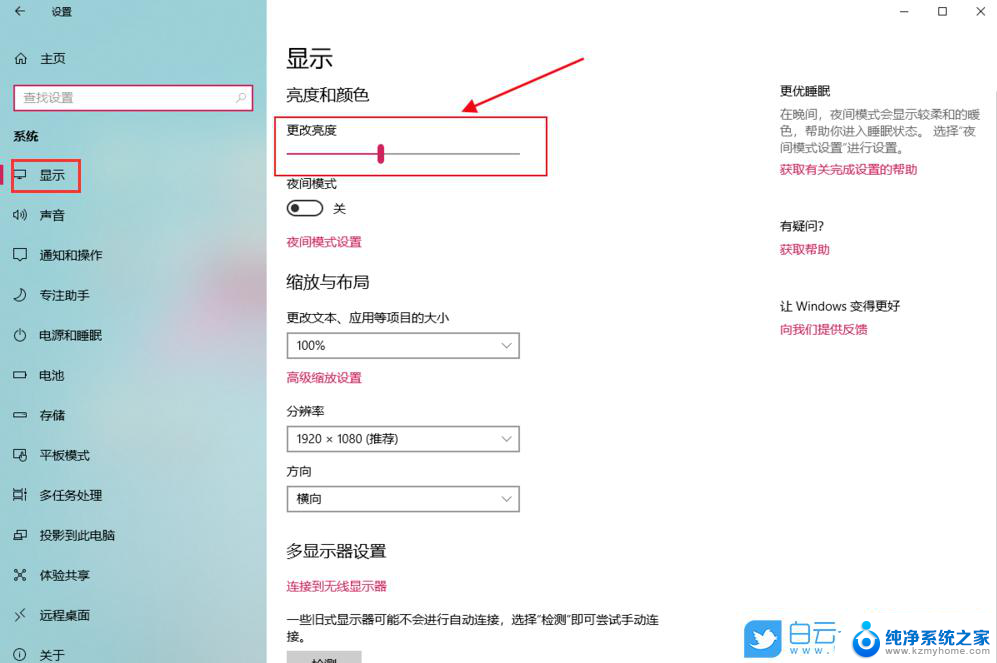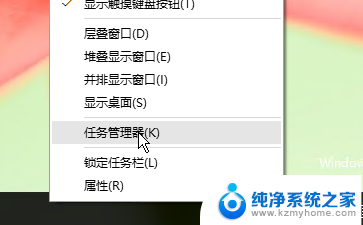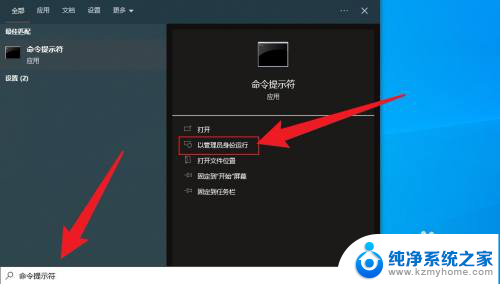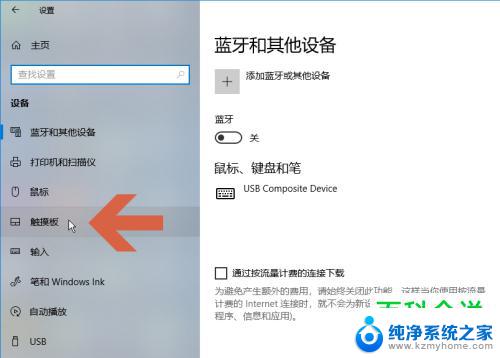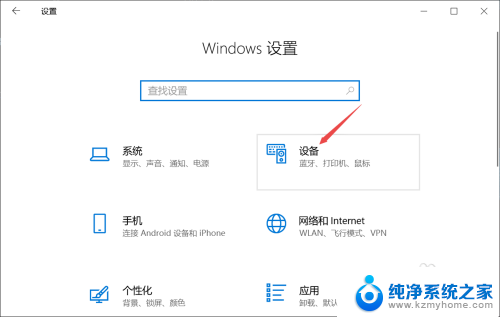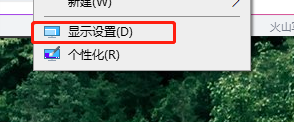win11怎么关闭单个应用uac Win11 UAC关闭方法
Win11是微软最新推出的操作系统,其界面更加美观、功能更加强大,与此同时一些用户也遇到了一些疑惑和困扰,比如如何关闭单个应用的UAC(用户帐户控制)功能。UAC是一种安全机制,用于保护计算机免受恶意软件的攻击。有时候UAC会对用户的操作造成不便,因此关闭单个应用的UAC功能就变得十分重要。Win11中如何关闭单个应用的UAC功能呢?接下来我们将介绍几种简单的方法,帮助您轻松应对这个问题。
方法一:
1、 按【 Win + S 】组合键,或点击任务栏上开始图标旁边的【 搜索图标 】,在打开的Windows 搜索中,搜索框输入【 控制面板 】,然后点击打开系统给出的最佳匹配【 控制面板应用 】;
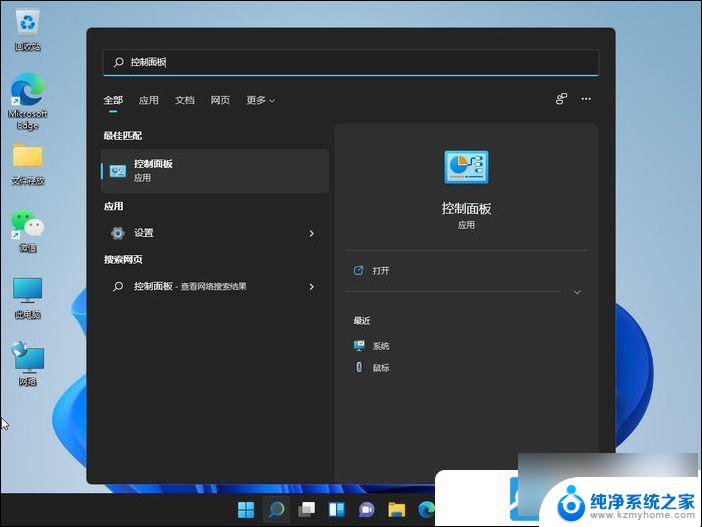
2、所有控制面板项窗口,切换到【 大图标 】查看方式,然后找到并点击调整计算机的设置下的【 安全和维护 】;
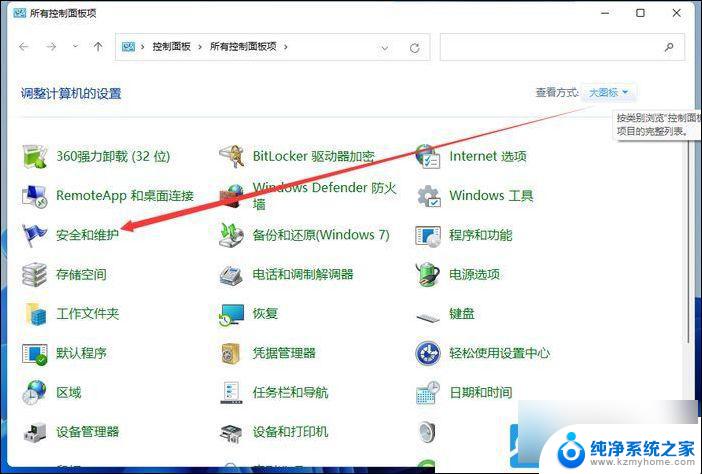
3、安全和维护窗口,左侧点击【 更改用户账户控制设置 】;
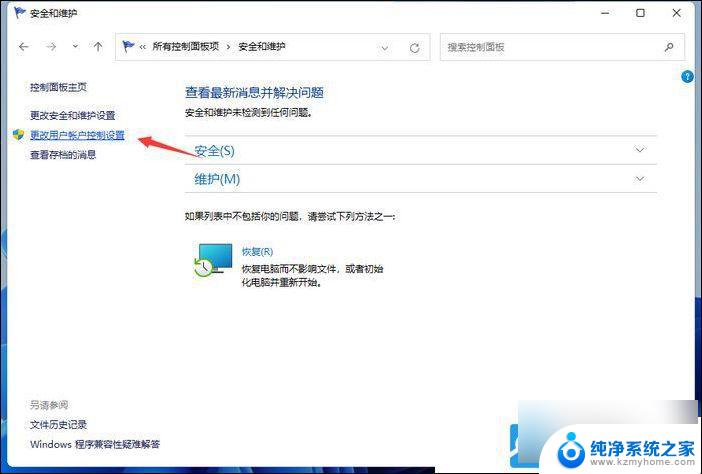
4、用户账户控制设置窗口,可以看到默认的设置是开启了用户账户控制功能;
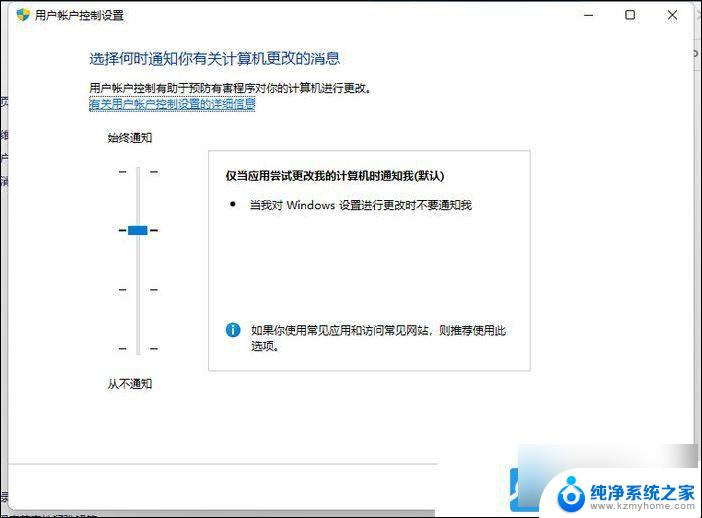
5、拖动拉杆,将其拖动到最底部,设置为从不通知选项;
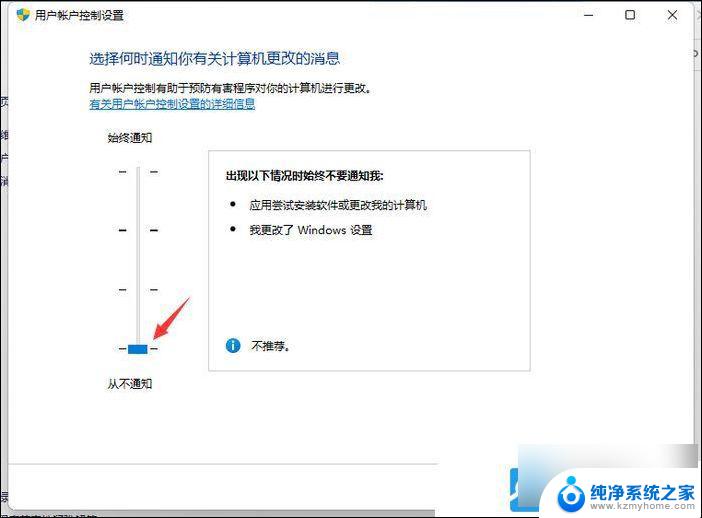
6、设置完成后,点击窗口底部的【 确定 】,保存用户账户控制设置;
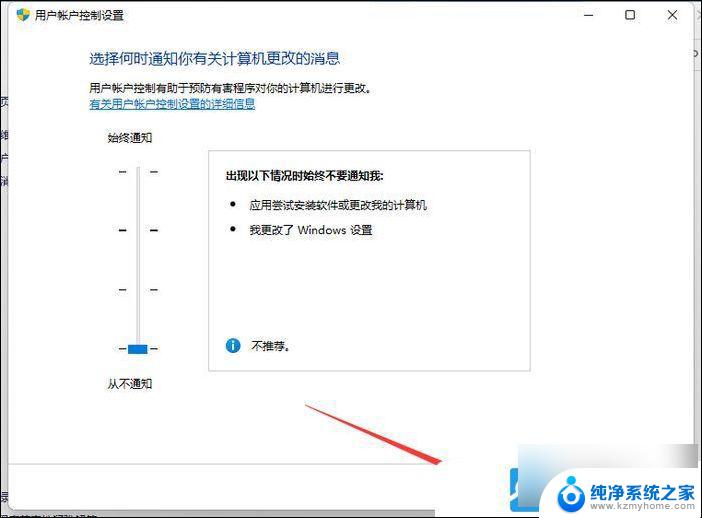
方法二:
1、首先,按键盘上的【 Win + X 】组合键,或右键点击任务栏上的【Windows开始徽标】,打开的右键菜单项中,选择【运行】;
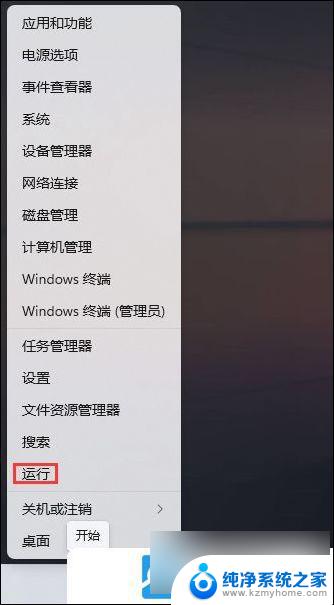
2、运行窗口,输入【 gpedit.msc 】命令,按【 确定或回车 】,可以打开本地组策略编辑器;
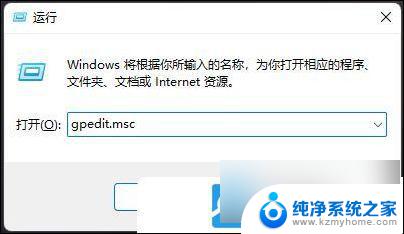
3、本地组策略编辑器窗口,左侧依次展开到【Windows 设置 > 安全设置 > 本地策略 > 安全选项】,右侧找到并双击打开【 用户账户控制:管理员批准模式中管理员的提升权限提示的行为 】;
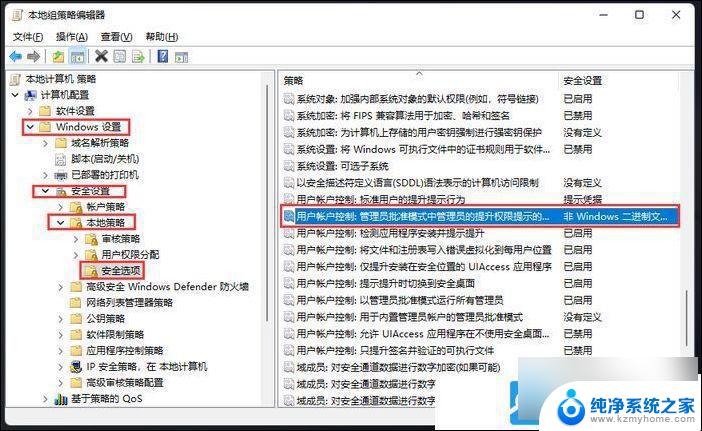
4、 用户账户控制:管理员批准模式中管理员的提升权限提示的行为 属性窗口,选择【不提示,直接提升】,然后点击【应用确定】即可;
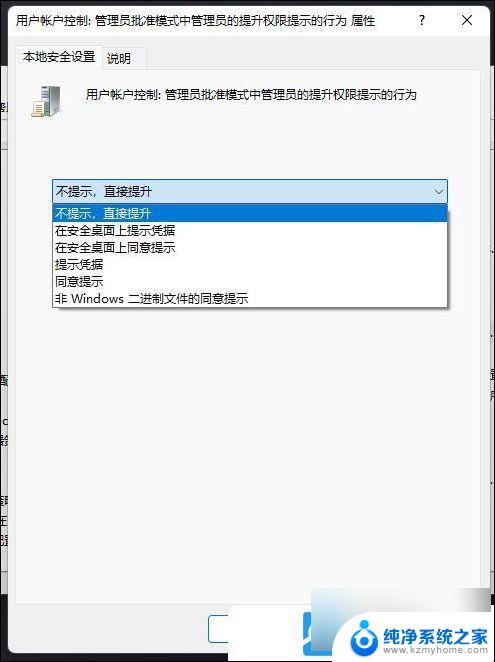
以上就是Win11如何关闭单个应用程序的用户账户控制全部内容,希望这些内容能对面临相同情况的朋友们有所帮助,请按照小编的方法进行处理。