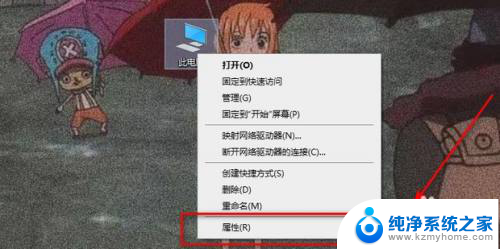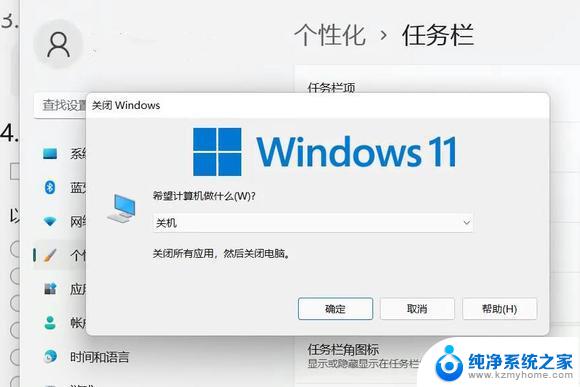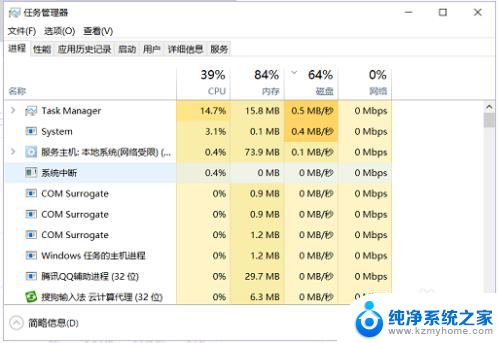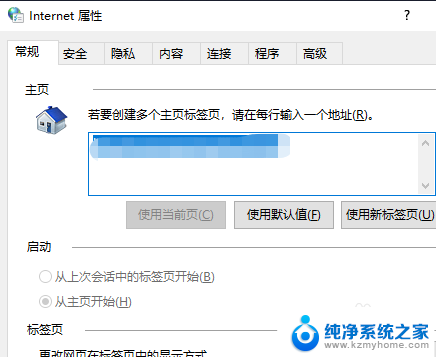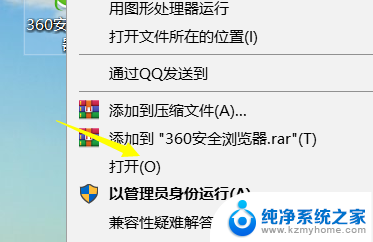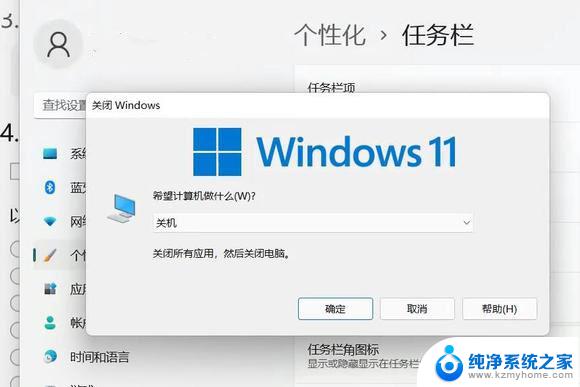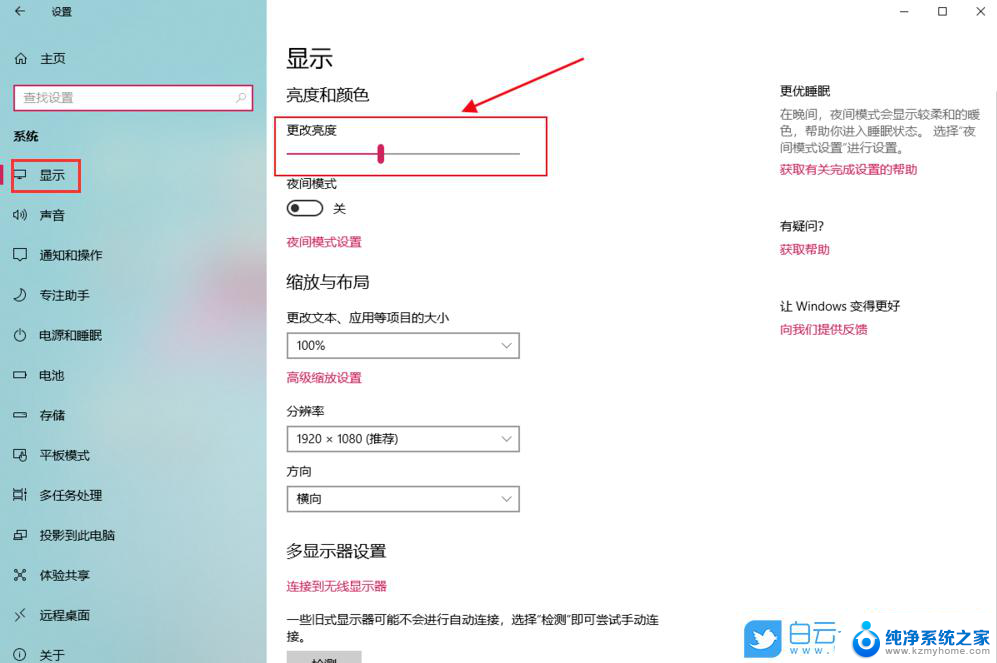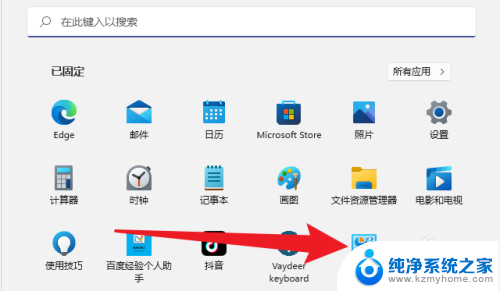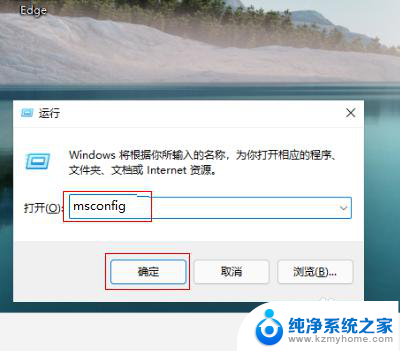怎么关闭win10打开应用时弹窗的提示 win10关闭应用打开时的弹窗方法
更新时间:2024-09-03 10:37:33作者:kzmyhome
在使用Win10系统时,有时候打开应用程序会弹出烦人的提示窗口,让人感到困扰,想要关闭这些弹窗提示,只需简单的操作就可以实现。接下来就让我们一起了解一下Win10关闭应用打开时的弹窗方法。
具体方法:
1.第一步,打开电脑,点击开始,找到windows系统,点击打开它;
2.第二步,弹出的界面。我们点击控制面板;
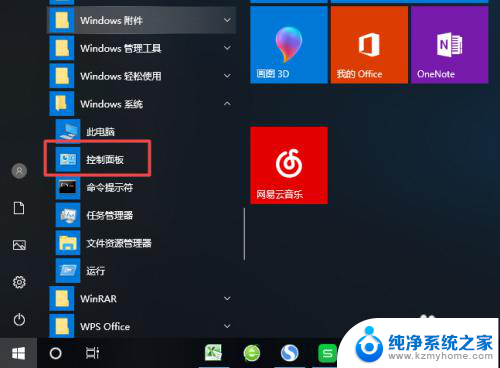
3.第三步,弹出的界面。我们点击系统和安全;
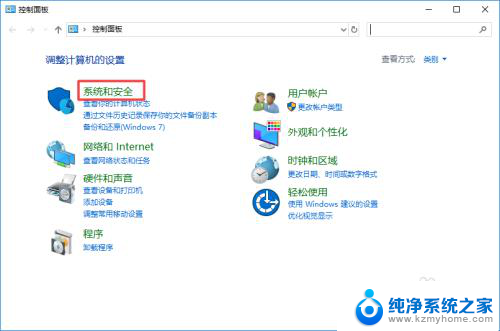
4.第四步,弹出的界面。我们点击安全和维护;
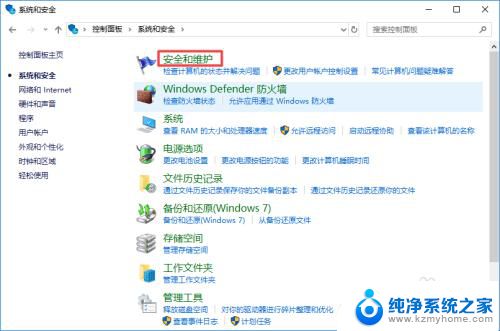
5.第五步,弹出的界面。我们点击更改用户账户控制设置;
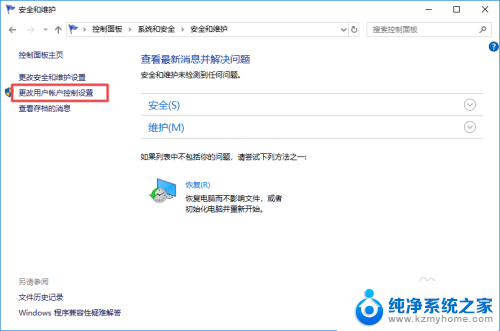
6.第六步,弹出的界面。我们将里面的滑动按钮向下滑动,我们点击确定就可以了。
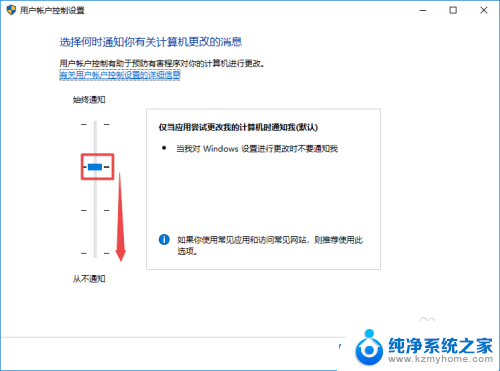
以上就是关闭 Windows 10 打开应用时弹窗提示的方法,如果你遇到类似问题,可以参考本文提供的步骤进行修复,希望这对你有所帮助。