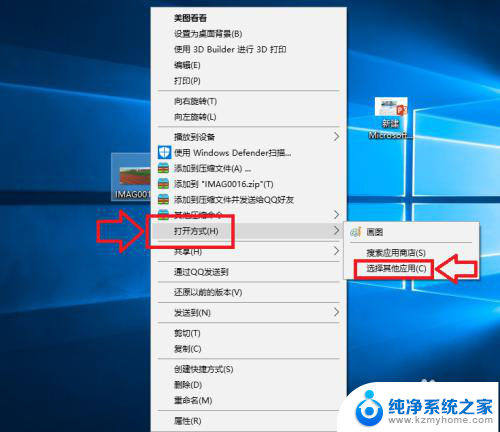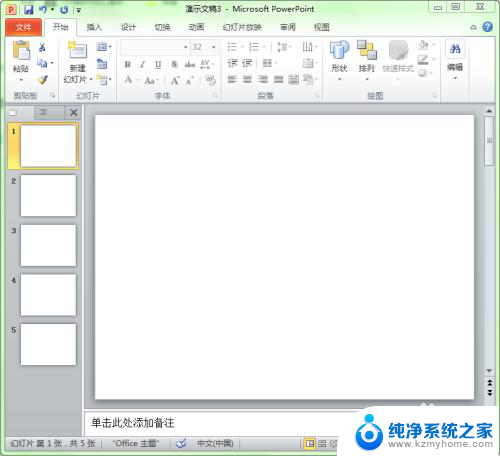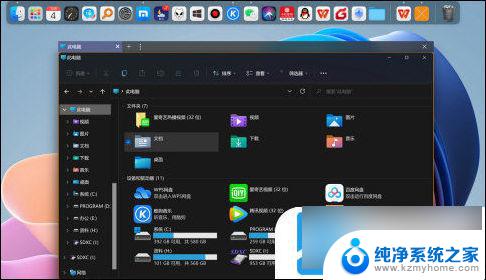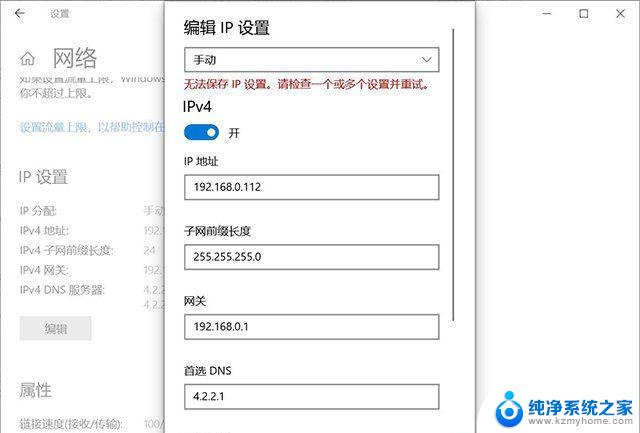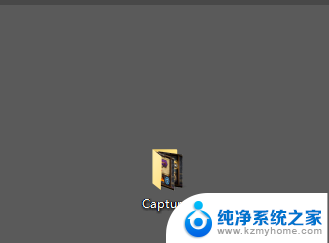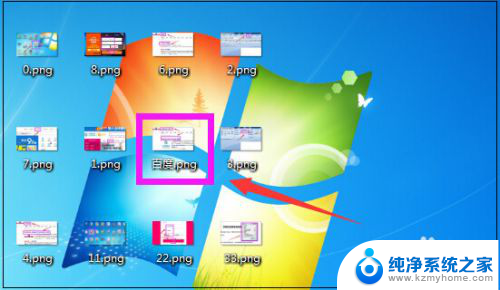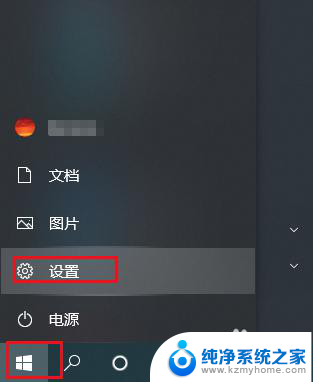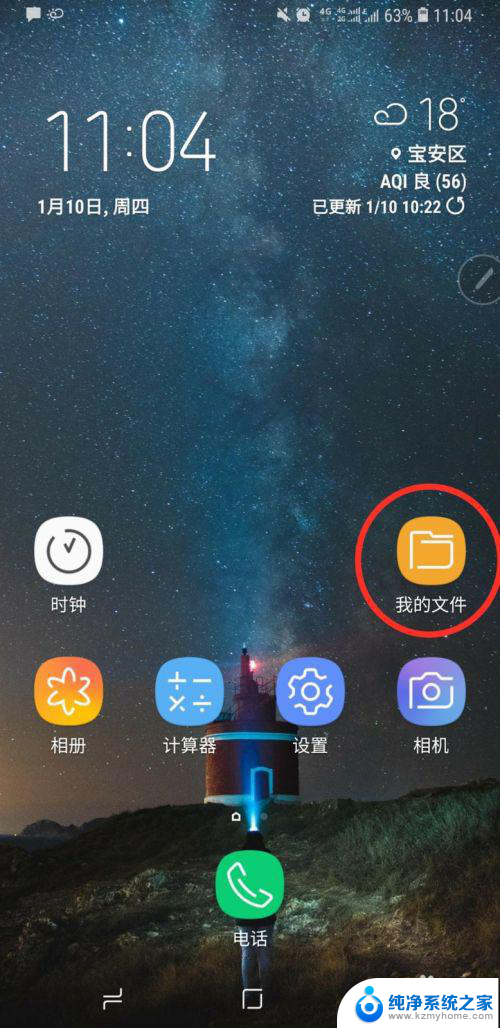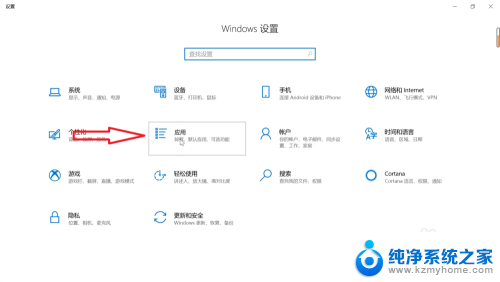win10图片默认打开方式怎么设置 无法将网页中的图片保存到本地怎么办
win10图片默认打开方式怎么设置,随着科技的不断进步,我们的生活中离不开电脑操作系统,而Windows 10作为一款广泛使用的操作系统,受到了广大用户的喜爱,有时候我们在使用Windows 10系统时会遇到一些问题,比如在浏览网页时无法将图片保存到本地,或者无法设置图片的默认打开方式。这些问题给我们的使用带来了一些不便,所以我们需要学习如何解决这些问题,以提高我们的操作效率和体验。接下来本文将介绍如何设置Windows 10系统的图片默认打开方式,以及解决无法将网页中的图片保存到本地的问题。
具体方法:
1.【审核元素/F12】
当右击网页不出现“图片另存为”或类似功能按钮时,可以右击网页空白位置选择【审查元素】。或者直接使用快捷键“F12/Fn12”打开。
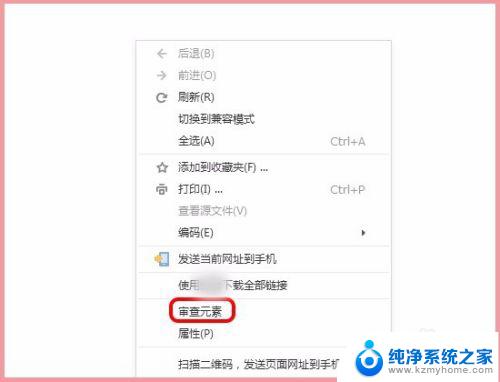
2.【Resources-Images】
上一步就打开审核元素,在最上面的菜单里找到并打开【Resources】。再在左侧菜单依次点开【Frames-postView.-Images】进入下一步,不知道不同的浏览器会不会不同,反正最后是要打开“Images”。
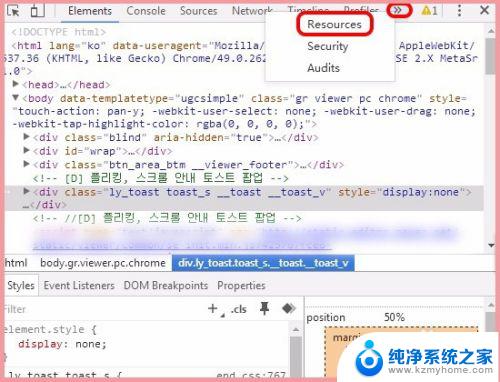
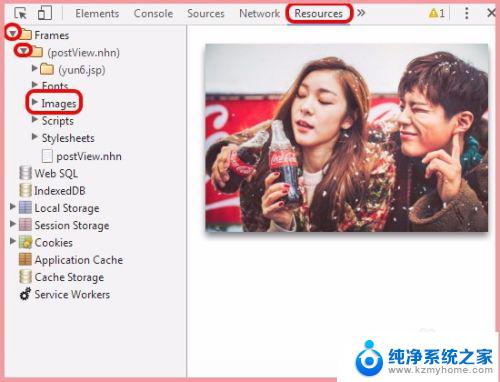
3.【Open link in new tab】
打开“Images”后就会在下面看到各种格式的图片,“.jpg、.gif”等,我们可以单击左侧图片文件在右侧预览看看是不是想要的图。然后右击左侧如图位置选择“Open link in new tab”以新链接打开此图,也可以用下面的复制图片链接。
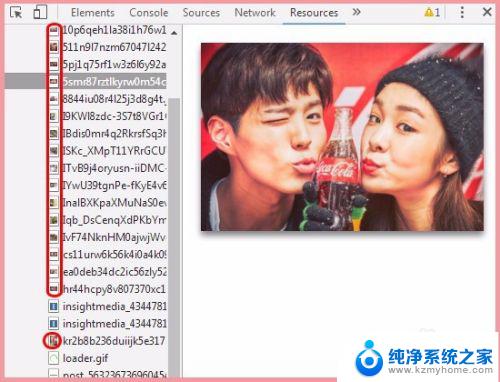
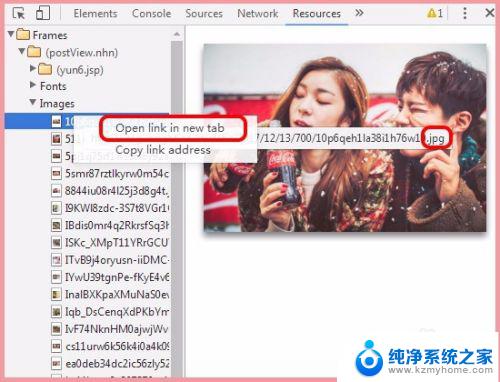
4.【图片另存为】
以新链接打开图片之后,我们再右击这张图片就会发现有【图片另存为】按钮,直接点击就能进入保存页面了。有时候把鼠标放在图片上面会变成放大镜图标,表明这张图可以放大预览,此时也是高清原图。
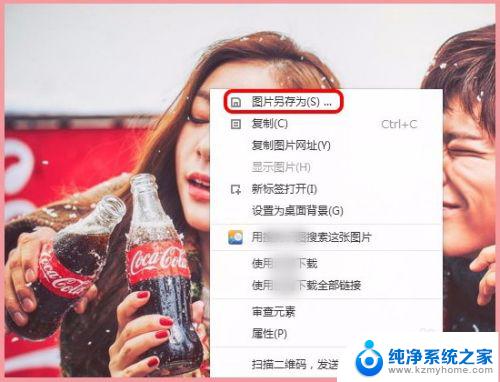
5.【保存到电脑】
最后,选择此图片的保存路径,即保存到电脑的合适位置后点【保存】即可,保存的时候默认就是图片文件(.jpg),这样就能得到高清原始大图了。
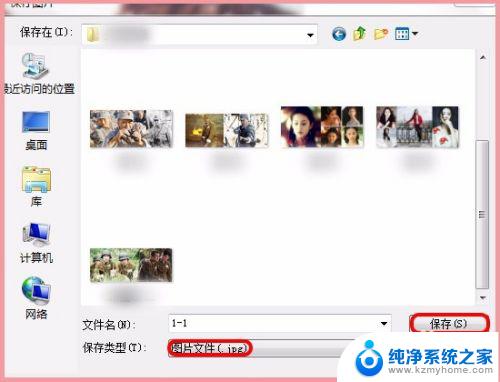

以上就是如何设置win10的默认图片打开方式的全部内容,如果您遇到了相同的问题,请按照本文所述的步骤进行修复,希望这篇文章能对您有所帮助。