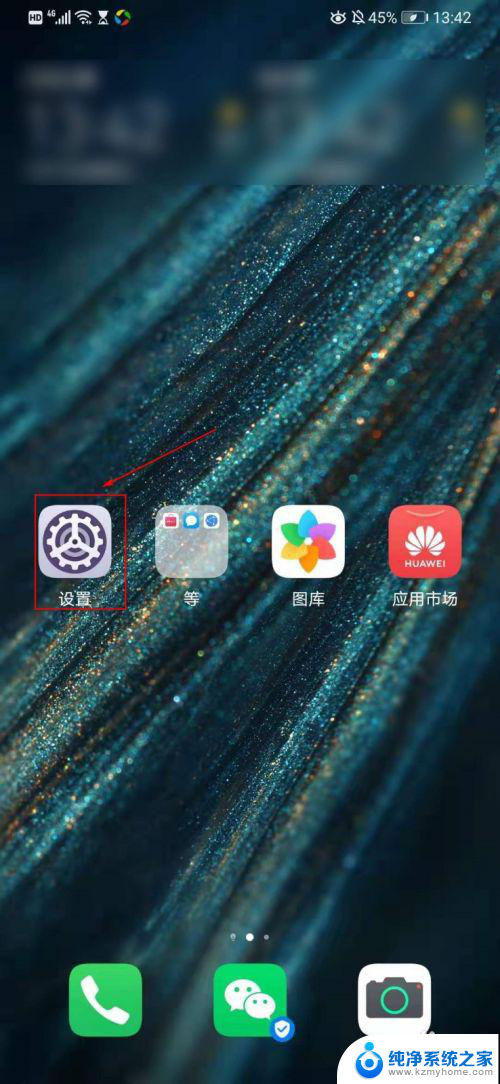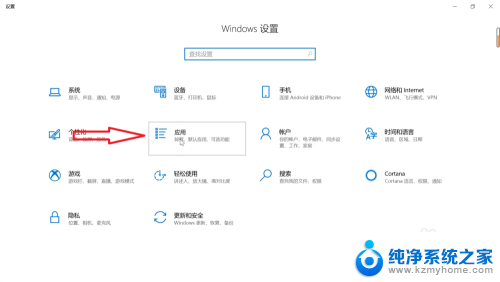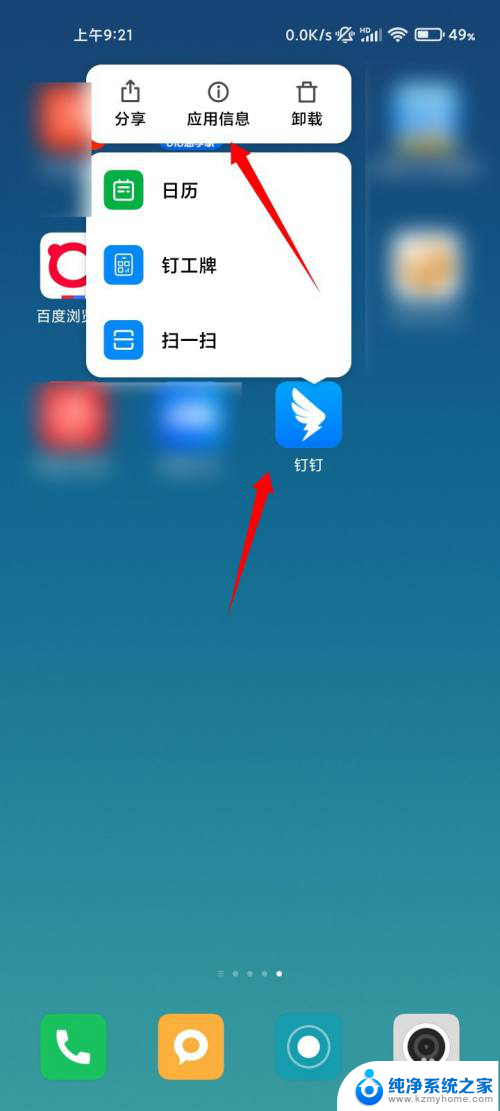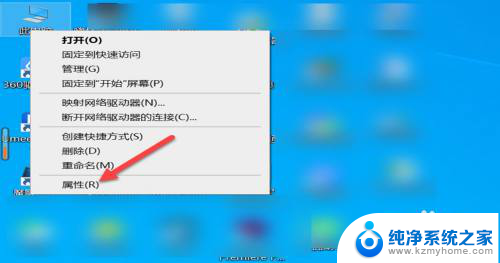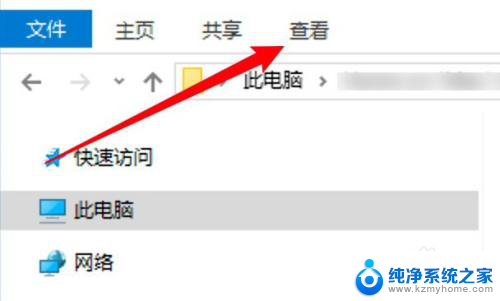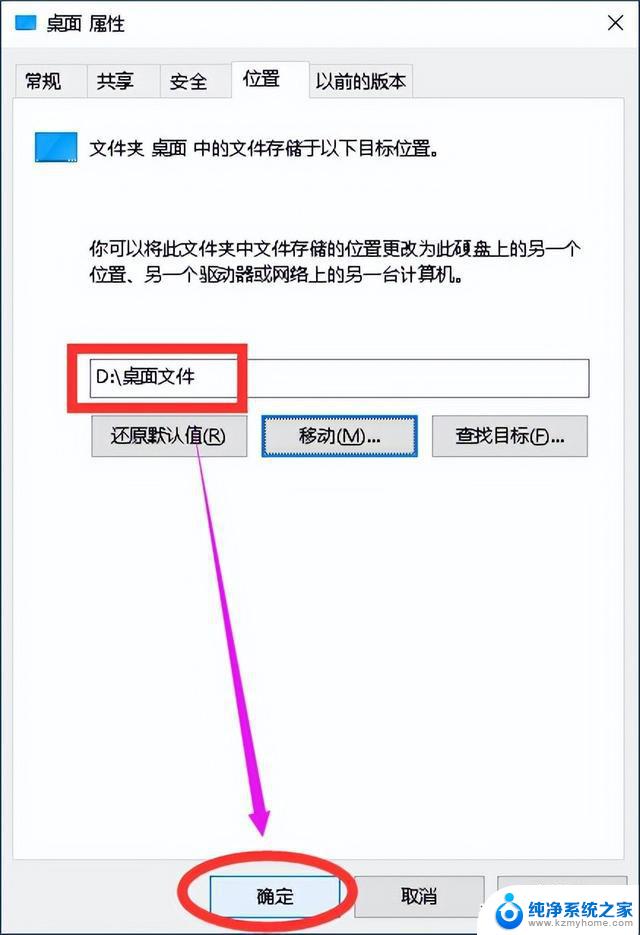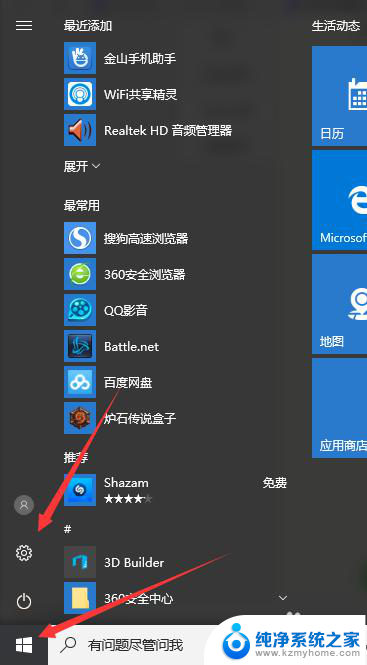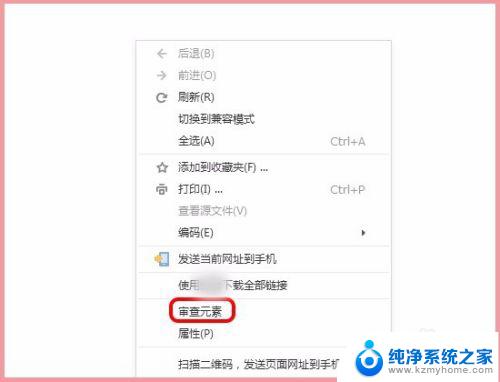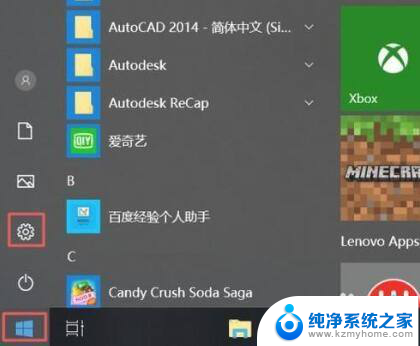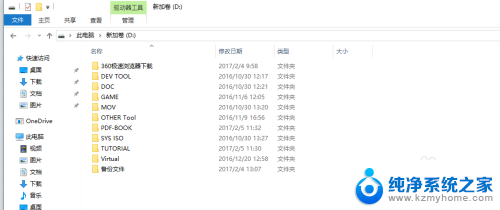怎么修改默认打开方式 如何在Win10中设置文件的默认打开方式为特定程序
在使用Windows 10操作系统时,我们经常会遇到需要修改文件的默认打开方式的情况,有时候我们需要使用特定的程序来打开某些文件,但系统却默认使用其他程序来打开它们。这给我们的工作和使用带来了一些不便。该如何修改默认打开方式呢?在本文中我们将介绍如何在Windows 10中设置文件的默认打开方式为特定程序,以便更加高效地进行工作和使用。无论是对于初学者还是有一定经验的计算机用户来说,这都是一个非常实用的技巧。接下来让我们一起来了解具体的操作步骤吧。
操作方法:
1.选中我们想要打开的文件,然后单击鼠标右键。在弹出的菜单框中选择打开方式,然后在展开的菜单中打开<选择其他应用>选项;
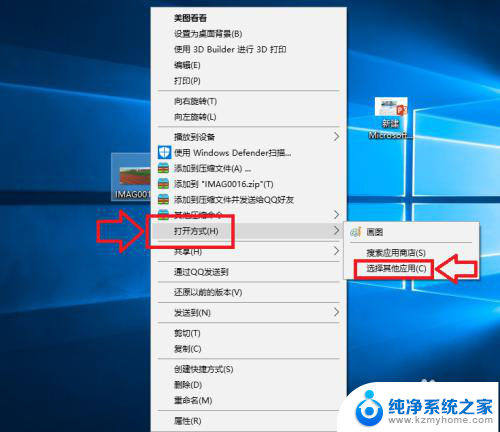
2.在弹出的窗口中,我们选择打开<更多应用>选项,如下图所示;
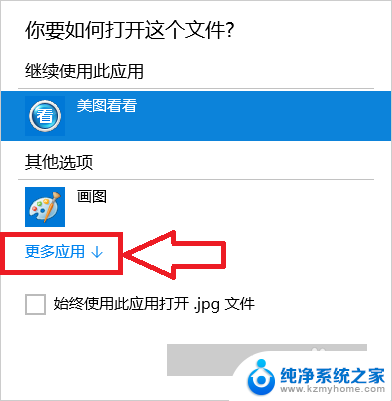
3.在程序列表中选择我们想要打开的应用程序,如果以后一直想用这个程序的话我们就将<始终使用此应用打开.jpg文件>前面的 √ 选中,然后点击确定;
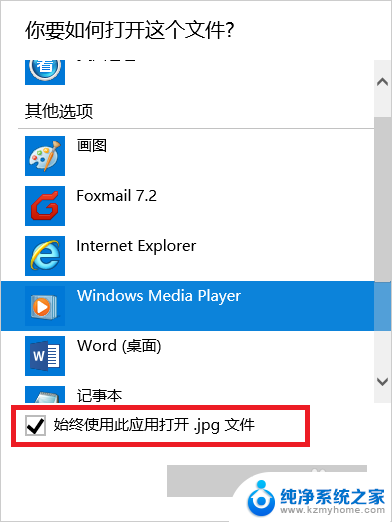
4.此时当我们再次打开我们的文件的时候,使用的应用程序就是刚才设置的程序;
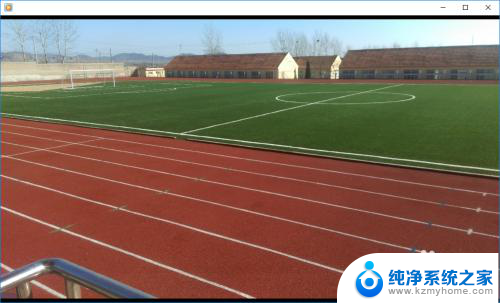
以上就是关于如何修改默认打开方式的全部内容,如果有遇到相同情况的用户,可以按照小编的方法来解决。