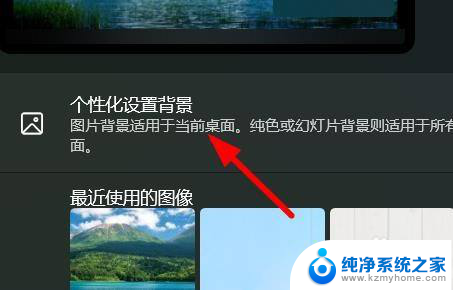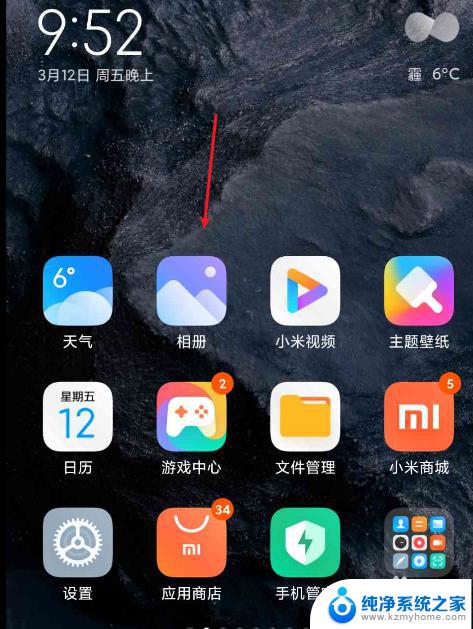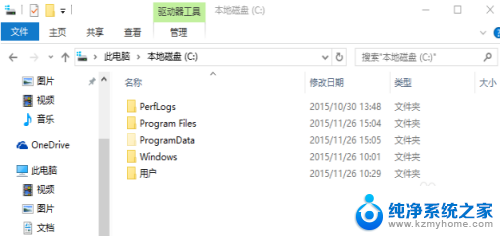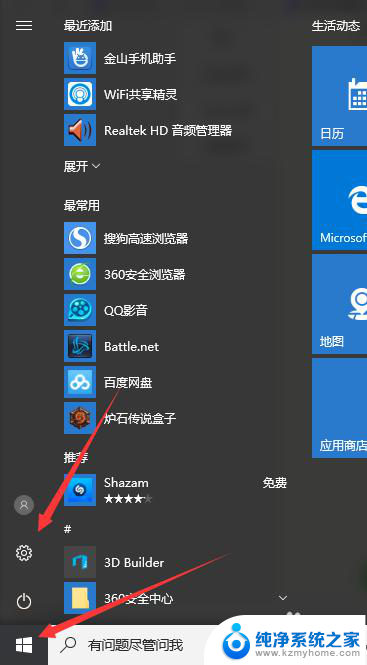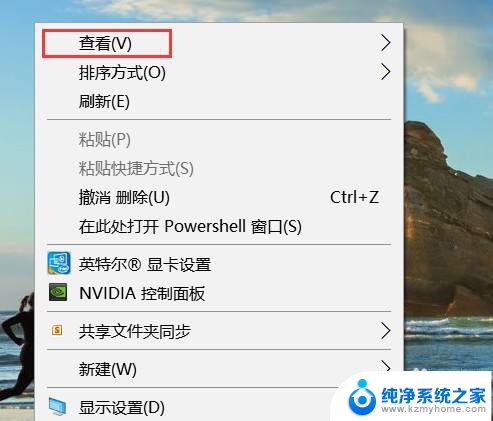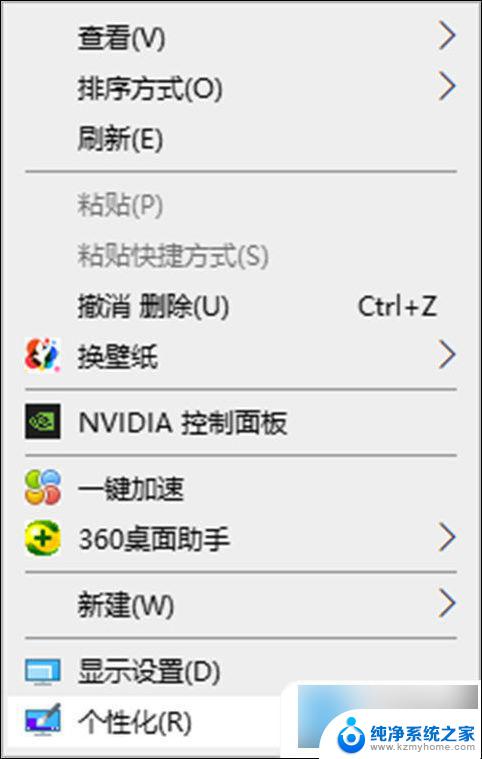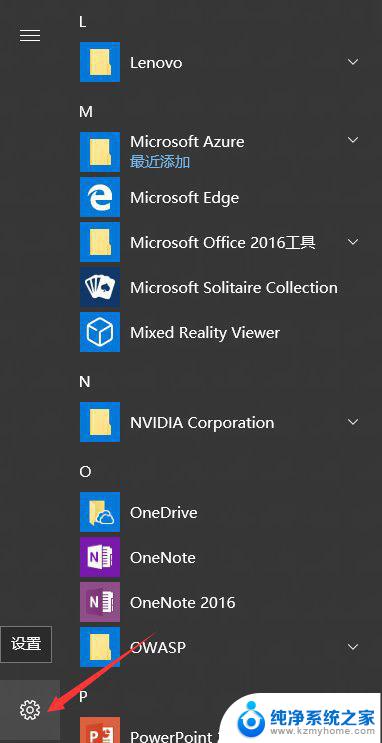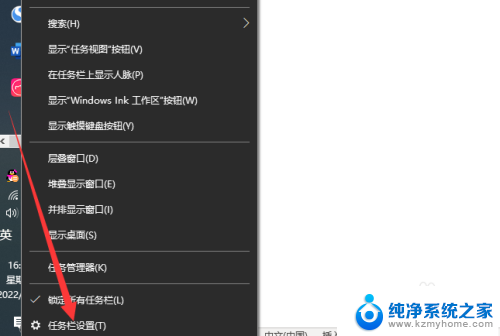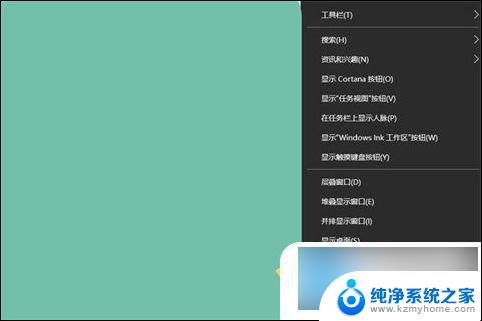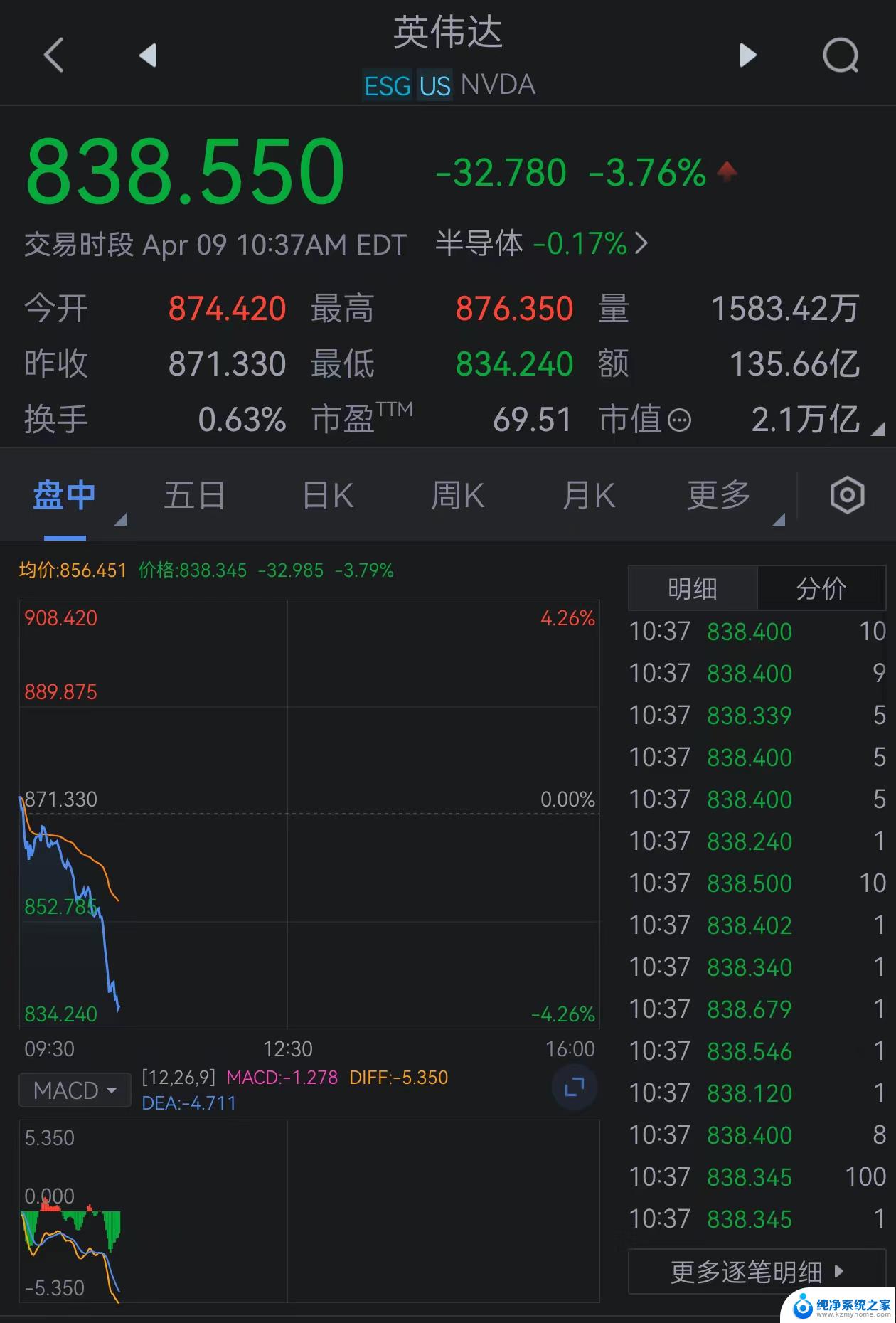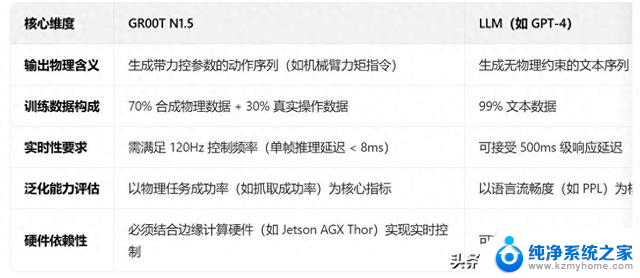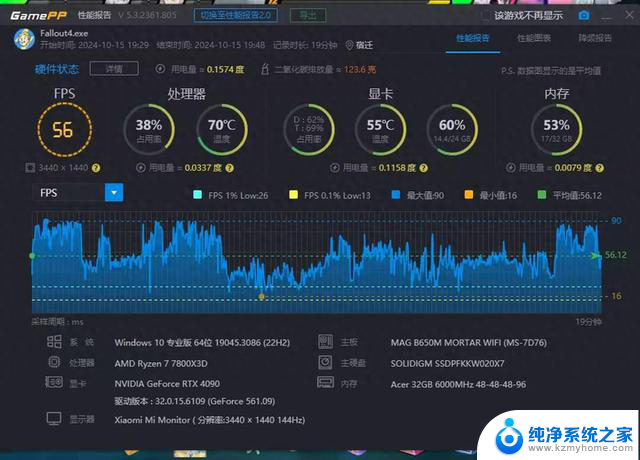win10电脑桌面左右镜像 Win10电脑如何设置轮流播放图片
更新时间:2024-04-06 10:28:40作者:kzmyhome
Win10电脑桌面左右镜像功能是一种很有趣的设置,可以让我们在观看图片时获得不一样的视觉体验,而如何设置Win10电脑轮流播放图片也是一个让人感兴趣的话题。通过设置我们可以让电脑桌面上的图片不断更换,让我们在工作之余也能享受到美好的视觉享受。接下来就让我们一起来了解一下Win10电脑如何设置轮流播放图片的方法吧!
具体方法:
1.鼠标右击电脑桌面空白处,在出来的栏目里点击【个性化】
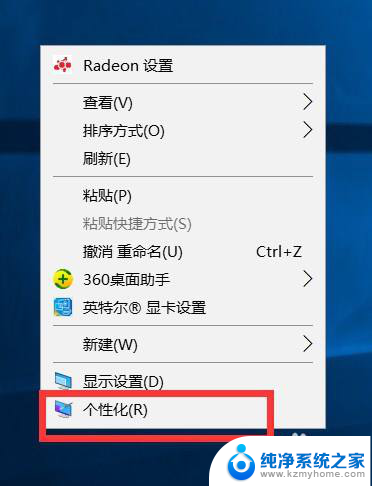
2.在个性化面板,中间一栏中的背景选择【图片】
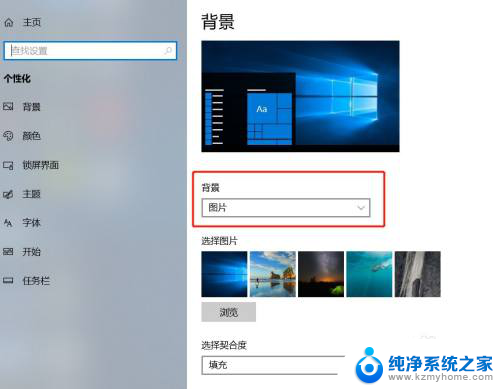
3.在选择图片里面有几张系统默认的图片可以供选择
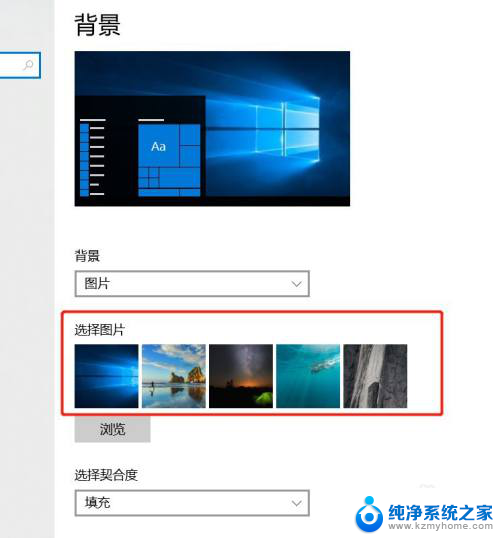
4.如果不喜欢系统里面的图片,可以点击【浏览】
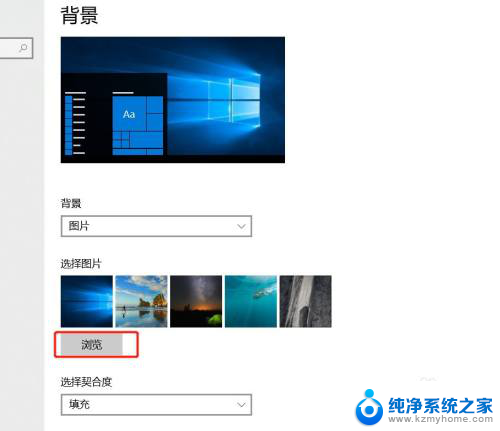
5.在弹出来的路径里面找到想要的图片上传到系统上
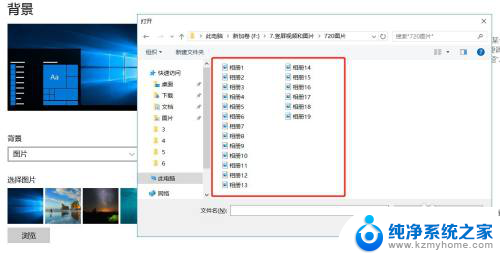
6.如果想要桌面的背景图轮流播放,可以在背景选【幻灯片放映】
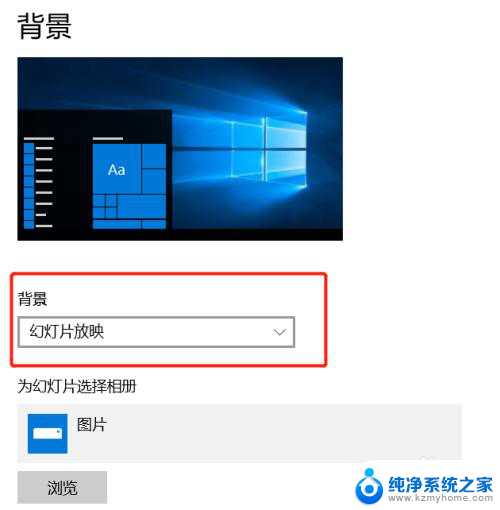
7.幻灯片的图片可以点击【浏览】添加图片
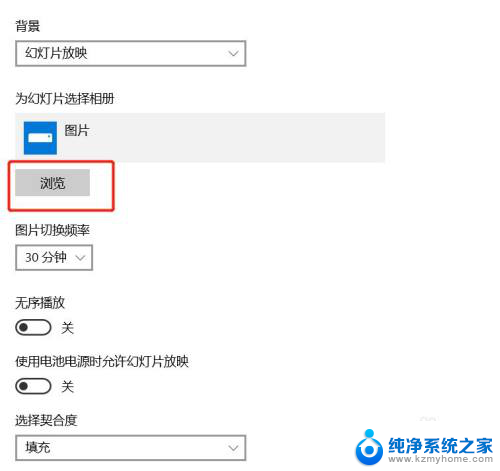
8.可以在图片切换频率里面调节图片播放的时间间隔
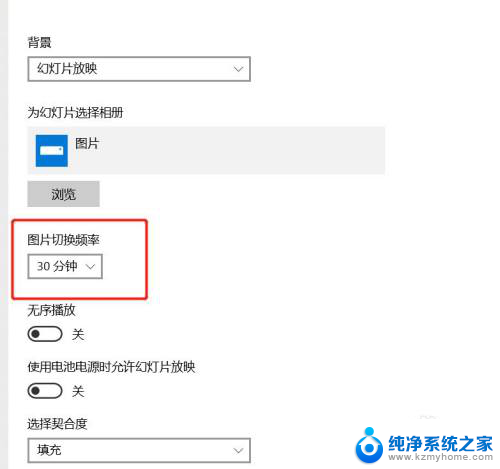
以上就是win10电脑桌面左右镜像的全部内容,碰到同样情况的朋友们赶紧参照小编的方法来处理吧,希望能够对大家有所帮助。