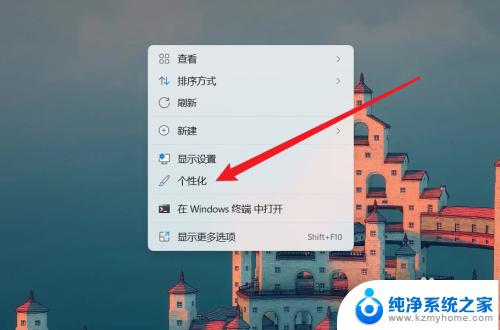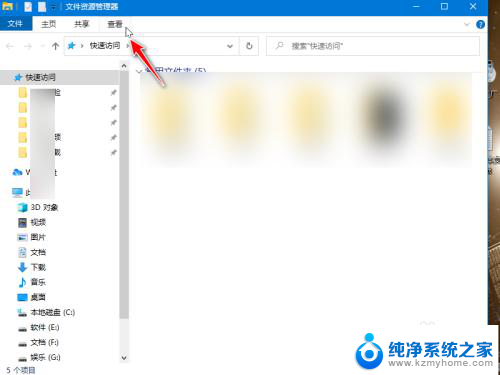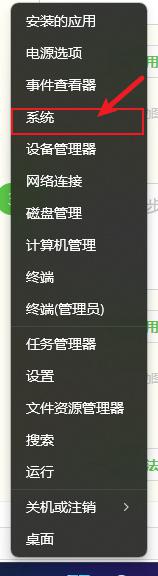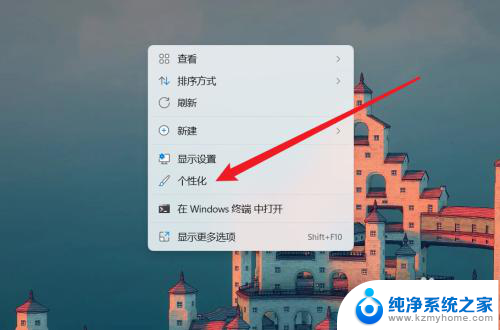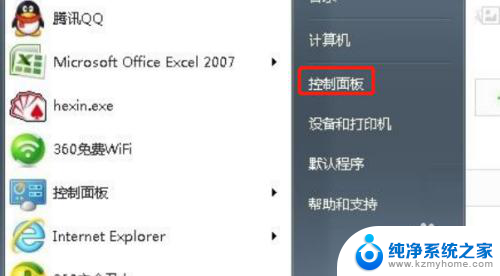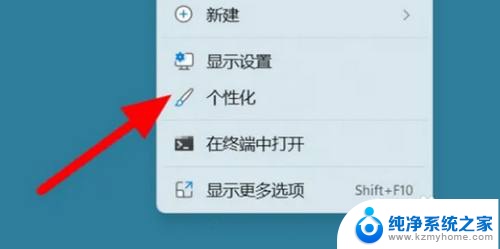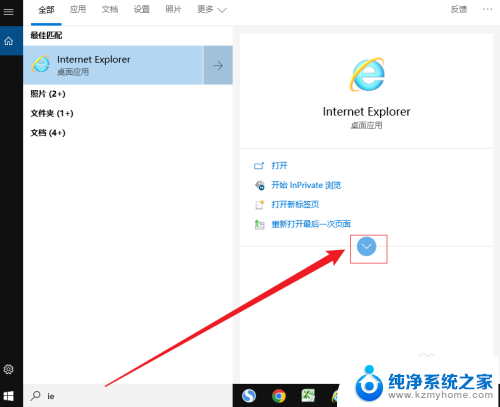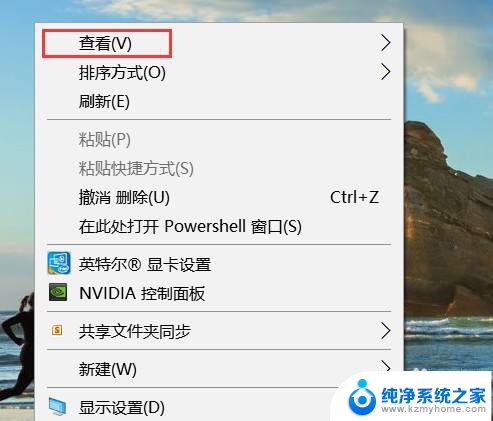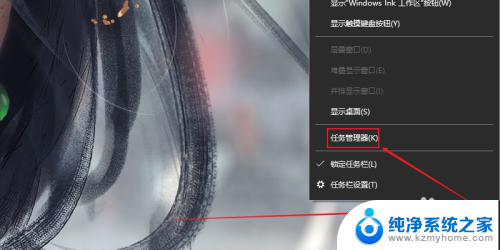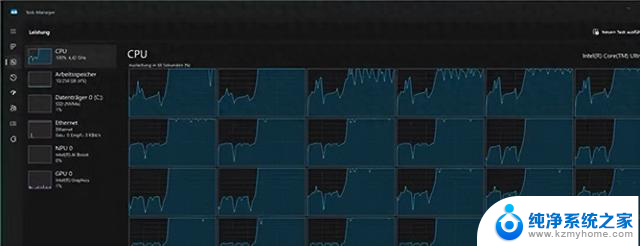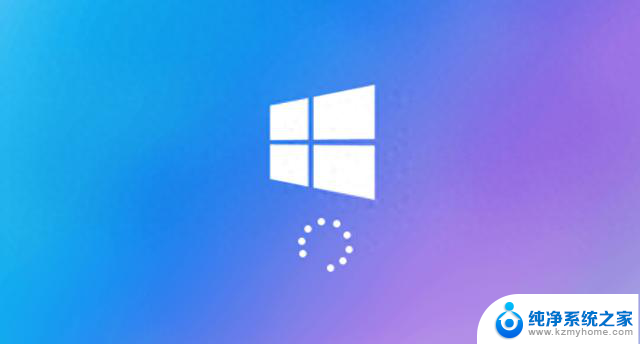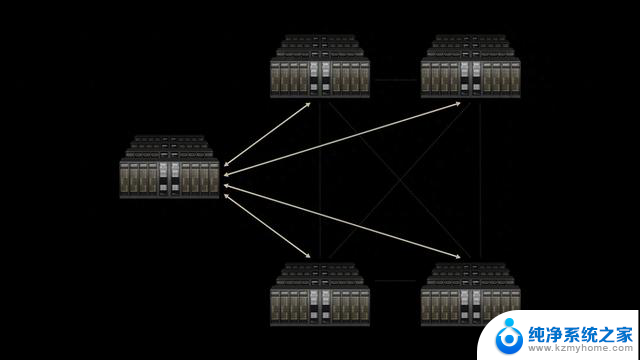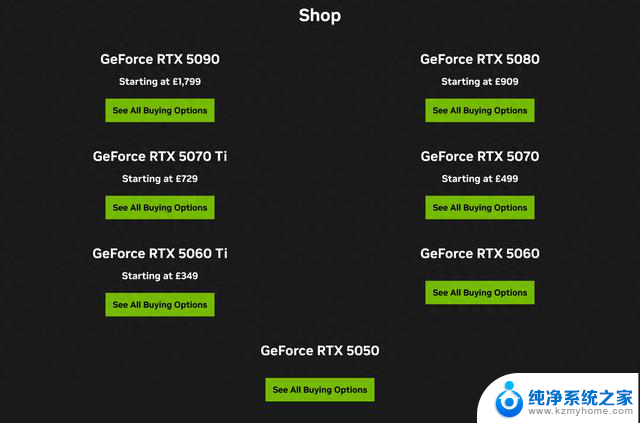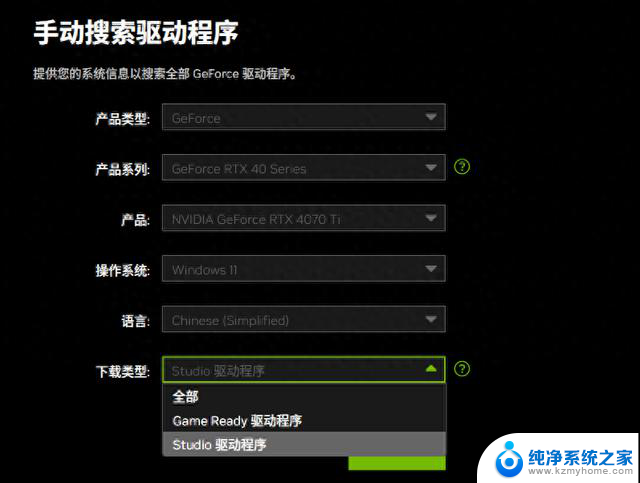怎样把此电脑图标移动到桌面 如何将我的电脑图标放到桌面上
在日常使用电脑的过程中,我们经常会使用到一些常用的应用程序和文件夹,有时候我们可能会希望将一些常用的图标放置在桌面上,以便快速访问和使用。其中将我的电脑图标放到桌面上就是一个常见的需求。怎样才能实现这个操作呢?在本文中我们将介绍一些简单的步骤,帮助您将我的电脑图标移动到桌面上。无论是为了提高工作效率,还是为了更便捷地管理文件和文件夹,这个小技巧都将对您的电脑使用带来很大的便利。
怎样把此电脑图标移动到桌面
方法一:设置桌面图标
1、在桌面空白处,鼠标点击右键。在弹出来菜单栏选择“ 个性化 ”。
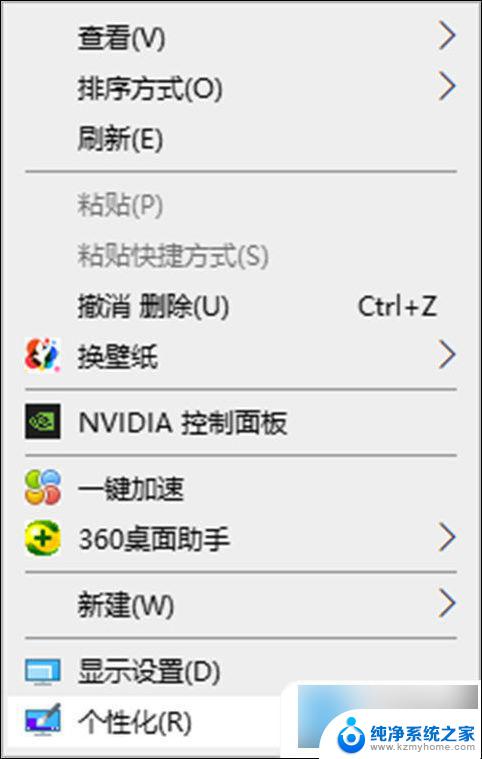
2、进入到个性化设置界面后,左侧点击“ 主题 ”功能。
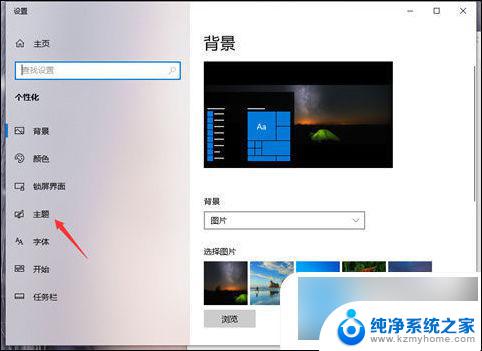
3、在右侧就会出现主题相关设置按钮,我们往下拉找到并点击“ 桌面图标设置 ”选项。
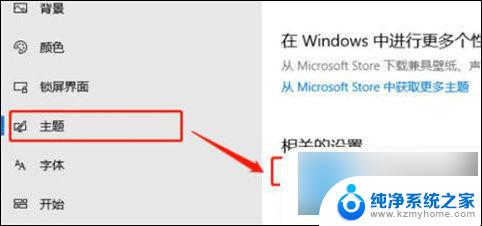
4、然后会弹出窗口,我们在窗口中勾选“ 计算机 ”,点击“ 确定 ”按钮。
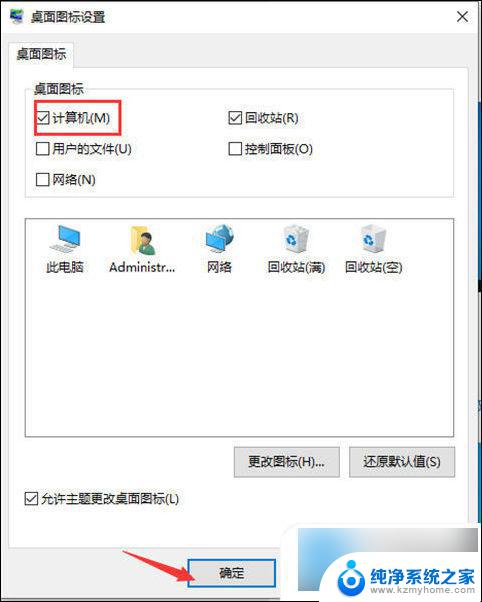
5、回到电脑桌面,就能看到“ 我的电脑 ”也就是“ 此电脑 ”在桌面显示。
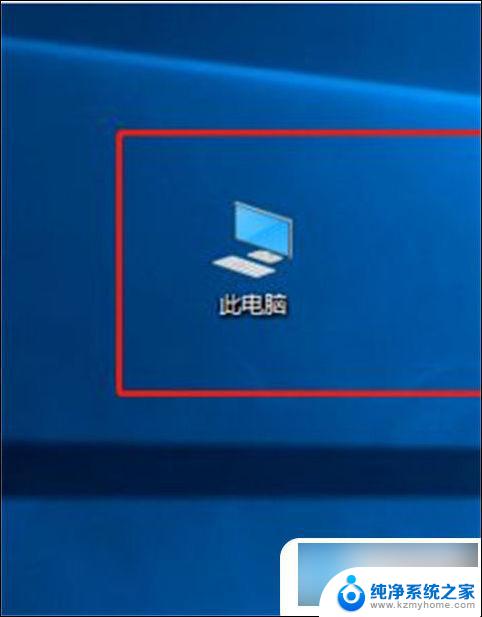
方法二:新建explorer.exe的进程
1、Ctrl+Alt+Delete快捷键打开任务管理器,找到进程选项卡下方的explorer.exe进程,右击选择结束进程;
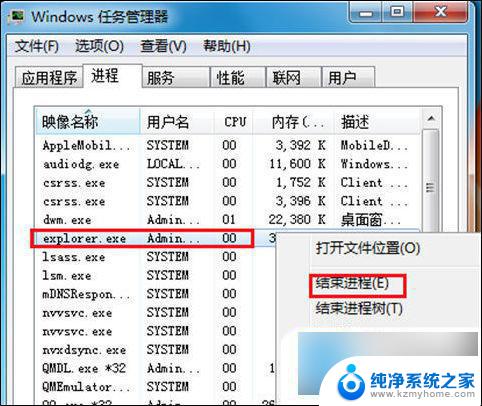
2、这时候屏幕会全黑,不要着急。还是打开任务管理器,点击左上角的文件,点击新建任务运行;

3、创建新任务中输入explorer,点击确定即可。

此方法适应于桌面图标全部不见,任务栏也不见了的解决方法。
以上就是将此电脑图标移动到桌面的全部内容,如果有任何疑问,请参考小编提供的步骤进行操作,希望对大家有所帮助。