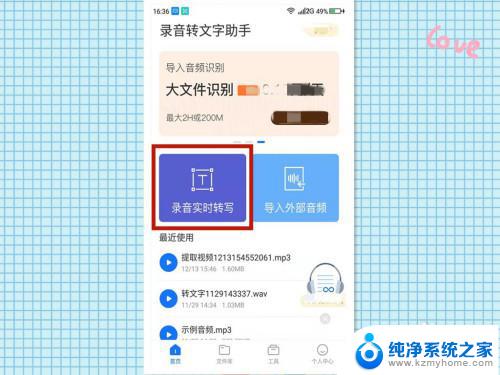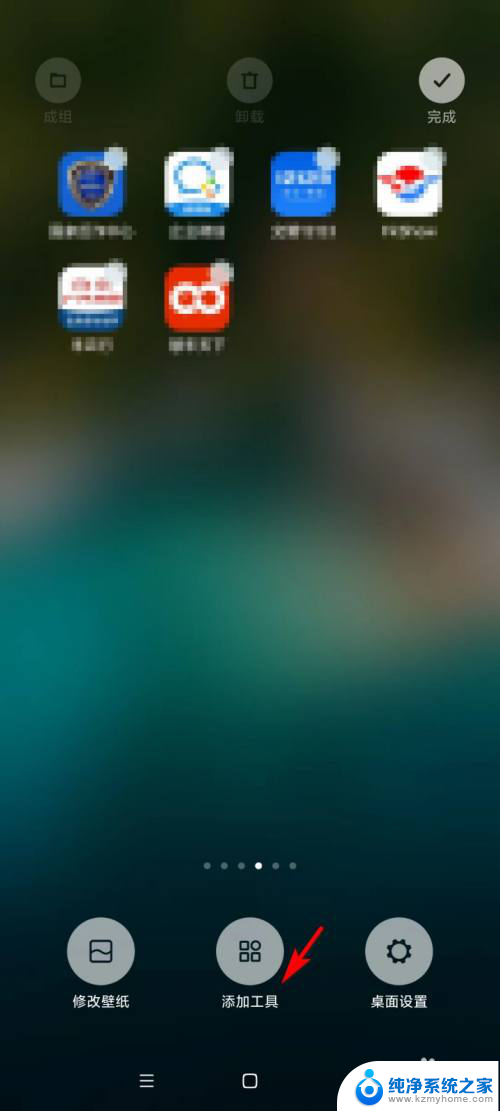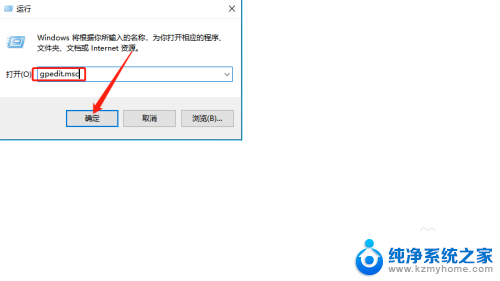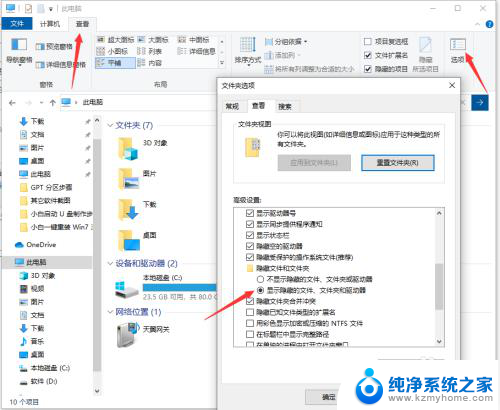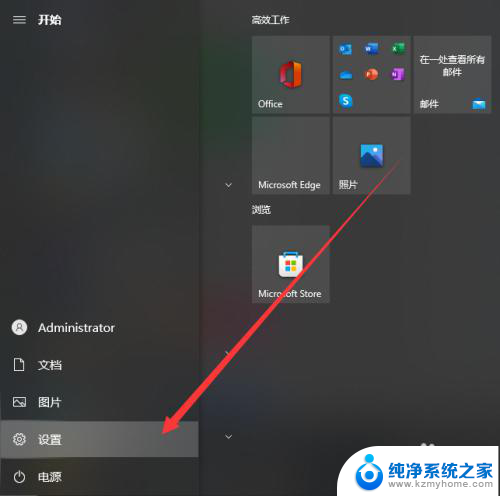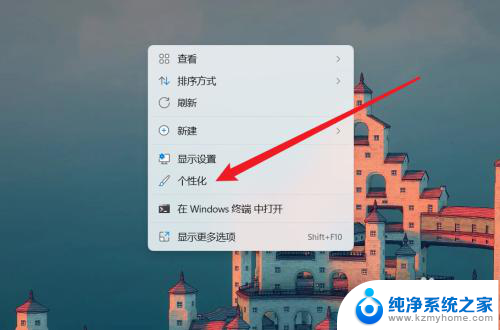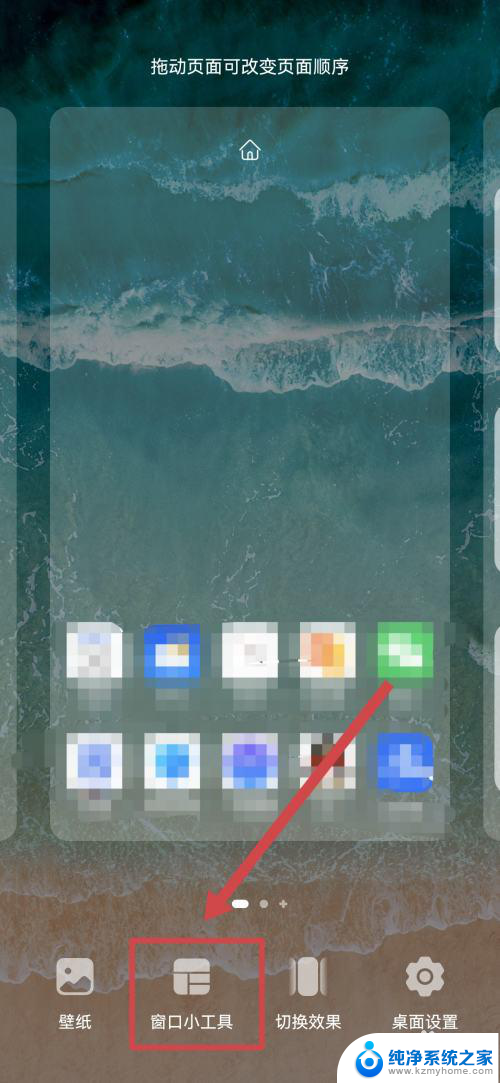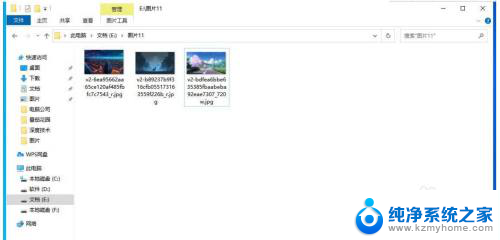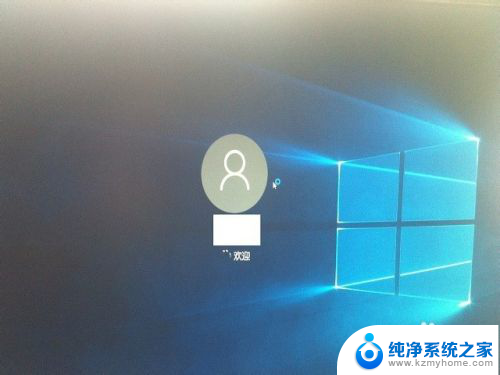win10电脑桌面备忘录怎么设置 Win10桌面备忘录添加方法
更新时间:2024-08-09 13:26:47作者:kzmyhome
Win10电脑桌面备忘录是一款非常实用的工具,可以帮助我们随时记录重要事项,提醒自己不要忘记,如何在Win10桌面上设置备忘录呢?其实很简单,只需要在桌面右键点击新建选项,然后选择文本文档,在文档内输入备忘内容即可。我们还可以通过在桌面上创建快捷方式的方式,方便快捷地打开备忘录,提醒自己及时完成任务。通过以上方法,我们可以更加高效地利用Win10电脑桌面备忘录。
win10桌面备忘录添加教程
1、点击开始菜单点击设置图标进入设置界面。
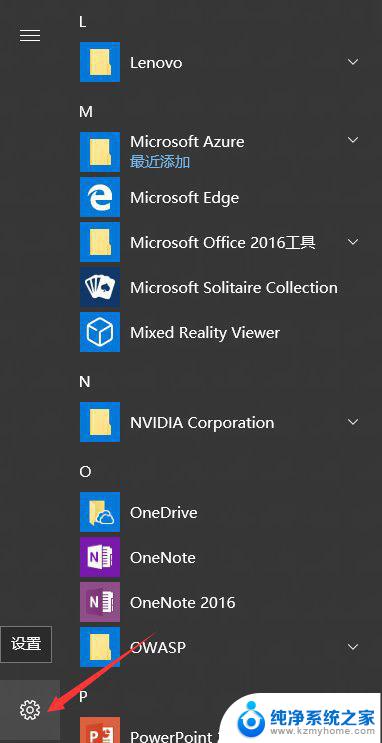
2、选择个性化板块。
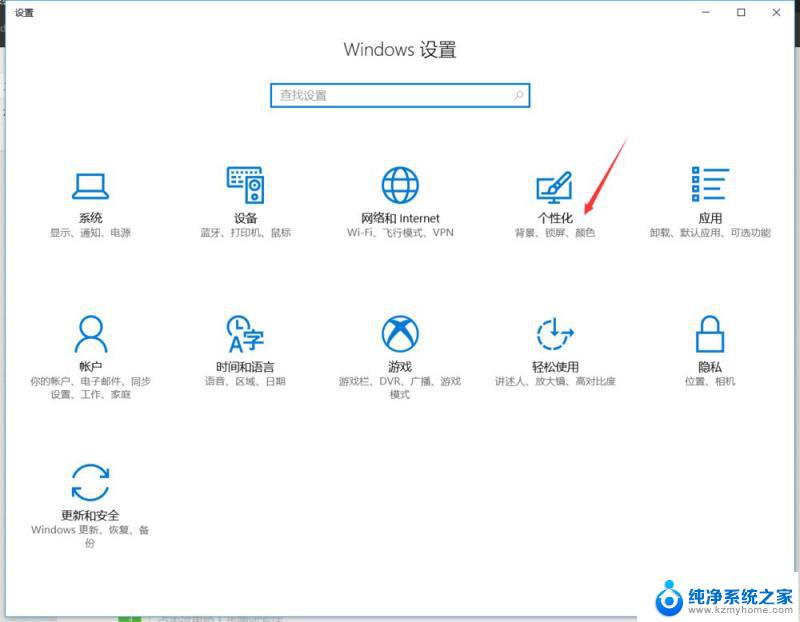
3、左边选择任务栏选项卡,右边点击打开或关闭系统图标。
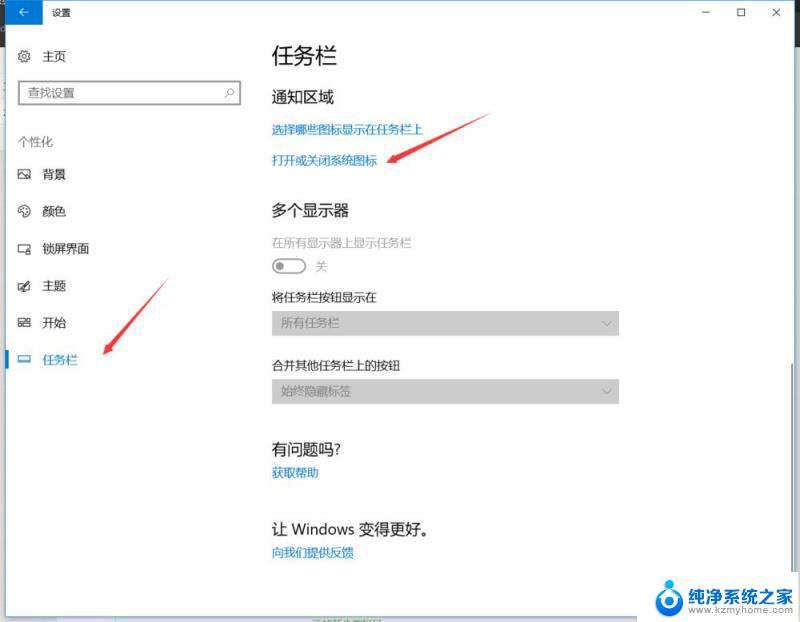
4、找到windows lnk工作区,打开它。
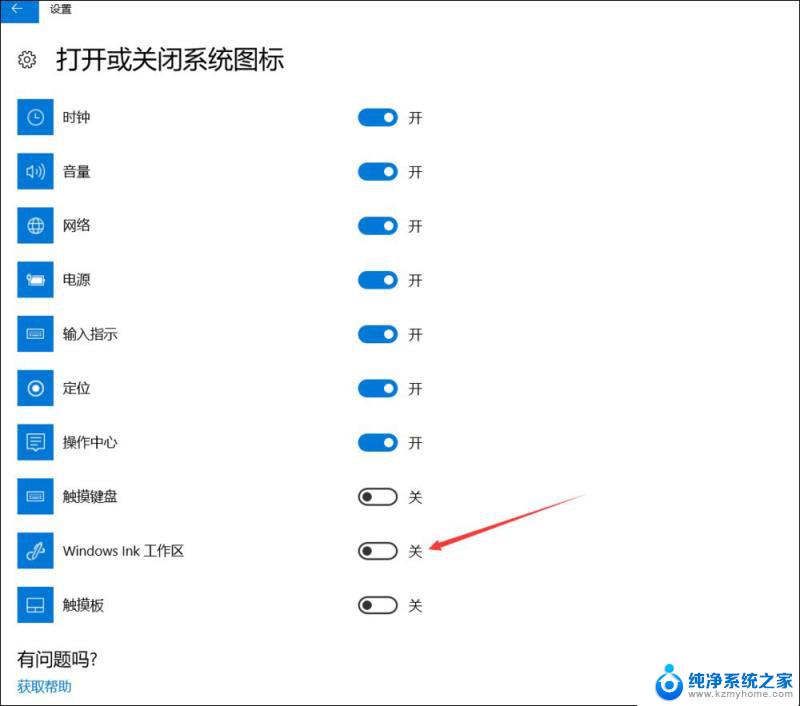
5、此时右下角任务栏会多出一个windows lnk工作区。

6、点击右下角任务栏的windows lnk工作区图标可以看到便笺。
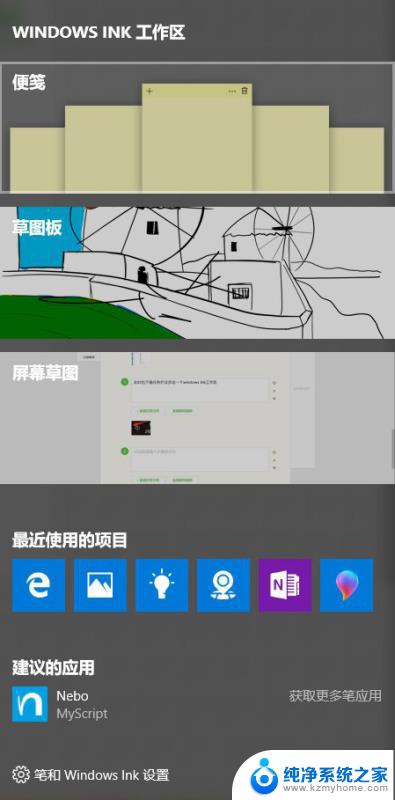
7、点击便签就可以在桌面上添加你要的备忘录了。
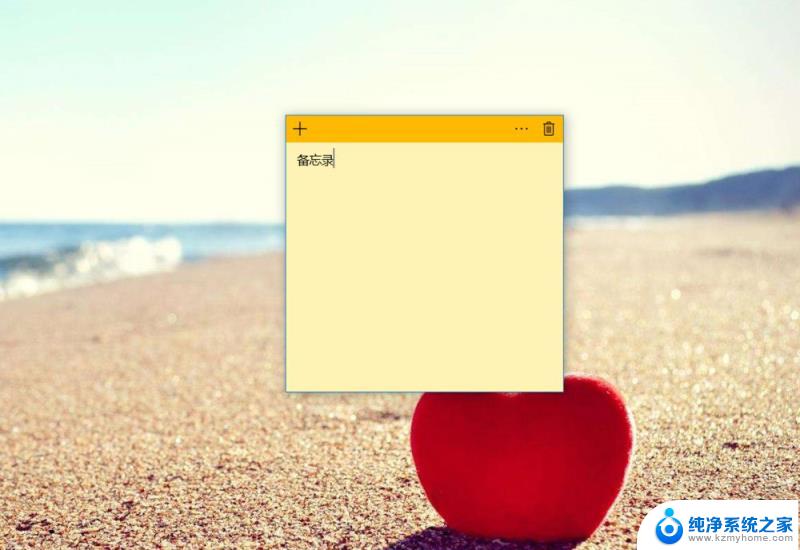
8、点击便签的右上角三个点还可以更换便签的背景颜色。
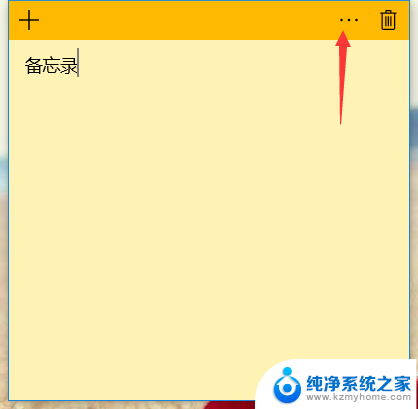

以上就是win10电脑桌面备忘录设置的全部内容,如果还有不清楚的用户可以按照小编的方法来操作,希望能够帮助到大家。