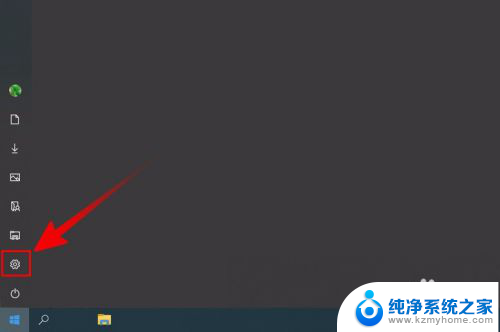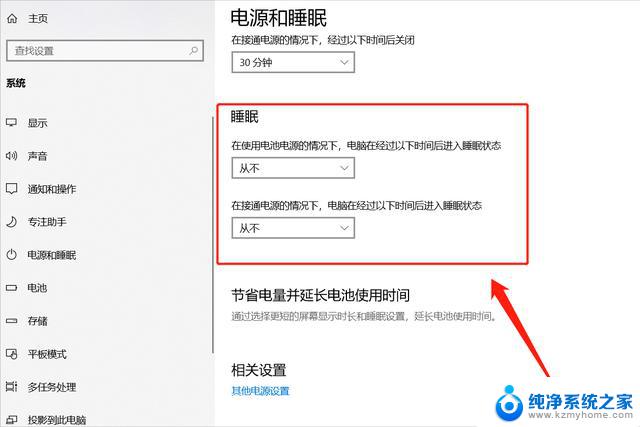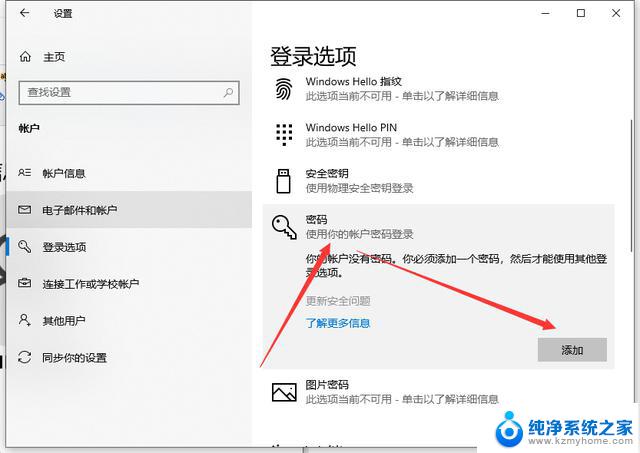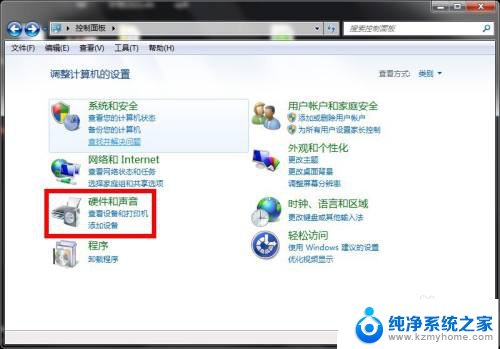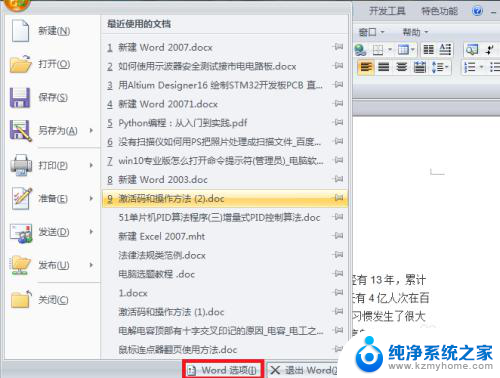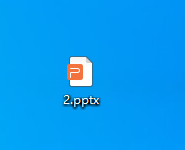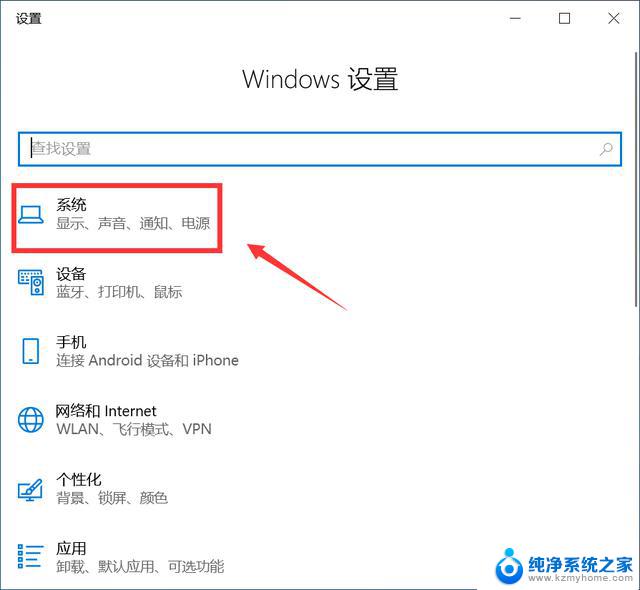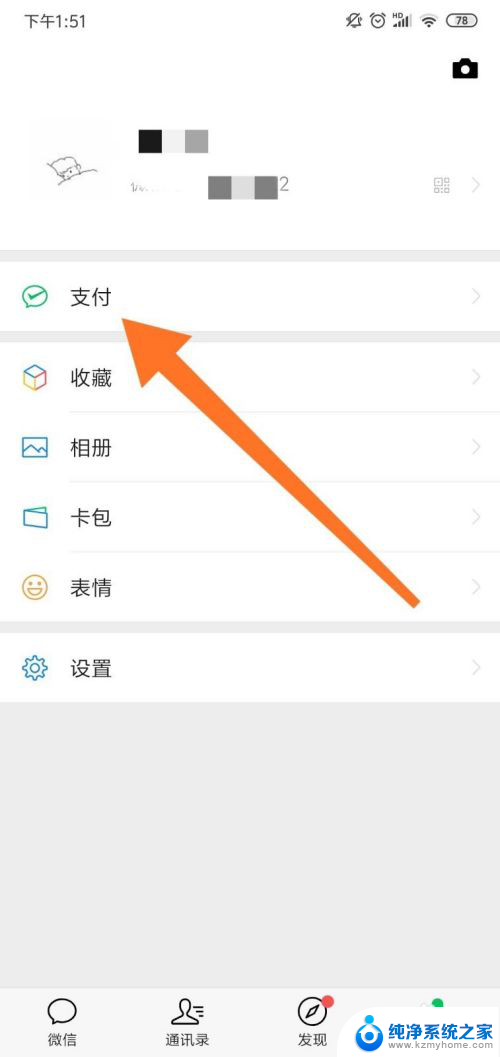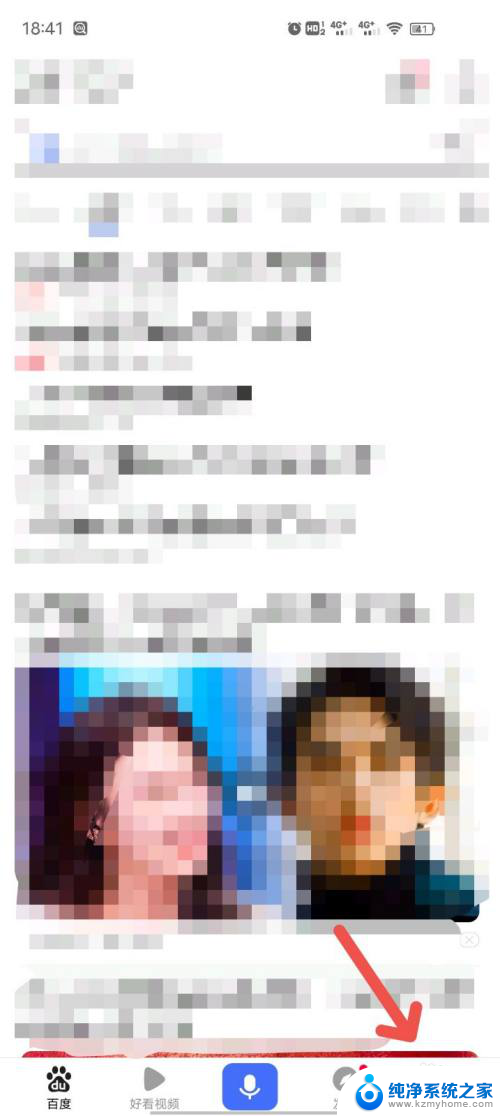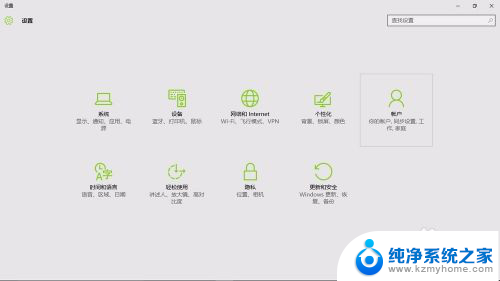window10怎么解除自动锁屏 Win10怎么取消自动锁屏
在使用Windows 10操作系统时,自动锁屏可能会给用户带来一些不便,想要取消自动锁屏,可以通过简单的设置来实现。在系统设置中找到个性化选项,然后点击锁屏设置,在锁屏时间设置中选择从不即可取消自动锁屏功能。这样就可以避免在电脑空闲时频繁锁屏,提升使用体验。
方法如下:
1.单击鼠标右键点击桌面左下角的【开始】按钮。
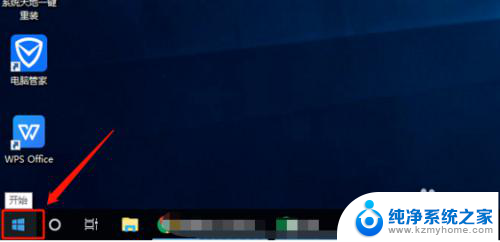
2.在弹出菜单中选择【运行】一项。
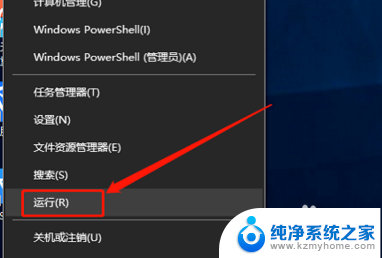
3.在打开的Windows10运行窗口中,输入命令‘gpedit.msc’进入。
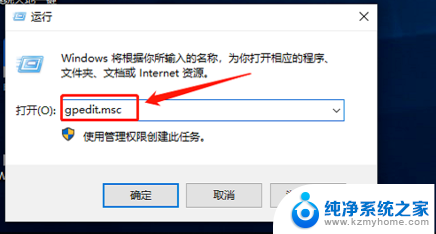
4.这时就会打开Windows10的本地组策略编辑器窗口,在窗口中选择点击【计算机配置】。
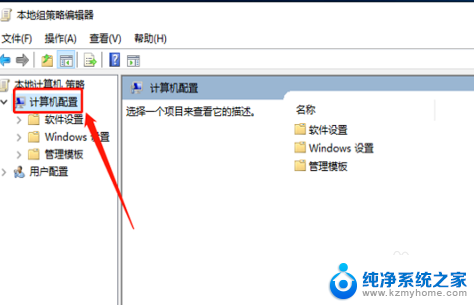
5.在计算机配置下选择点击【管理模板】。
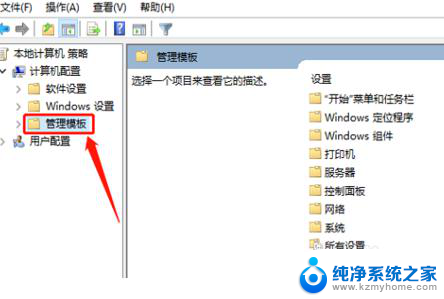
6.在管理模板一组中选择点击【控制面板】。
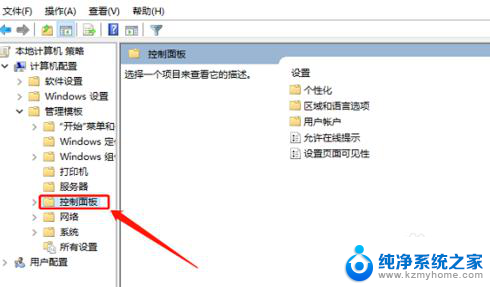
7.进入控制面板后选择【个性化】。
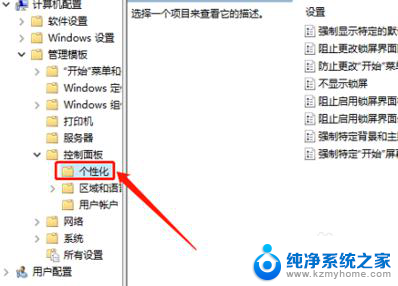
8.在右侧打开的新窗口中选择点击【不显示锁屏】一项。
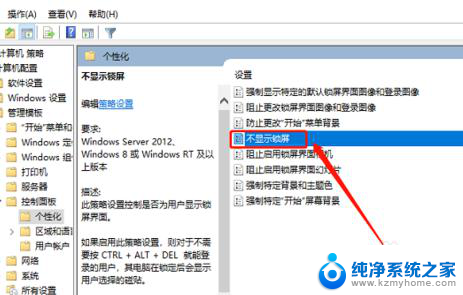
9.鼠标右键点击该设置项,在弹出菜单中选择【编辑】。
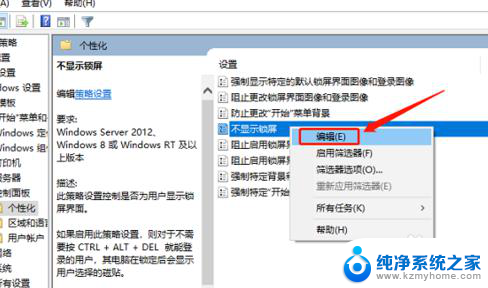
10.在弹出的不显示锁屏的窗口,点击勾选【已启用】一项。
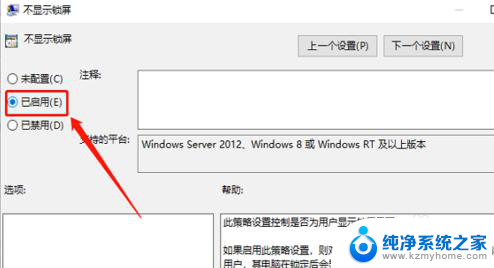
11.选择完成后点击【确定】就可以了。之后电脑就不会再显示出锁屏界面了。
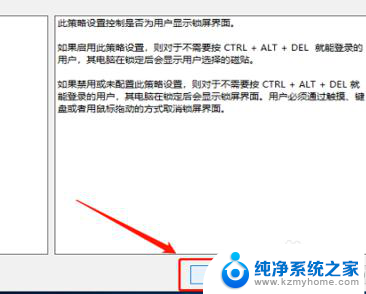
以上就是如何取消 Windows 10 的自动锁屏,如果遇到这种情况,您可以按照以上操作进行解决,方法简单快速。