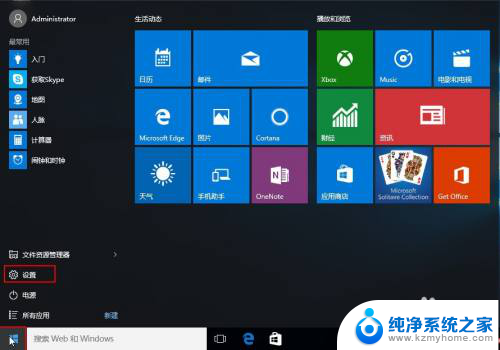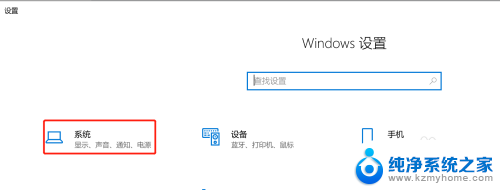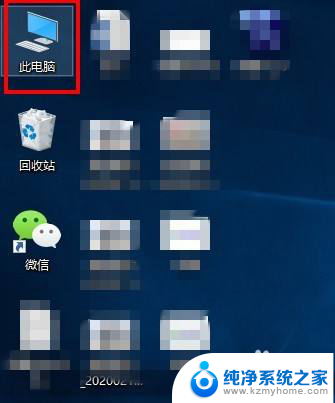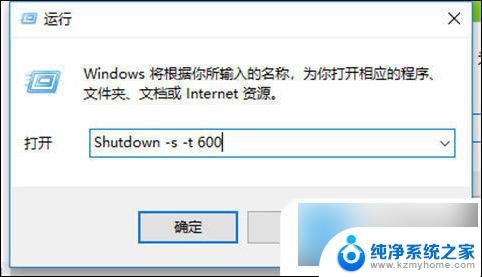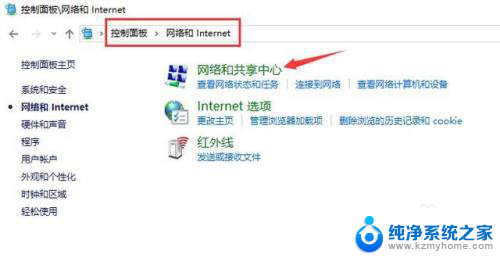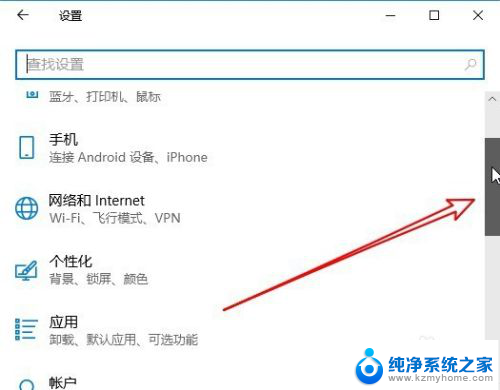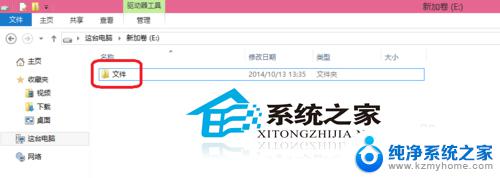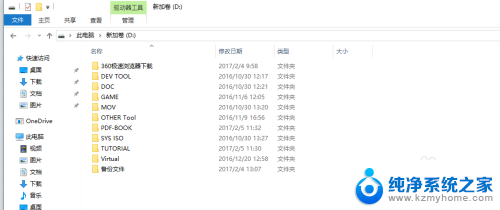win10设置临时文件 Win10自动删除临时文件设置方法
在使用Win10系统时,临时文件是不可避免的产物,它们会占用硬盘空间并影响系统运行速度,为了解决这个问题,我们可以通过设置Win10自动删除临时文件的方法来定期清理这些文件。通过简单的操作,可以让系统自动清理临时文件,释放更多的存储空间,让电脑运行更加顺畅。接下来就让我们一起来了解如何设置Win10自动删除临时文件吧!
具体步骤:
1.在桌面状态下,鼠标移动到左下角的windows图标上。鼠标右键,点击右键菜单中的“设置”。
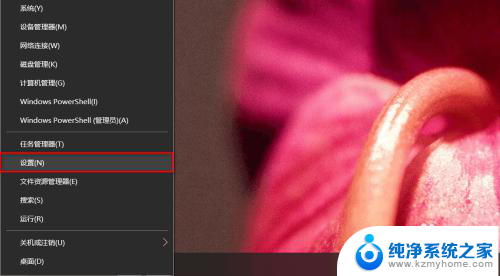
2.在打开的“设置”面板中点第一个“系统”。
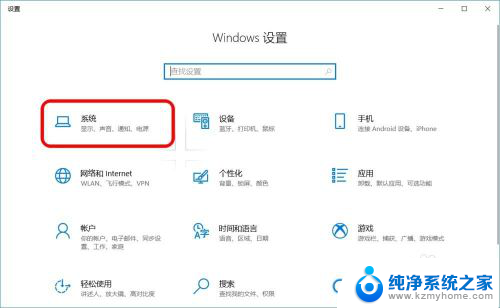
3.在打开的“设置”窗口中,点左侧菜单栏中的“存储”。
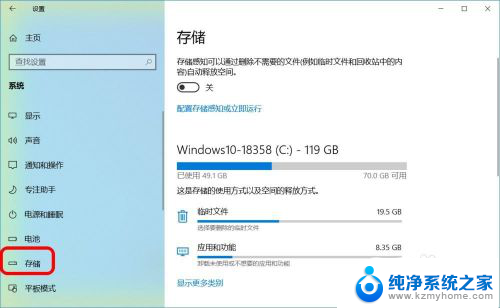
4.可以看到本地存储下面有个的“存储感知”,这个开关默认是关闭的。我们点一下,把开关打开。
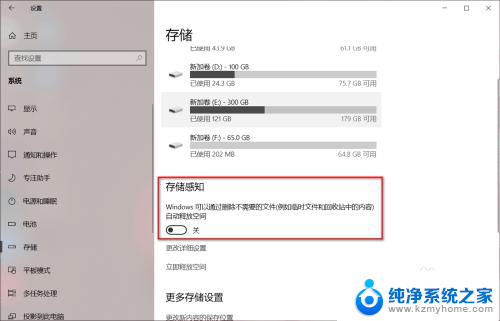
5.打开开关后点下方的“更改详细设置”,会跳转到详细的设置窗口。
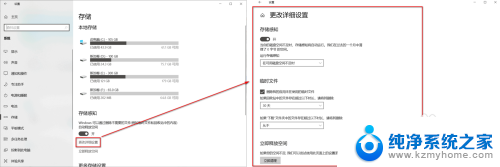
6.在设置窗口,你可以对存储感知设置运行时间、回收站清理、下载文件夹清理等。
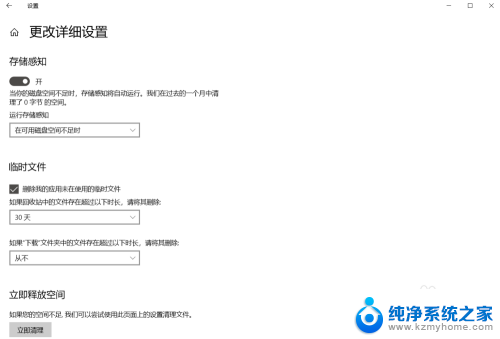
7.点下方的“立即清理”会立即对你的电脑以上方设置进行清理。有了这个自动清理功能以后再也不用手动进行垃圾清理了,一切都是自动的。
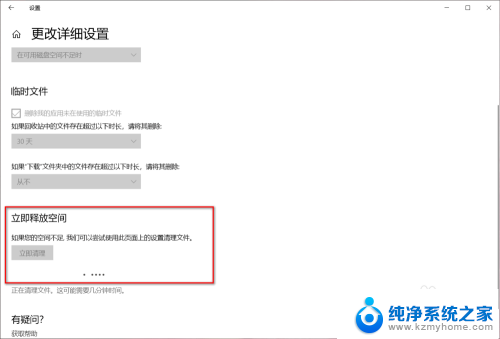
以上就是win10设置临时文件的全部内容,碰到同样情况的朋友们赶紧参照小编的方法来处理吧,希望能够对大家有所帮助。