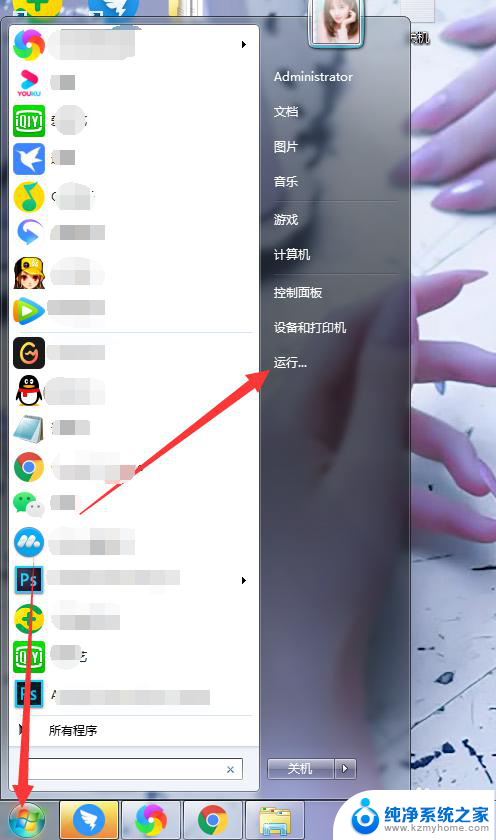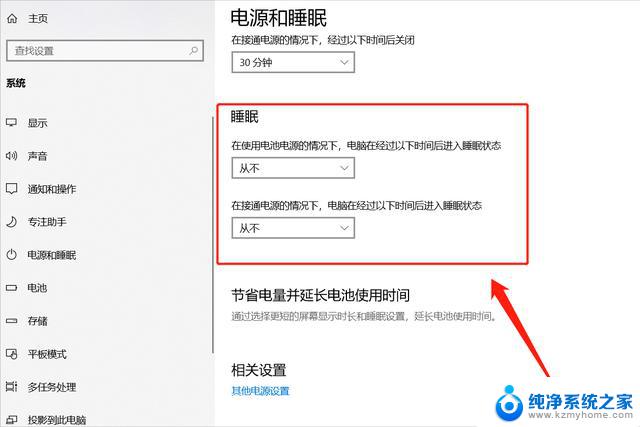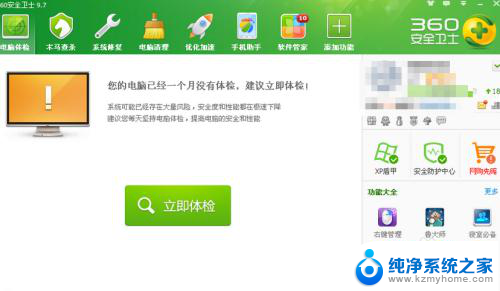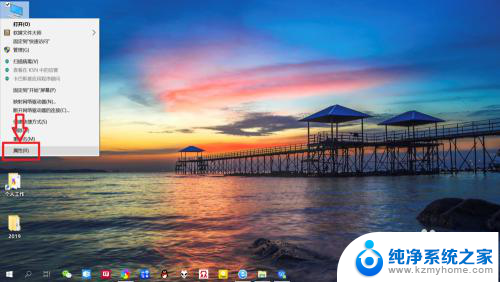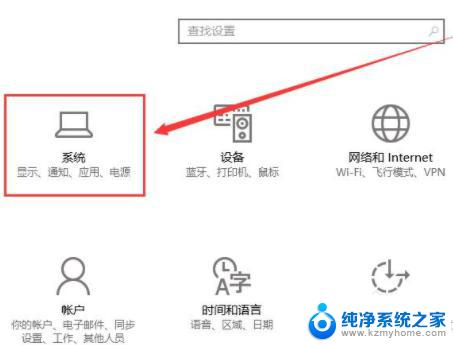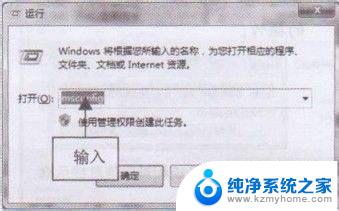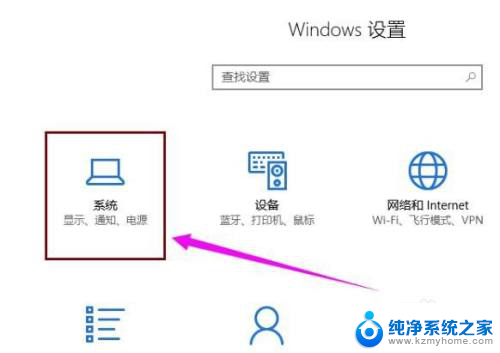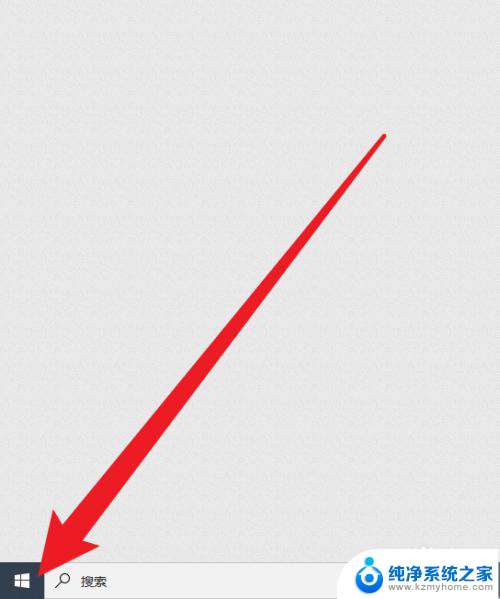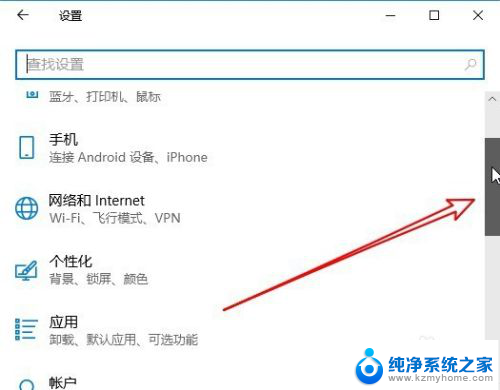win10设置长时间不动自动关机 win10电脑自动关机设置教程
在使用Win10电脑的过程中,有时候我们会因为一些原因需要长时间不动电脑,但又担心耗电或者安全问题,这个时候设置Win10电脑长时间不动自动关机就成为了一个很实用的功能。接下来我们就来看一下如何在Win10电脑上进行自动关机设置的教程。通过简单的操作,我们就可以轻松地保护电脑的安全和延长电池的使用寿命。
电脑自动关机怎么设置
方法一:
1、点击开始菜单中的运行选项,或者按 Win+R 快捷键打开运行窗口,输入“ Shutdown -s -t 600 ”回车;
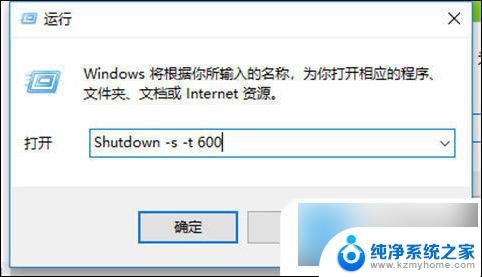
2、其中600代表600秒,也就是10分钟后自动关机,大家可根据需求更改数字。

方法二:
1、若想实现定时关机,可使用命令“ at 22:00 shutdown -s ”,其中的22:00即为关机时间,也就是晚上10点自动关机,大家可根据需要自动关机的时间设置。
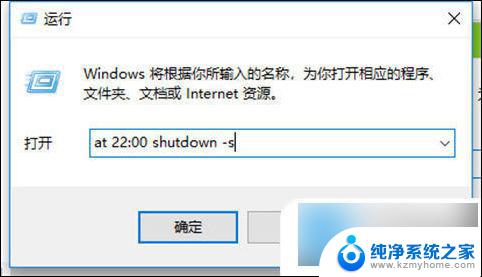
温馨提示:如果想取消自动关机指令,只要在运行窗口中输入“ shutdown -a ”回车即可。
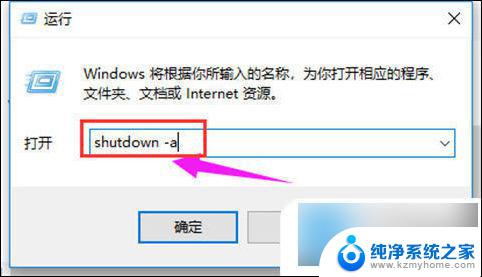
方法三:
1、界面左下角搜索栏搜索“ 控制面板 ”,打开“控制面板”;
2、然后点击控制面板里的“ 管理工具 ”;
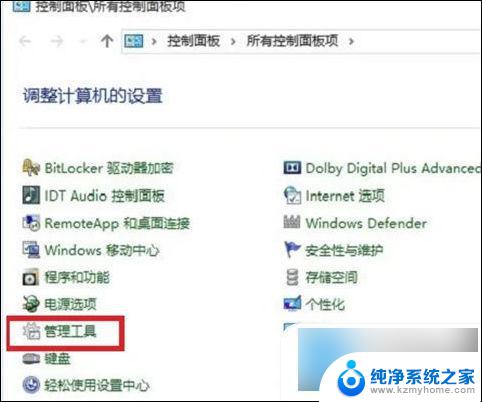
3、在管理工具里点击“计划任务程序”;
4、先点击下任务计划程序库,然后在中间的空白位置点击右键,选择“创建基本任务”,也可以点击右边的“创建基本任务”;
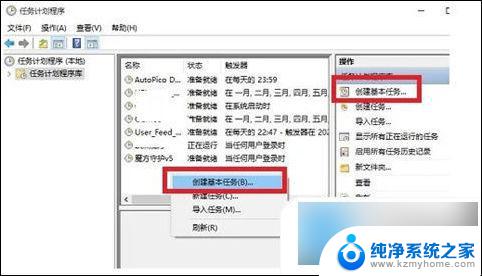
5、给定时关机的任务取个名字,如“定时关机”,然后点击“下一步”;
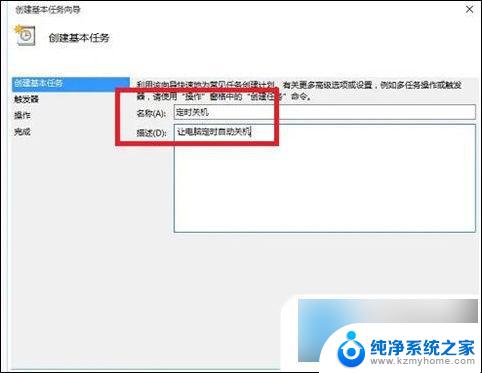
6、选择关机任务从什么时候开始,根据自己需要选择;
7、设置定时关机的时间段,选择定时关机每隔多长时间发生一次。如图:
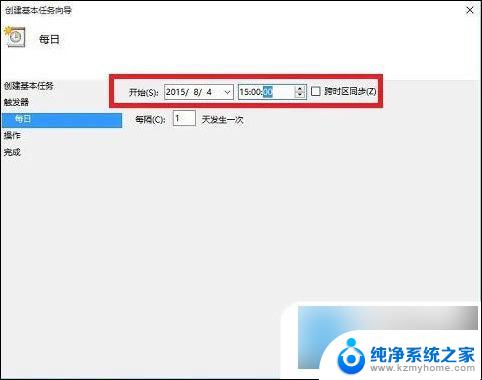
8、选择任务执行的操作为启动程序,如图:
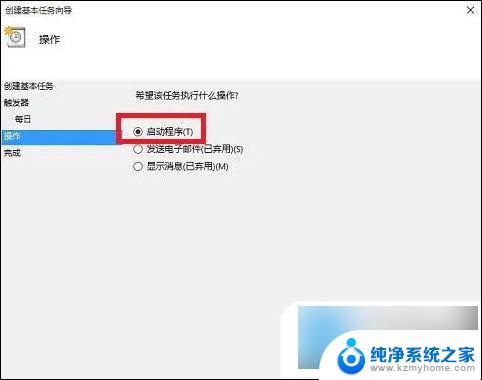
9、点击“程序或脚本”后面的浏览进行选择执行的程序,要是知道程序路径就可以直接填写程序,填上 shutdown 命令,这里参数设置 -s 表示关机;
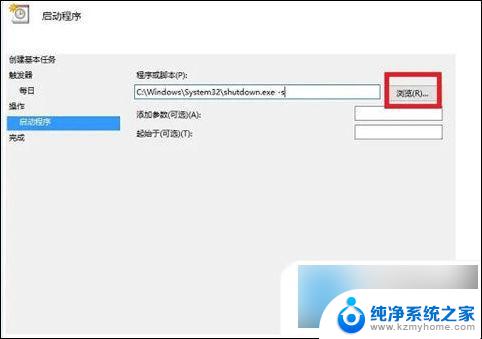
10、选择“是”来确定,如图:
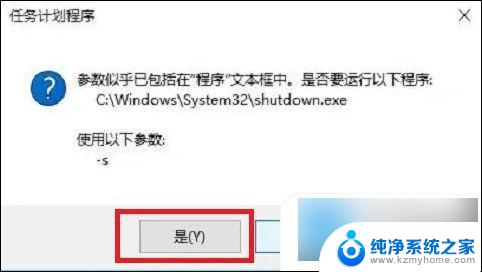
11、此界面选择“完成”,结束自动关机的计划任务设置,如图:
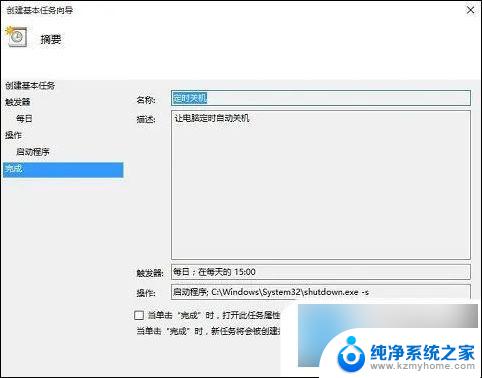
12、设置好后,在任务列表里就可以看定时关机任务了,如图:
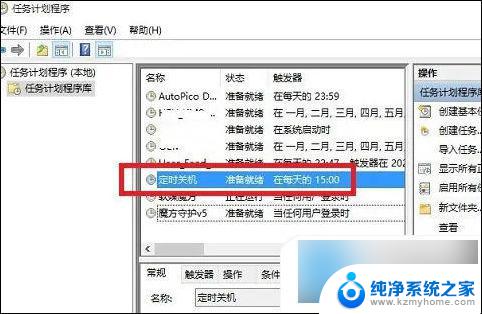
以上是win10设置长时间不动自动关机的全部内容,如果您遇到这种情况,可以尝试根据以上方法解决,希望这对您有所帮助。