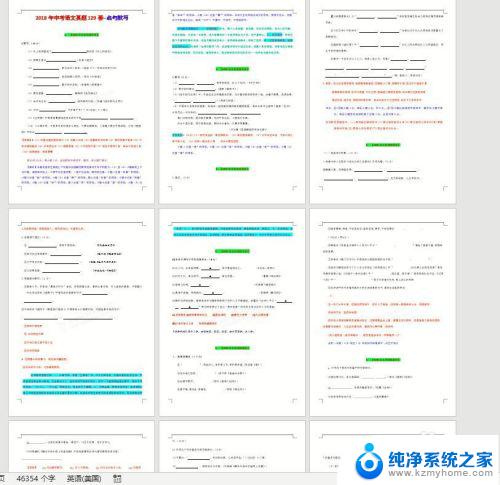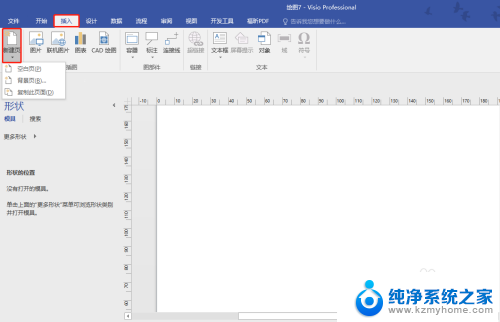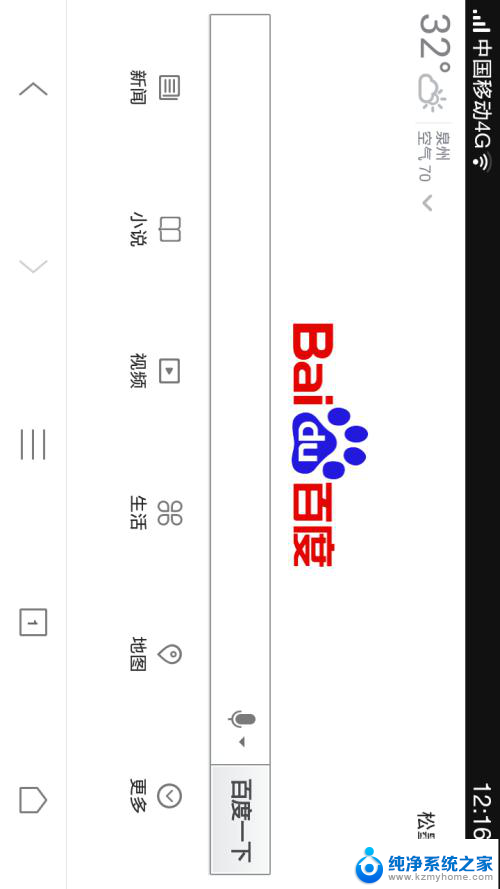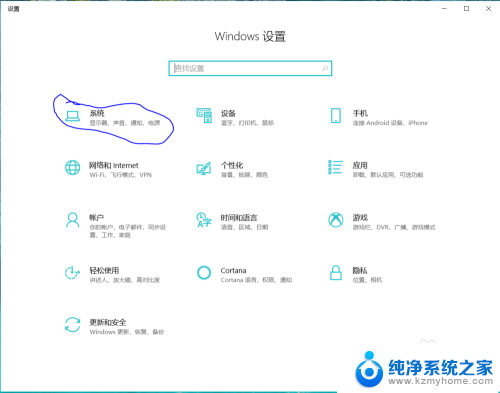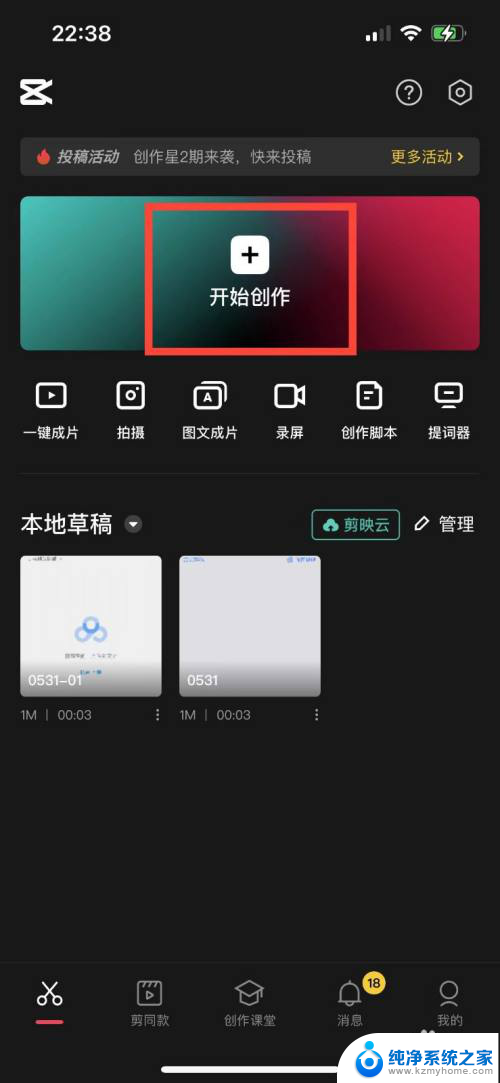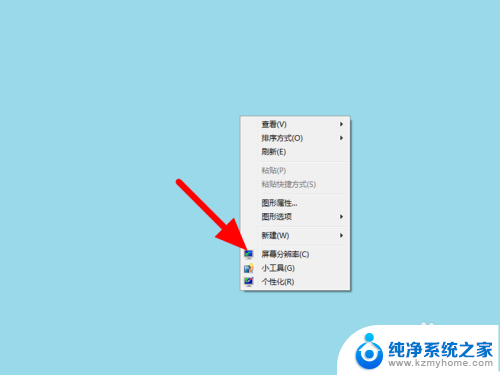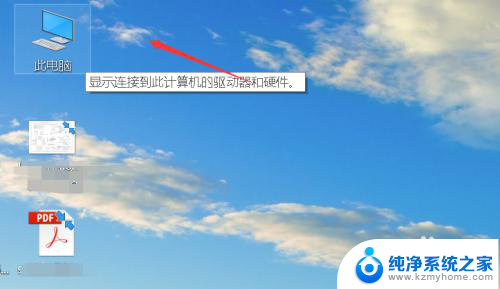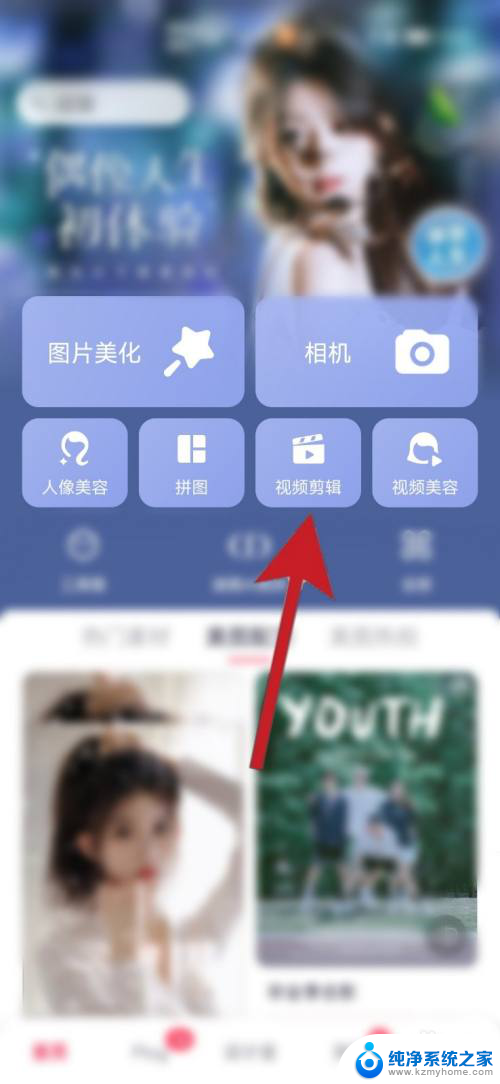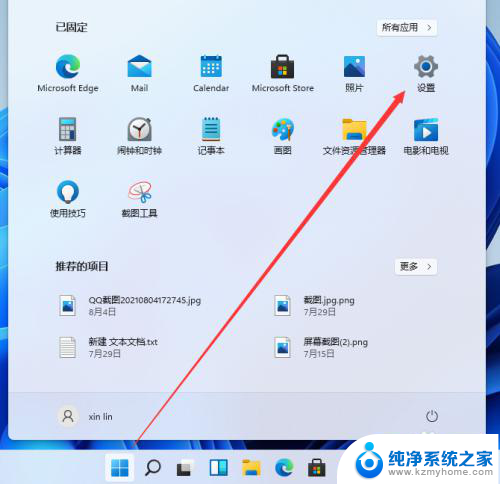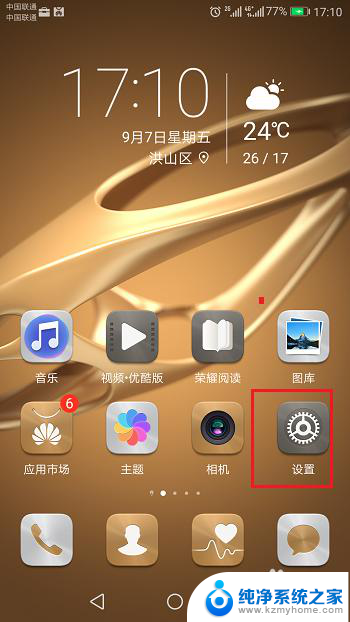win11调字体大小桌面图标变成横向 如何在Windows 11中将屏幕方向设置为横向显示
更新时间:2024-03-03 13:31:59作者:kzmyhome
Windows 11作为微软最新发布的操作系统版本,带来了许多令人激动的新功能和改进,其中一个引人注目的变化是调整字体大小后,桌面图标会自动变成横向显示。对于习惯于横向布局的用户来说,这无疑是一个令人愉悦的改变。在Windows 11中,如何将屏幕方向设置为横向显示呢?下面我们将探讨一下这个问题,并一步步教你如何实现这一设置。无论是用于工作还是娱乐,将屏幕方向调整为横向显示,都能带来更好的视觉体验和更高的使用效率。
步骤如下:
1.第1步:点击win11开始菜单,选择【设置】选项进入。如图所示。
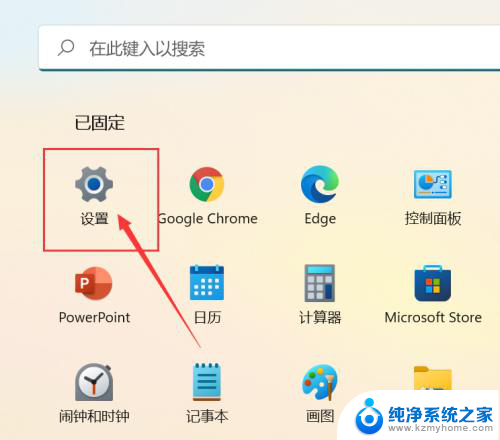
2.第2步:在设置中,点击左侧【系统】。然后在右侧点击【显示】进入,如图所示。
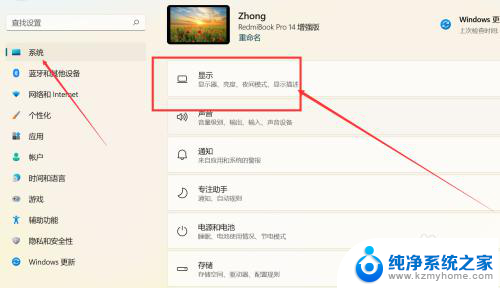
3.第三步:在显示页面,找到【显示方向】。设置为【横向】即可,如图所示。
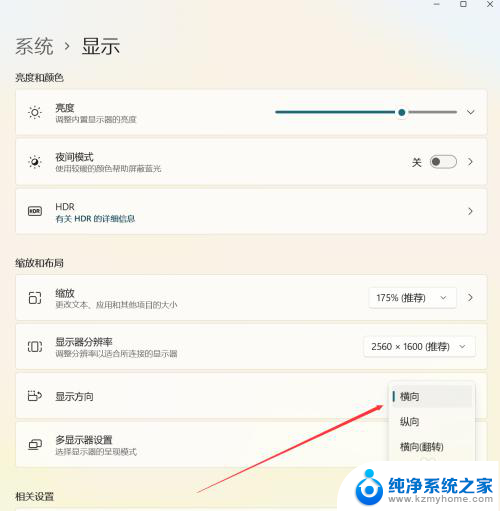
以上就是Win11调整字体大小和将桌面图标变成横向的全部内容,如果您需要的话,您可以按照以上步骤进行操作,希望这对您有所帮助。