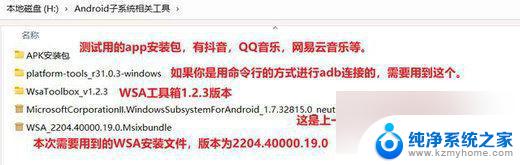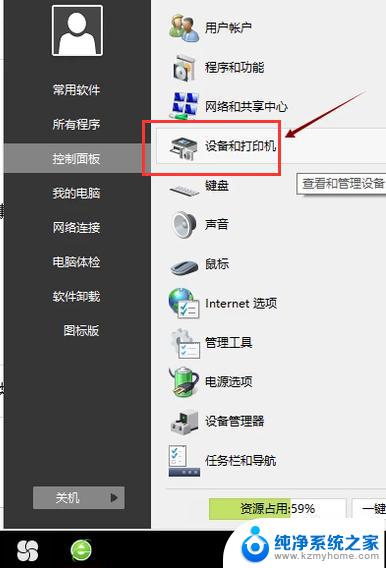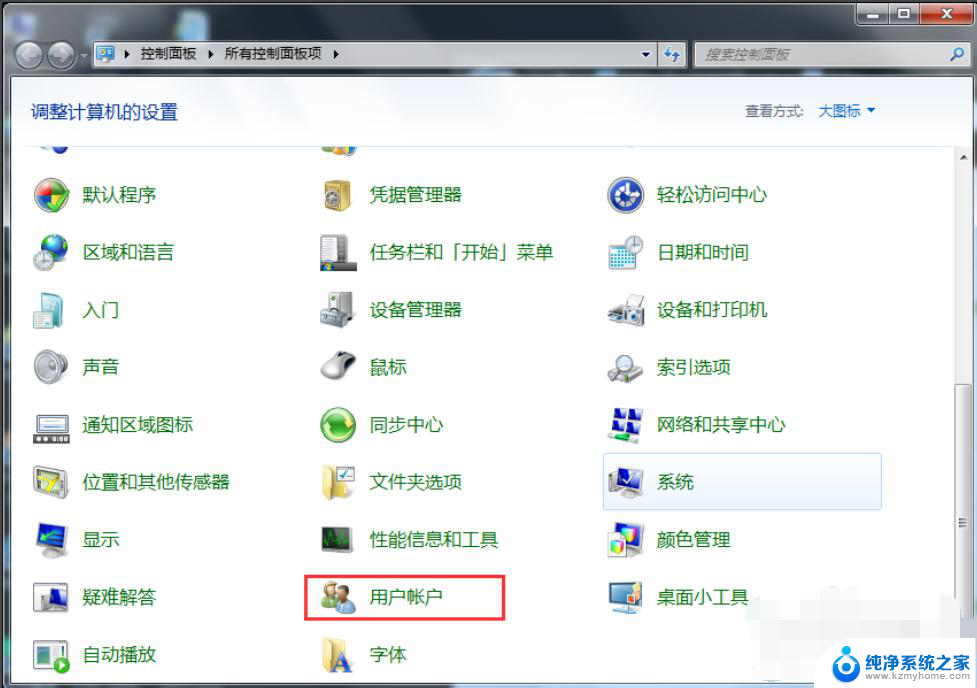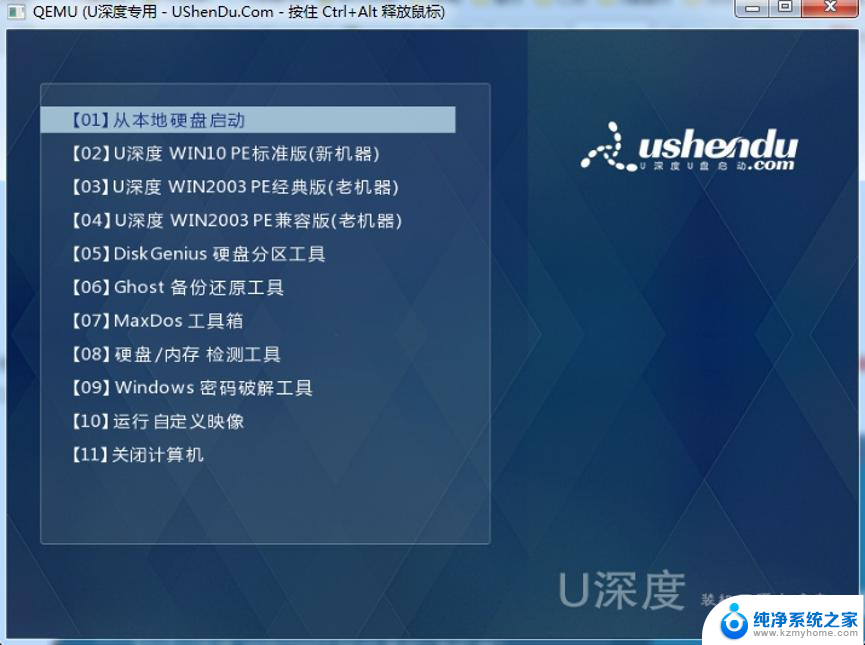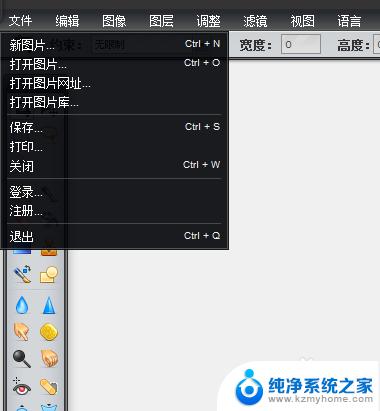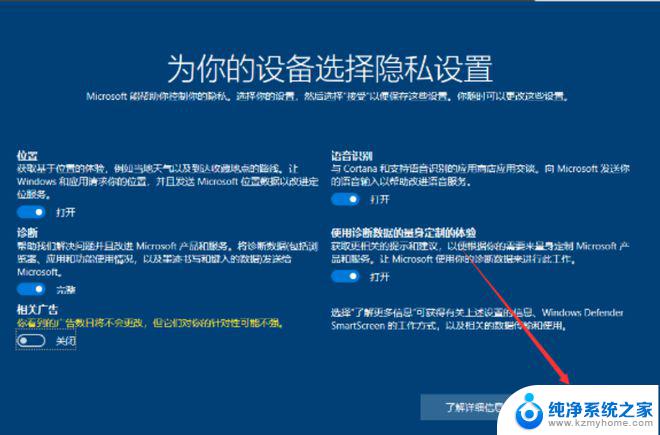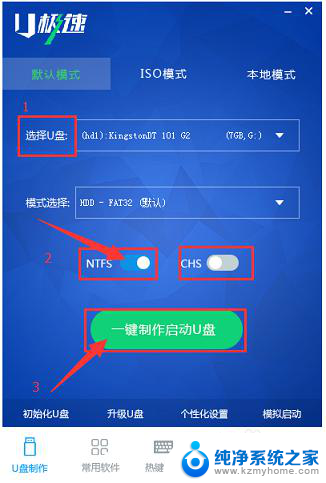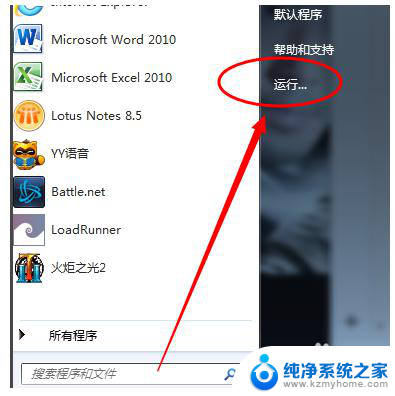详细教程:如何在电脑上安装Win7系统步骤解析,零基础教学,轻松搞定安装步骤
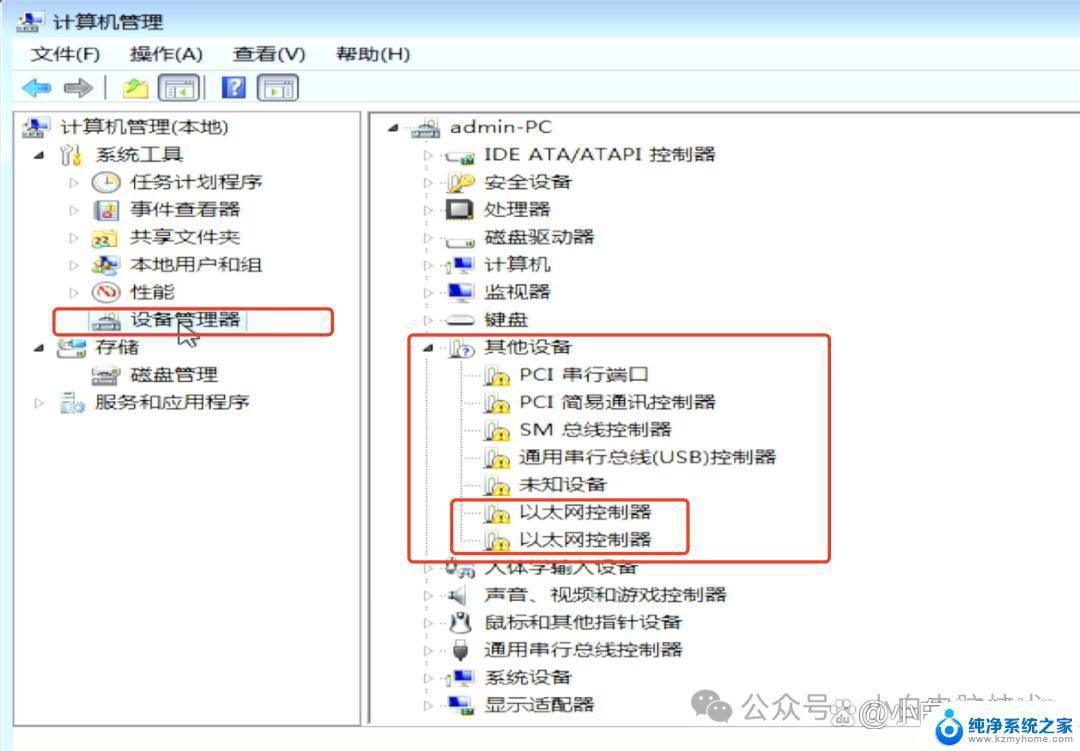
Win7系统怎么安装 (How to Install Windows 7)
Windows 7是一款广受欢迎的操作系统,因其稳定性和用户友好的界面而受到许多用户的喜爱。尽管微软已经停止对Windows 7的支持,但仍有很多用户希望安装或重装此系统。本文将详细介绍Windows 7的安装步骤,帮助用户顺利完成安装。
准备工作 (Preparation)在开始安装Windows 7之前,您需要做好一些准备工作,以确保安装过程顺利进行。
1. 硬件要求 (Hardware Requirements)首先,您需要确认您的计算机满足Windows 7的最低硬件要求。以下是Windows 7的基本硬件要求:
处理器:1 GHz或更快的32位(x86)或64位(x64)处理器内存:1 GB RAM(32位)或2 GB RAM(64位)硬盘空间:16 GB可用硬盘空间(32位)或20 GB(64位)显示卡:支持DirectX 9的图形设备,带有WDDM驱动程序2. 获取Windows 7安装介质 (Obtain Windows 7 Installation Media)
您需要有Windows 7的安装介质,可以是DVD光盘或USB闪存驱动器。如果您没有安装介质,可以从微软官方网站下载Windows 7的ISO文件,并使用工具创建启动U盘。
3. 备份重要数据 (Backup Important Data)在安装系统之前,务必备份计算机中重要的数据。安装过程可能会格式化硬盘,导致数据丢失。使用外部硬盘、云存储或其他备份工具,确保所有重要文件都得到了妥善保存。
安装步骤 (Installation Steps)完成准备工作后,您可以开始安装Windows 7。以下是详细的安装步骤:
1. 设置BIOS启动顺序 (Set BIOS Boot Order)首先,您需要设置计算机的BIOS,以便从安装介质启动。重启计算机,并在启动时按下特定的键(通常是F2、F10、DEL等,具体取决于您的计算机型号)进入BIOS设置。
在BIOS中,找到“Boot”选项卡,确保您的DVD驱动器或USB闪存驱动器在启动顺序中排在第一位。保存设置并退出BIOS。
2. 启动安装程序 (Start the Installation Program)
插入Windows 7安装介质后,重启计算机。计算机将从安装介质启动,您会看到Windows 7的安装界面。
选择语言、时间和货币格式,以及键盘或输入法,然后点击“下一步”(Next)。
3. 开始安装 (Begin Installation)在安装界面中,点击“现在安装”(Install now)按钮,开始安装过程。接下来,您需要接受许可条款,勾选“我接受许可条款”(I accept the license terms),然后点击“下一步”。
4. 选择安装类型 (Choose Installation Type)
在此步骤中,您将被要求选择安装类型。您可以选择“升级”(Upgrade)或“自定义”(Custom)。如果您希望进行全新安装,建议选择“自定义”选项。
5. 选择安装位置 (Select Installation Location)
接下来,您需要选择Windows 7的安装位置。如果您有多个分区,您可以选择一个分区进行安装。如果您希望格式化分区,可以选择该分区并点击“格式化”(Format)按钮。
请注意,格式化分区将删除该分区上的所有数据,请确保您已经备份了所有重要文件。
6. 开始安装 (Start the Installation)选择好安装位置后,点击“下一步”按钮,Windows 7将开始复制文件并进行安装。这一过程可能需要一些时间,您可以耐心等待。
安装过程中,计算机将会自动重启几次,请勿拔掉安装介质。
7. 设置用户信息 (Set User Information)安装完成后,您需要设置一些用户信息。输入您的用户名和计算机名称,然后点击“下一步”。接下来,您需要设置密码(可选)以及密码提示。
8. 输入产品密钥 (Enter Product Key)在此步骤中,您需要输入Windows 7的产品密钥。产品密钥通常在购买Windows 7时提供,确保输入正确。输入完成后,点击“下一步”。
9. 选择更新设置 (Choose Update Settings)Windows 7会询问您如何处理更新。您可以选择“使用推荐的更新设置”(Use recommended settings)或“自定义”(Custom)设置。建议选择推荐的更新设置,以确保系统保持最新。
10. 选择时区和网络设置 (Select Time Zone and Network Settings)
接下来,您需要选择您的时区和网络设置。根据您的地理位置选择合适的时区,并连接到可用的网络。
11. 完成安装 (Complete Installation)安装程序将进行最后的设置,完成后您将进入Windows 7的桌面。此时,您可以开始使用新安装的操作系统。
安装后的配置 (Post-Installation Configuration)
安装完成后,您可能需要进行一些额外的配置,以确保系统正常运行。
1. 安装驱动程序 (Install Drivers)Windows 7安装完成后,您需要安装计算机硬件的驱动程序。您可以访问硬件制造商的官方网站,下载并安装最新的驱动程序,以确保所有硬件正常工作。
2. 更新系统 (Update the System)确保Windows 7系统保持最新,您可以通过“控制面板”中的“Windows Update”功能检查并安装可用的更新。这将有助于提高系统的安全性和稳定性。
3. 安装必要的软件 (Install Necessary Software)
根据您的需求,安装常用的软件,如浏览器、办公软件、杀毒软件等。确保您安装的软件来自可靠的来源,以避免安全风险。
4. 配置系统设置 (Configure System Settings)
您可以根据个人喜好调整系统设置,如桌面背景、主题、任务栏设置等。此外,您还可以设置用户账户控制(UAC)和防火墙等安全设置,以保护您的计算机。
常见问题 (Common Issues)在安装Windows 7的过程中,您可能会遇到一些常见问题。以下是一些解决方案:
1. 安装介质无法识别 (Installation Media Not Recognized)
如果计算机无法识别安装介质,请检查介质是否损坏,或者确保BIOS设置正确。您可以尝试更换USB端口或使用不同的USB闪存驱动器。
2. 安装过程中出现错误 (Error During Installation)
如果在安装过程中出现错误,您可以尝试重新启动计算机并再次进行安装。如果问题仍然存在,请检查硬件是否存在故障,或尝试使用不同的安装介质。
3. 驱动程序不兼容 (Incompatible Drivers)如果安装完成后某些硬件无法正常工作,可能是驱动程序不兼容。请访问硬件制造商的网站,下载最新的驱动程序。
结论 (Conclusion)通过以上步骤,您应该能够顺利安装Windows 7操作系统。尽管Windows 7已不再获得官方支持,但它仍然是一款稳定且易于使用的操作系统。希望本文能够帮助您顺利完成安装,并享受Windows 7带来的便利。如果您在安装过程中遇到任何问题,请参考相关文档或寻求专业人士的帮助。
内容摘自:https://news.huochengrm.cn/cyzx/303.html