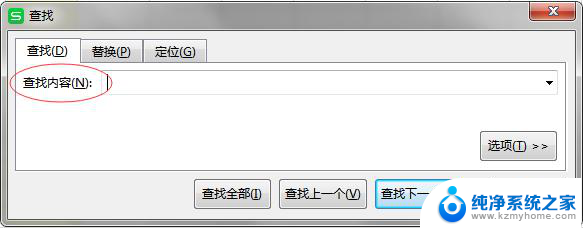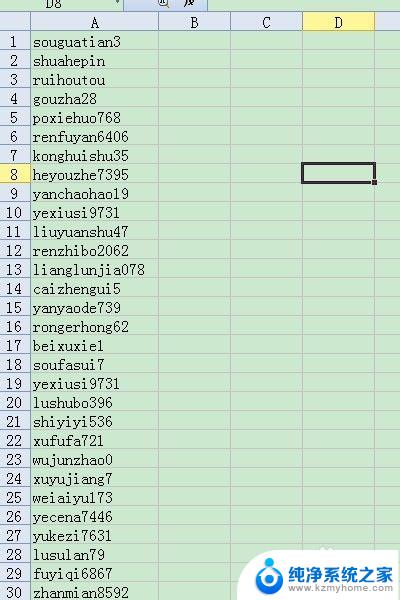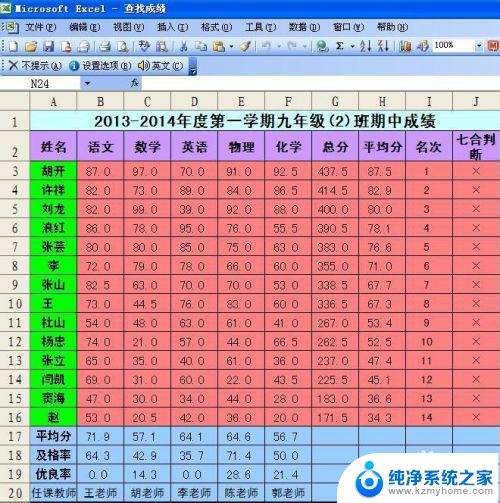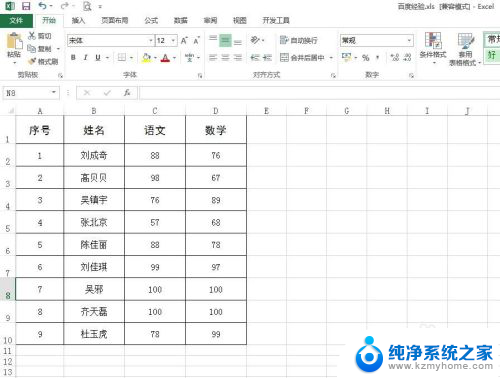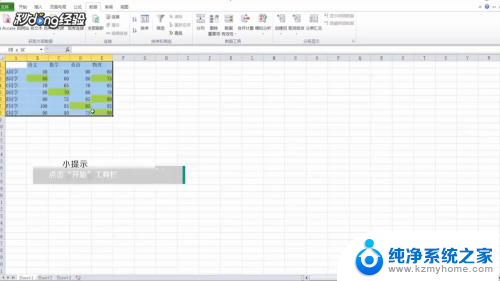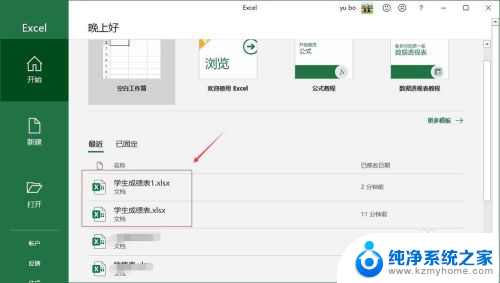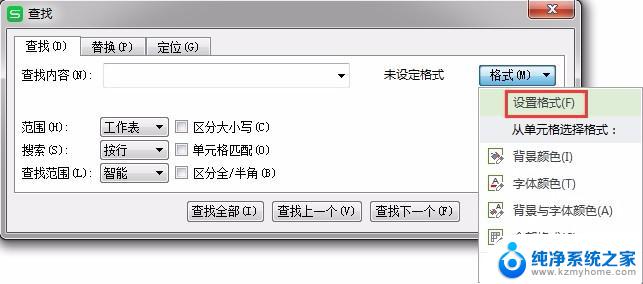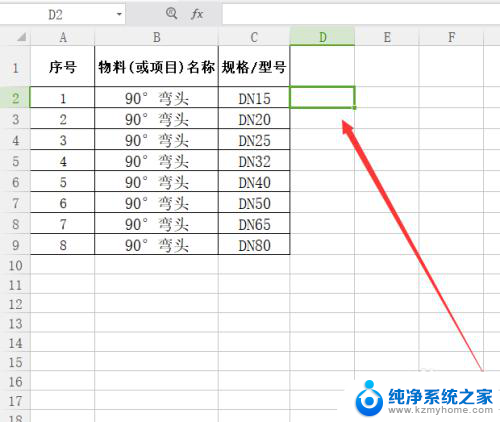excel表格如何查找数据 Excel表格中如何快速查找内容
excel表格如何查找数据,在日常工作和学习中,我们经常需要使用Excel表格来整理和存储大量的数据,当数据量庞大时,如何快速、准确地查找所需的内容成为了一项关键的技能。Excel表格提供了多种查找数据的方法,帮助我们快速定位所需的信息。通过使用筛选功能、查找和替换功能以及排序功能,我们可以轻松地在Excel表格中找到所需的数据,提高工作效率。在本文中我们将介绍Excel表格中如何快速查找内容的一些方法和技巧,帮助您更加高效地处理和管理数据。
步骤如下:
1.在我们的电脑上找到并打开Excel表格;
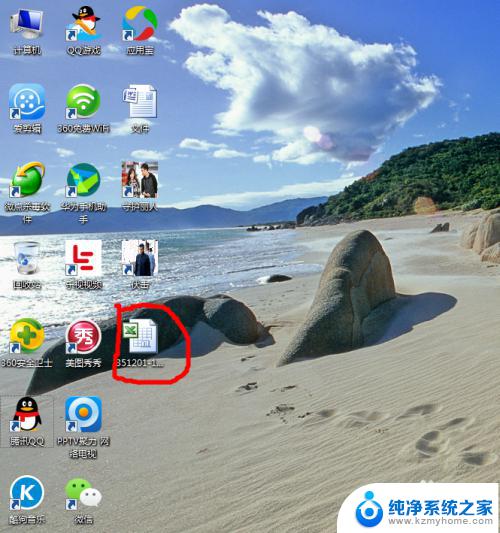
2.在打开的Excel表格中我们可以看到表格上铺满了内容,这么多的内容。我们要想找到我们想要的数据,一个一个查找必定耗费时间,如果数据量非常大的情况下,这样也不切实际。那么,我们怎么快速查找内容呢?
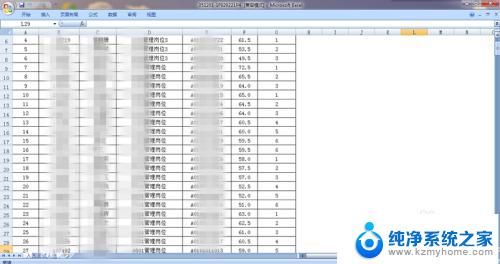
3.方法一:传统查找方法
通过鼠标来拖动右手边的滑块向上、向下滑动来寻找我们需要查看的内容,如:下图的李四。
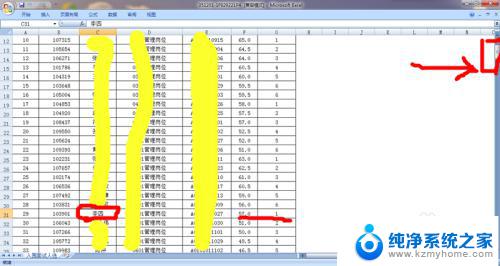
4.方法二:快速查找
在Excel表格页面,我们通过键盘快捷键ctrl+F打开“查找和替换”对话框。并在查找内容后的文本框中输入我们想要查找的内容;
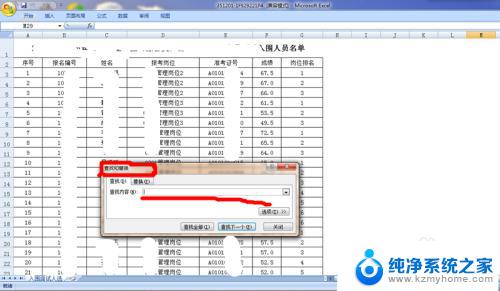
5.在“查找和替换”对话框中点击“查找”,在出现的二级选项中我们可以看到“查找内容”。在查找内容中输入查找内容,如:李四;

6.输入我们要查找的内容后,点击“查找全部”即可;

7.接下来,我们可以看到我们要查找的内容了,在“查找和替换”对话框中我们可以看到查找到一条我们要查看的信息;

8.查找好后,通过“查找和替换”对话框中点击“关闭”或右上角的“×”来关掉此对话框;
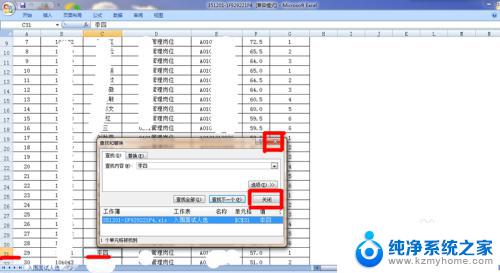
9.现在我们可以在Excel表格中看到电脑为我们查找到的信息,现在可以查看该条信息的详细数据了。
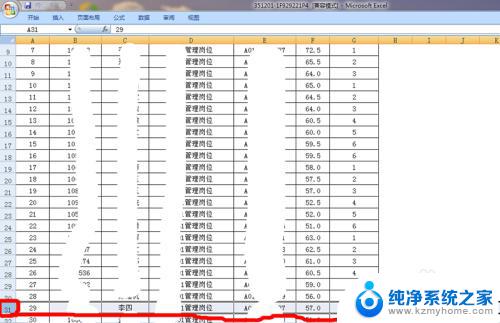
以上就是关于如何在 Excel 表格中查找数据的全部内容,如果您遇到相同的问题,可以参考本文中介绍的步骤进行修复,希望这些内容能对您有所帮助。