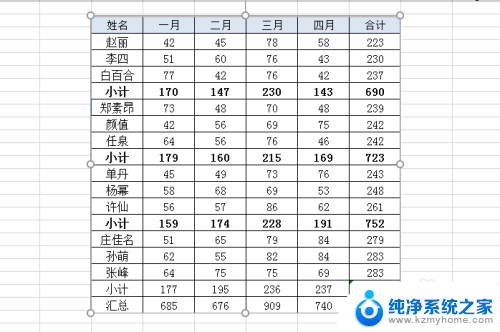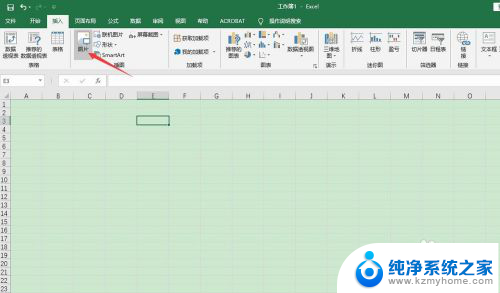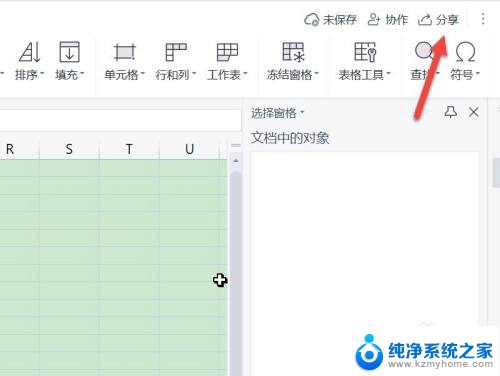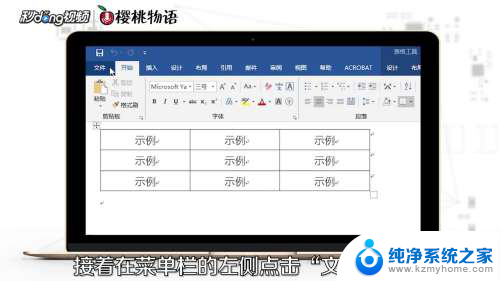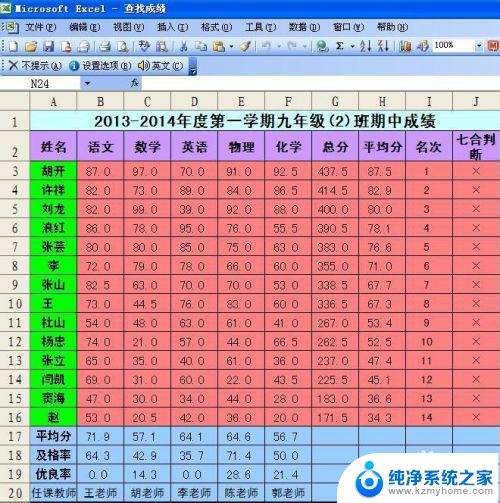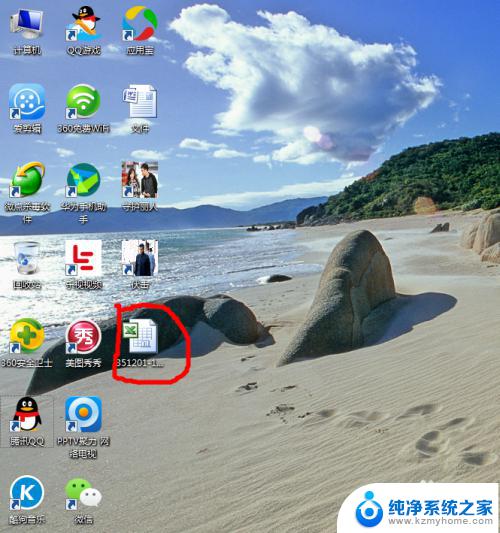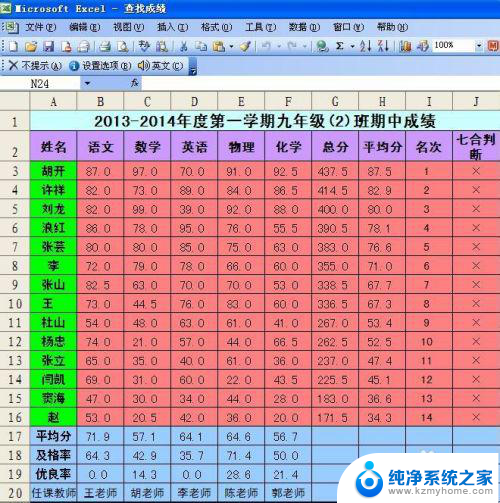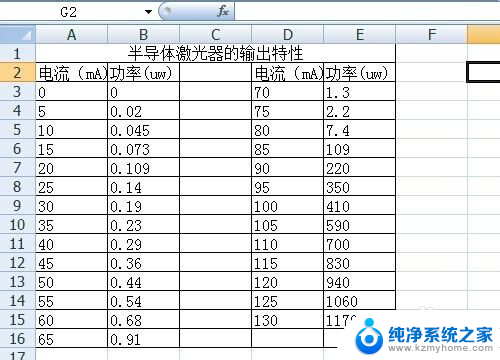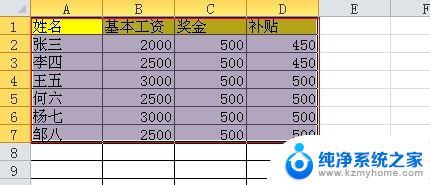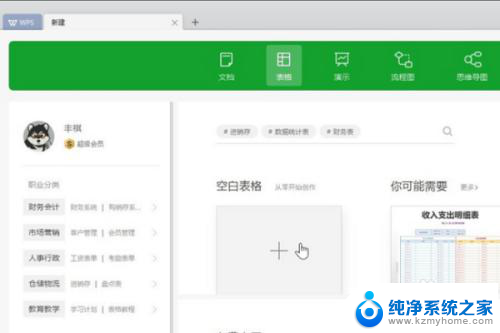excel表格做成图表 怎么在Excel中将表格数据转为图表
excel表格做成图表,在现代社会中数据分析和可视化已经成为了重要的工具,而Excel作为最为常用的办公软件之一,其强大的数据处理和图表制作功能备受推崇。对于将Excel中的表格数据转化为图表,我们可以利用其内置的图表工具来实现。通过简单的几步操作,我们可以将Excel表格中的数据以图表的形式展示出来,使得数据更加直观、易于理解。本文将介绍如何在Excel中将表格数据转为图表,帮助大家更好地利用Excel进行数据可视化分析。
方法如下:
1.第一步:打开一个需要将数据变成图表的excel表。
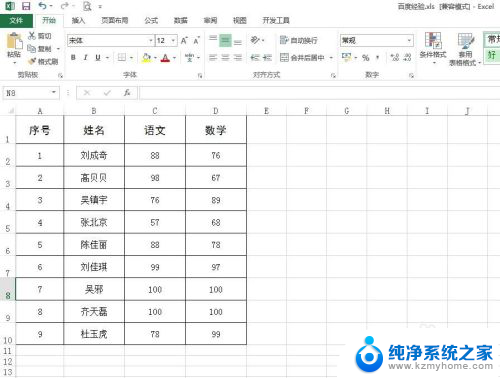
2.第二步:选中需要变成图表的数据,切换至“插入”菜单中。单击红色圆圈标记的符号。
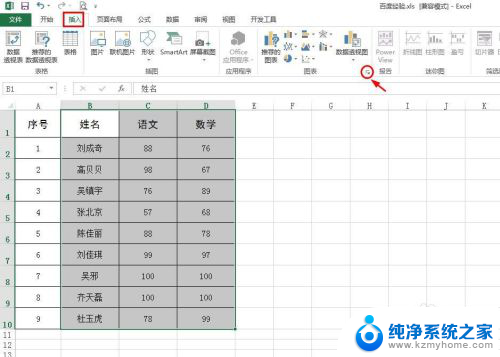
3.第三步:如下图所示,会弹出“插入图表”对话框。
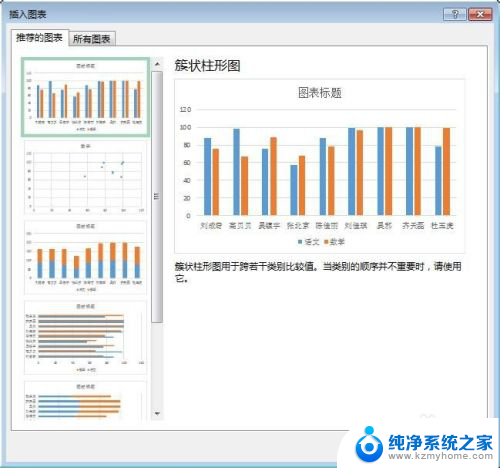
4.第四步:在“插入图表”对话框中,切换至“所有图表”标签页。选择左侧图表类型中的“折线图”,并单击“确定”按钮。
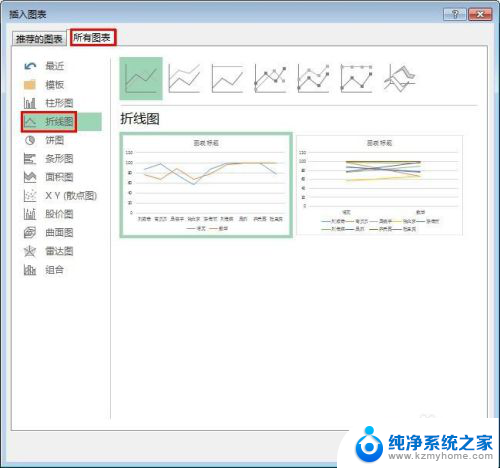
5.第五步:如下图所示,所选数据以图表的形式展示,双击图表的标题,改成自己需要的。

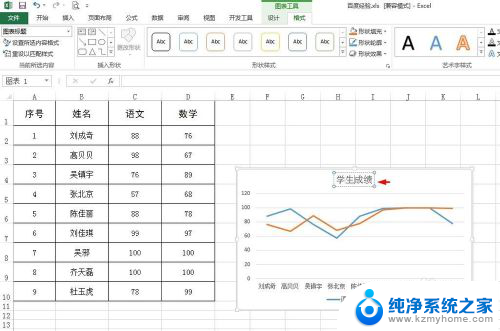
6.第六步:选中图标中的折线,单击鼠标右键选择“添加数据标签”。给折线加上数据标签。
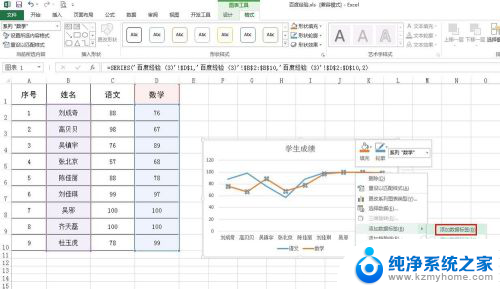
7.数据变图表操作完成,最终效果如下图所示。
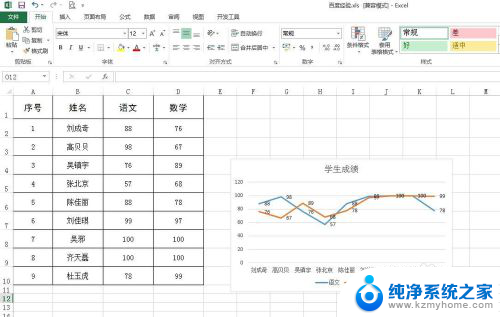
以上是制作Excel图表的全部内容,如果您遇到这种情况,可以按照本文提供的步骤进行解决,解决方法简单快速,一步到位。