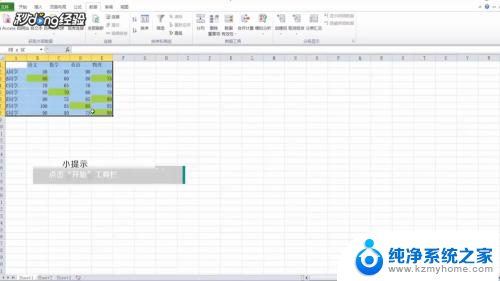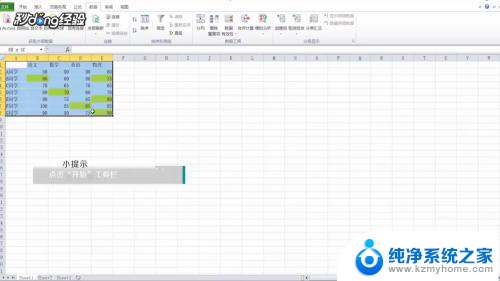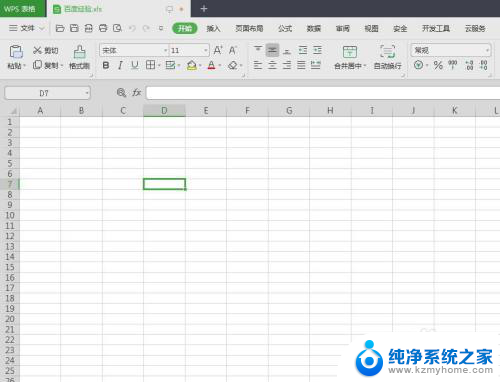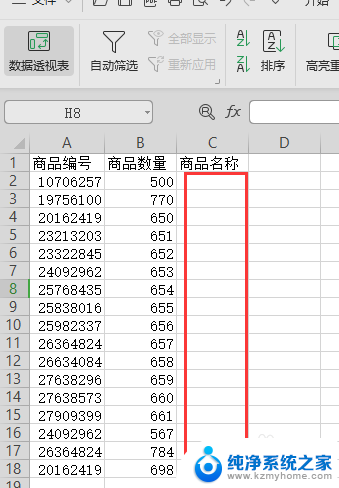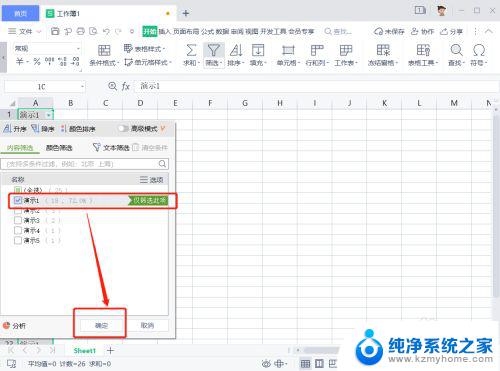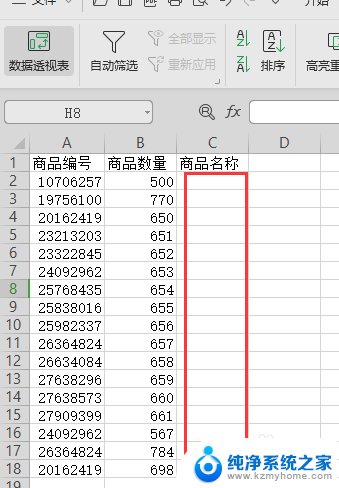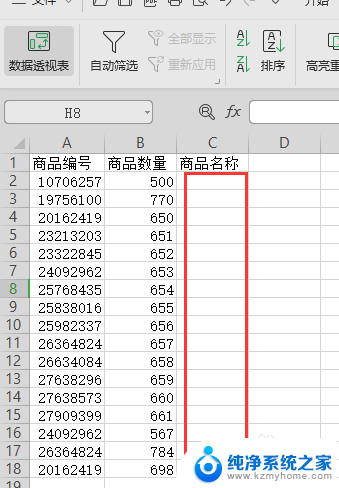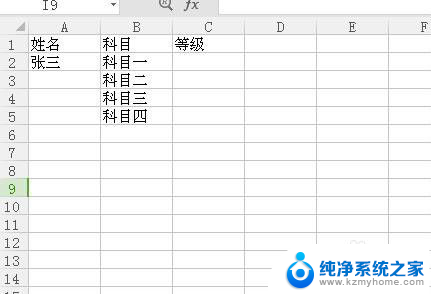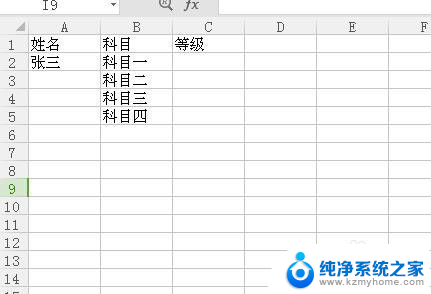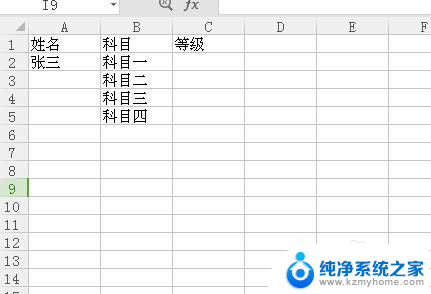excel表格怎么设置筛选内容 如何设置表格中的筛选选项内容
更新时间:2024-01-06 16:09:39作者:yang
在我们的日常工作和学习中,经常需要处理大量的数据和信息,而Excel表格作为一种常见的办公软件,为我们提供了方便快捷的数据处理工具。在使用Excel表格时,我们经常需要筛选内容,以便快速找到我们所需的信息。如何设置表格中的筛选选项内容呢?通过设置筛选选项内容,我们可以根据特定条件对表格数据进行筛选,从而快速定位到我们所需的数据。接下来我们将详细介绍如何设置表格中的筛选选项内容,以帮助大家更好地利用Excel表格进行数据处理。
操作方法:
1打开电脑上的办公软件Excel,选中需要的表格数据。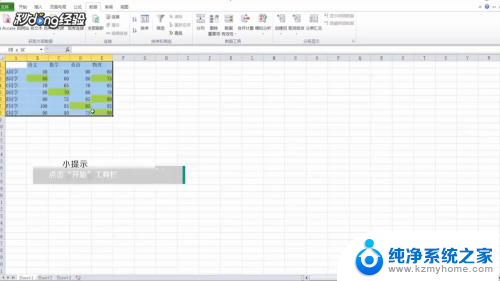 2点击“开始”工具栏。
2点击“开始”工具栏。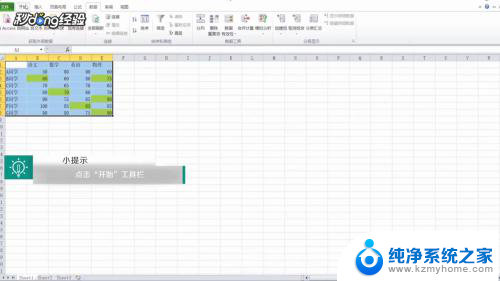 3选择下面工具栏中的“排序和筛选”选项卡。
3选择下面工具栏中的“排序和筛选”选项卡。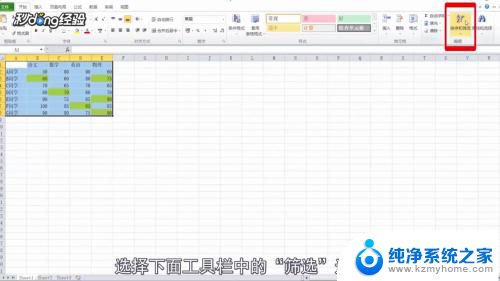 4点击“筛选”。
4点击“筛选”。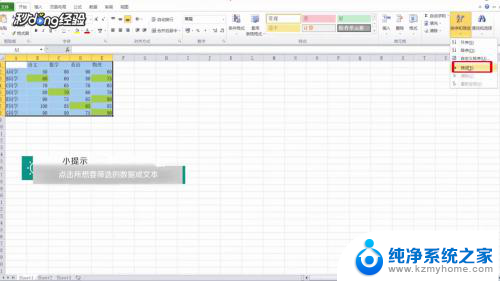 5点击所想要筛选的数据或文本所在列。
5点击所想要筛选的数据或文本所在列。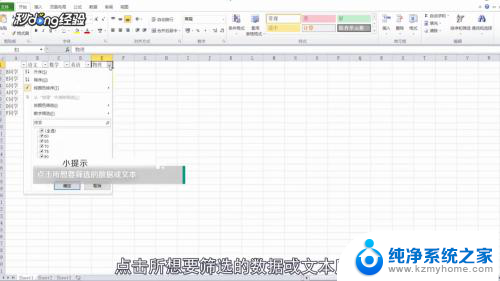 6选择筛选条件设置,即可设置内容筛选、颜色筛选以及数字筛选。
6选择筛选条件设置,即可设置内容筛选、颜色筛选以及数字筛选。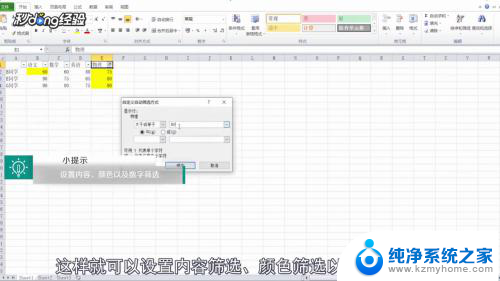 7总结如下。
7总结如下。
以上是关于如何设置Excel表格筛选内容的全部内容,如果您遇到这种情况,您可以按照小编的方法来解决,希望这对大家有所帮助。