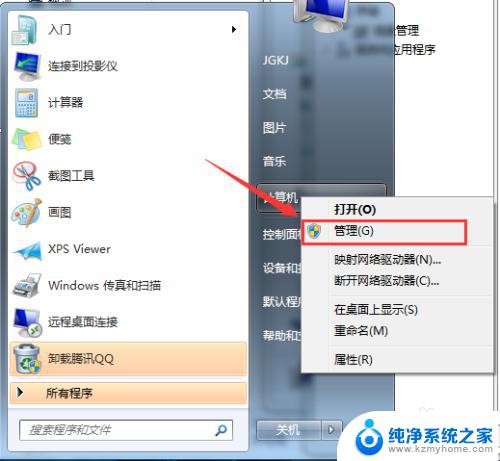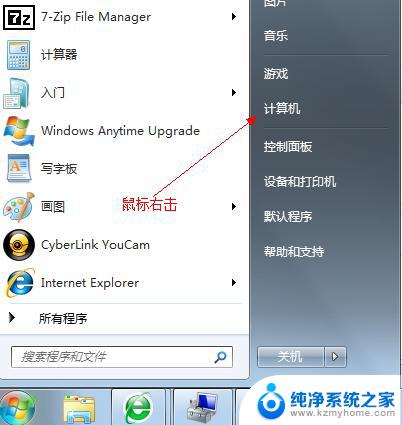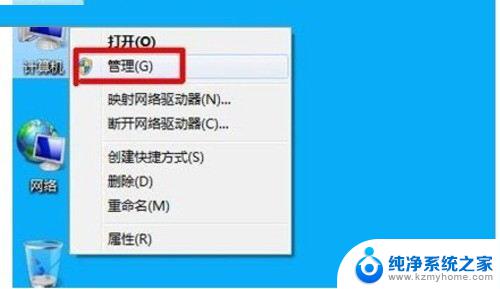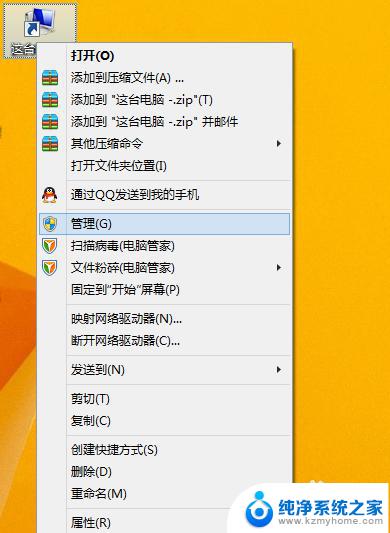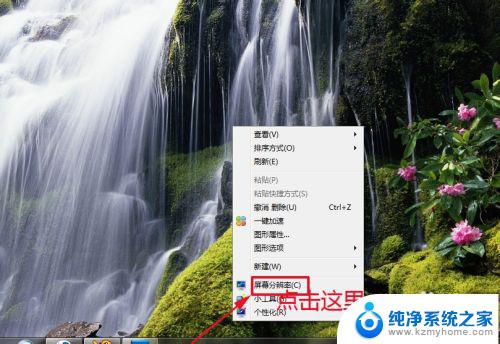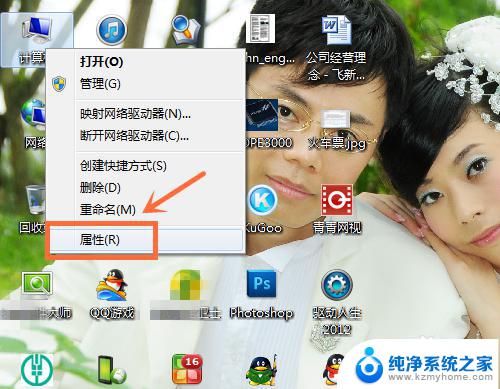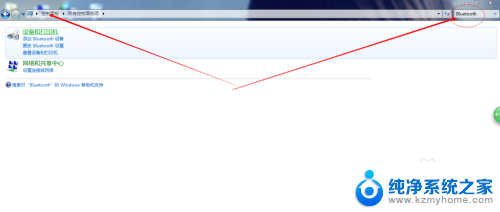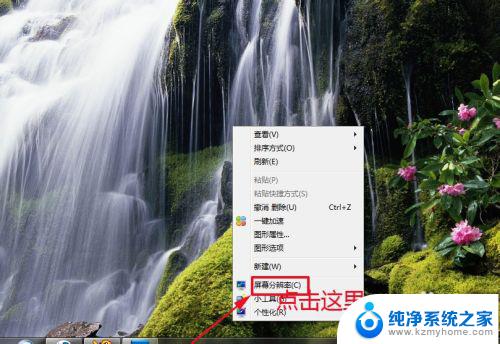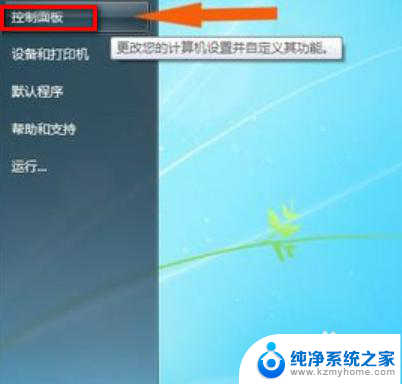win7如何格式化硬盘重新分区 win7系统硬盘分区格式化教程
更新时间:2023-12-20 18:09:34作者:xiaoliu
在使用Win7操作系统的过程中,有时候我们需要对硬盘进行重新分区和格式化的操作,无论是为了清理硬盘空间还是为了重新规划硬盘的分区结构,格式化硬盘是一个必要的步骤。Win7如何格式化硬盘并重新分区呢?本文将为大家介绍Win7系统下的硬盘分区格式化教程,帮助大家顺利完成这一操作。无论是初次使用Win7系统还是对硬盘分区操作不熟悉的用户,都可以通过本教程轻松地完成硬盘的重新分区和格式化。接下来我们将一步步引导大家完成这一操作。
步骤如下:
1, 右键点击计算机点管理(如果系统提示您输入管理员密码或进行确认,请键入该密码或提供确认)。

2, 在左窗格中的“存储”下面,单击“磁盘管理”。
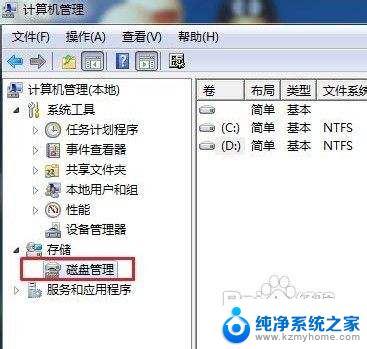
3, 右键单击要格式化的卷,然后单击“格式化”。
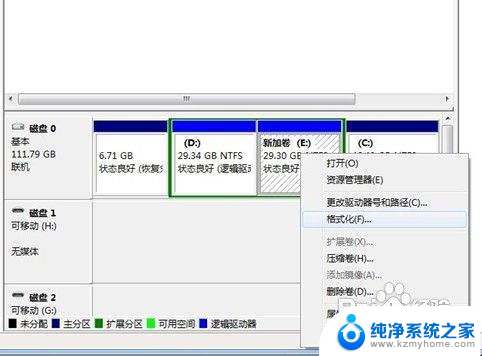
4.若要使用默认设置格式化卷,请在“格式化”对话框中,单击“确定”,

5.然后再次单击“确定”。
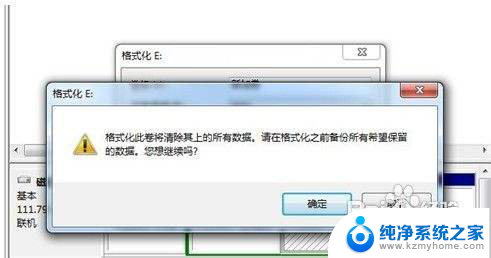
以上是win7如何格式化硬盘重新分区的全部内容,如果你也遇到了同样的情况,可以参照小编的方法来处理,希望对大家有所帮助。