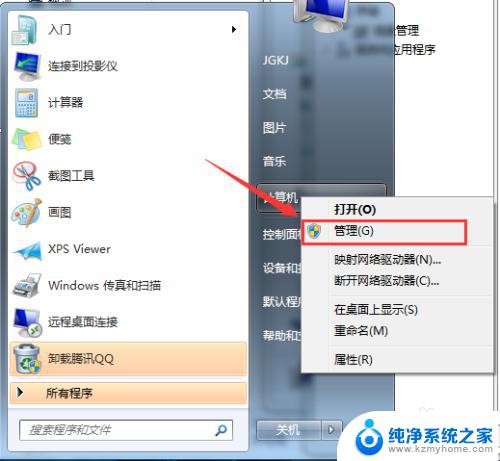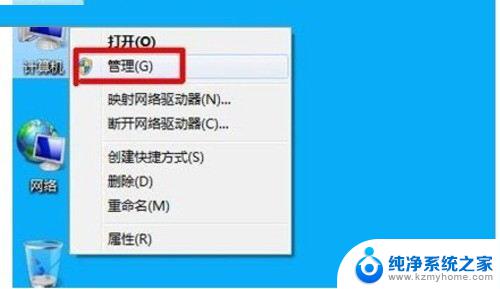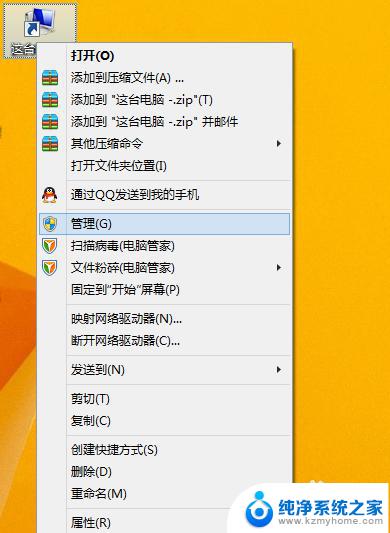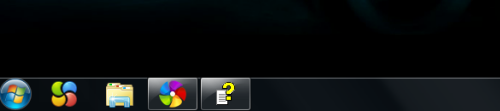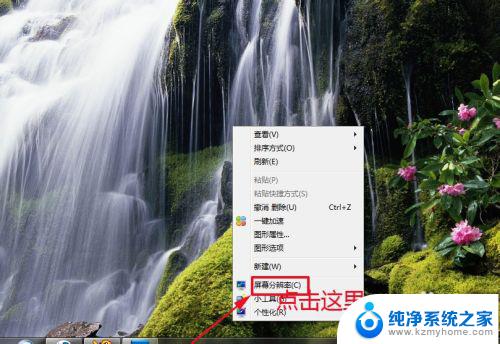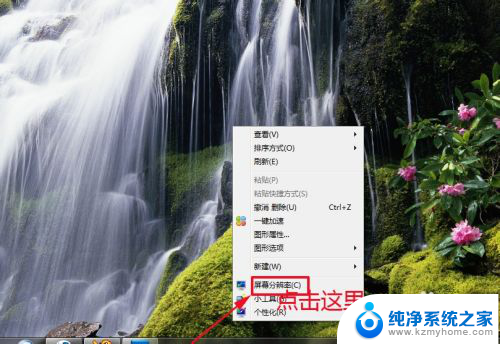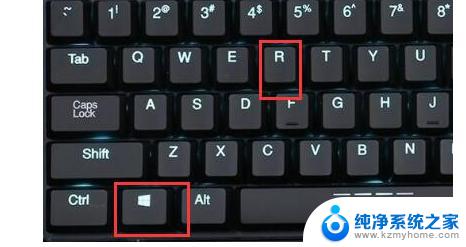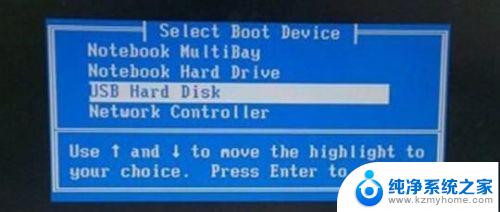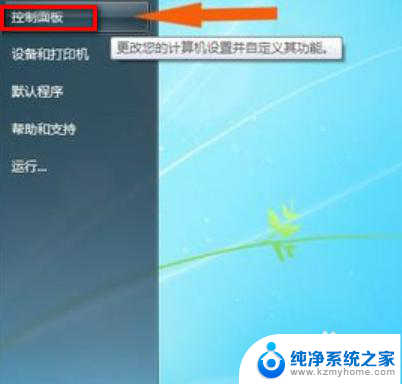windows7如何分盘 win7怎样进行硬盘分区
更新时间:2023-09-27 12:48:41作者:jiang
windows7如何分盘,在现代的计算机使用中,硬盘分区是一个常见的操作,对于Windows 7用户来说,了解如何进行硬盘分区是非常重要的,因为这可以帮助他们更好地组织和管理自己的计算机存储空间。Windows 7操作系统提供了一套简单而强大的工具,使用户能够轻松地将硬盘分成不同的区域,以便存储不同类型的数据,并确保数据的安全性和可靠性。本文将介绍Windows 7如何进行硬盘分区,以帮助用户更好地利用计算机硬盘空间。
具体方法:
1鼠标右击“计算机”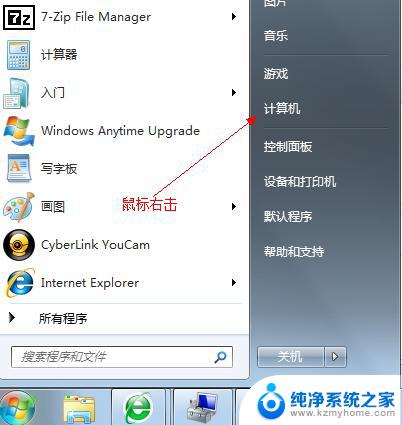 2选择“管理”标签
2选择“管理”标签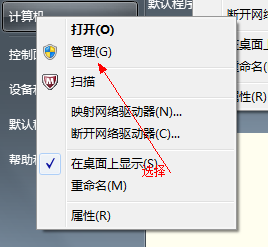 3打开“计算机管理”窗口
3打开“计算机管理”窗口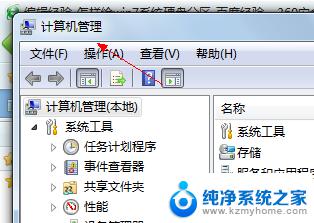 4选择“磁盘“》》”存储管理“,打开”磁盘管理“页面 如图:
4选择“磁盘“》》”存储管理“,打开”磁盘管理“页面 如图: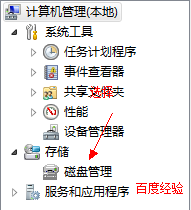
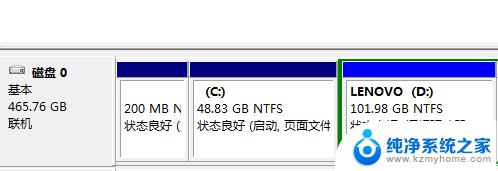 5右键单击选择要压缩的磁盘(本例选择D盘),快捷方式选择”压缩卷“
5右键单击选择要压缩的磁盘(本例选择D盘),快捷方式选择”压缩卷“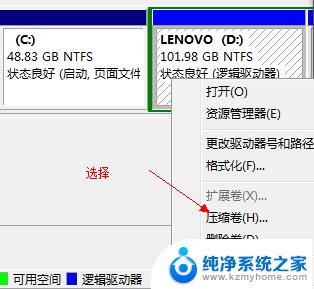 6在输入压缩空间量(MB)里填写要压缩出的空间量,如果要压缩出50G,就填写50G*1024MB
6在输入压缩空间量(MB)里填写要压缩出的空间量,如果要压缩出50G,就填写50G*1024MB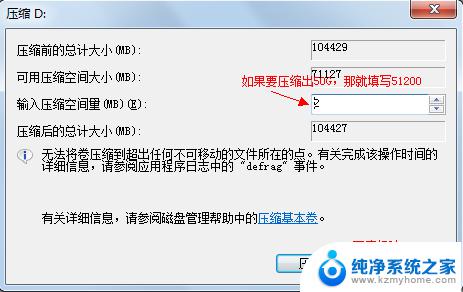 7选择"压缩"按钮
7选择"压缩"按钮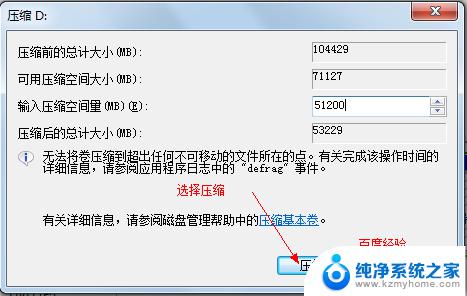 8压缩后会发现多出一块 未分区磁盘(绿色分区)
8压缩后会发现多出一块 未分区磁盘(绿色分区)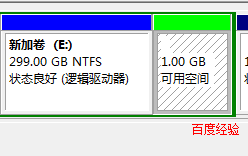 9右键弹出快捷菜单选择”新建分区“
9右键弹出快捷菜单选择”新建分区“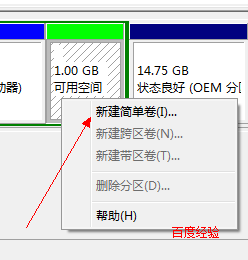 10打开新建简单卷向导,一路下一步,在简单卷大小里填写要新建磁盘的大小,下一步
10打开新建简单卷向导,一路下一步,在简单卷大小里填写要新建磁盘的大小,下一步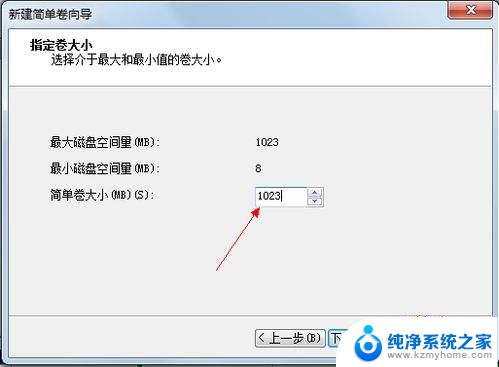 11选择驱动器 磁盘号,下一步
11选择驱动器 磁盘号,下一步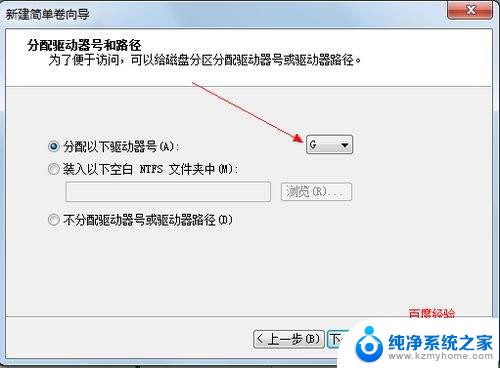 12选择文件系统格式,然后在执行快速格式化前打钩,下一步
12选择文件系统格式,然后在执行快速格式化前打钩,下一步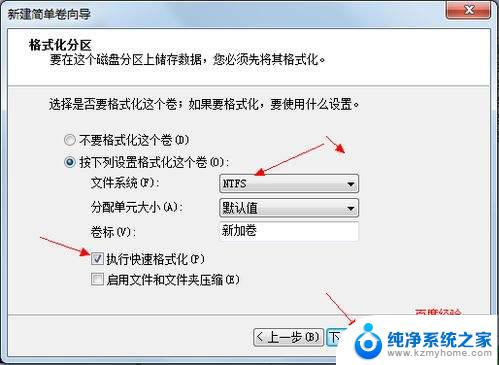 13点击”完成“按钮,新建磁盘完成!!
13点击”完成“按钮,新建磁盘完成!!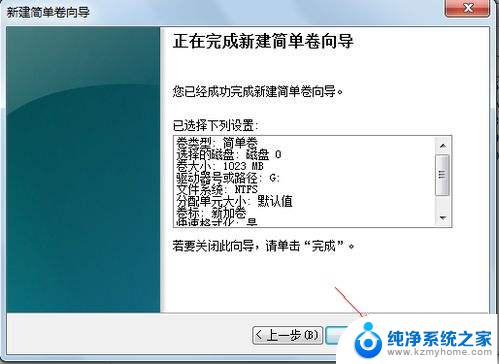
以上是如何在Windows 7上分区的所有内容,如果您遇到这种情况,您可以按照小编的操作来解决,非常简单快速,一步到位。