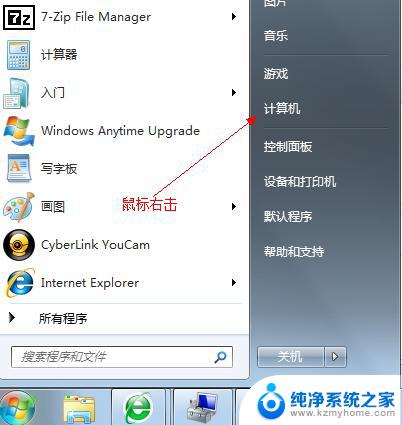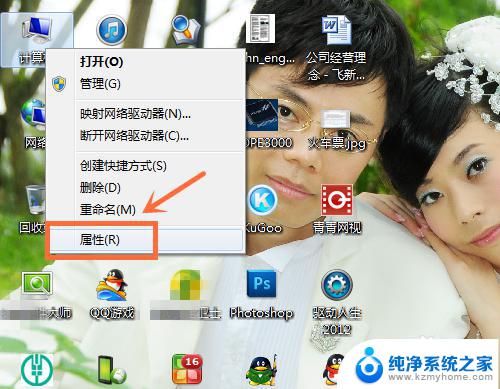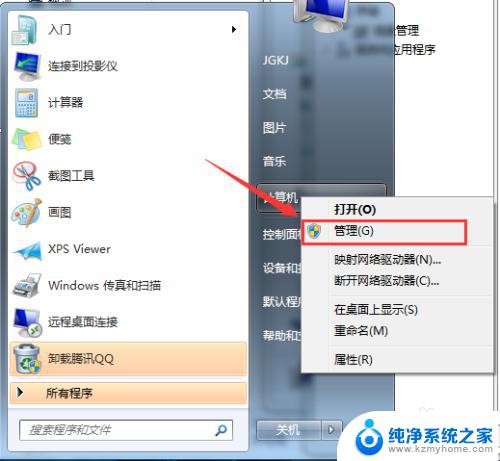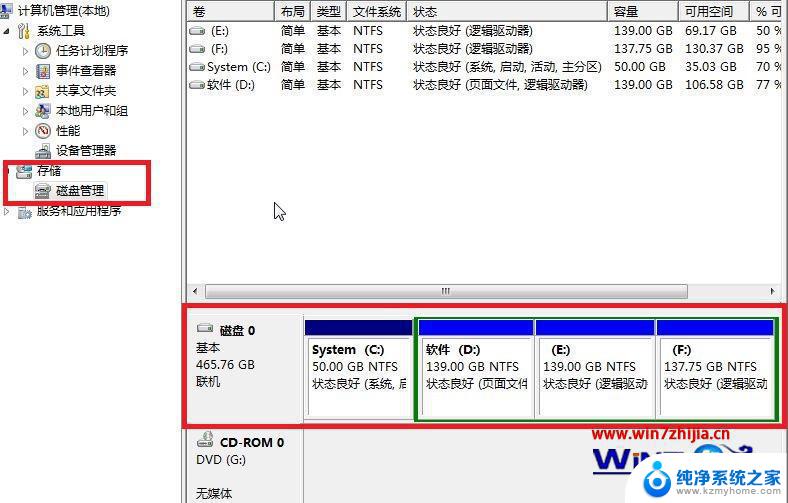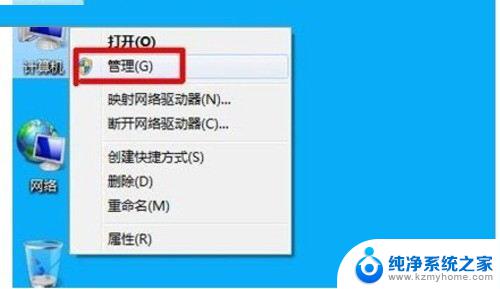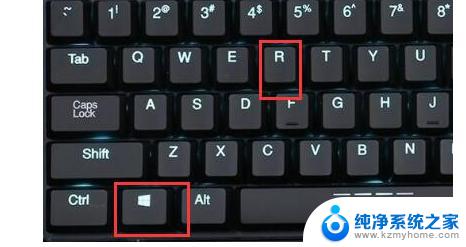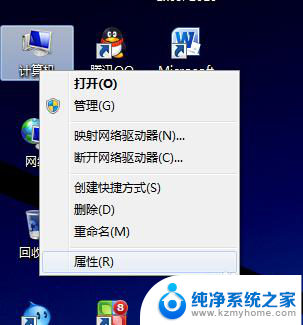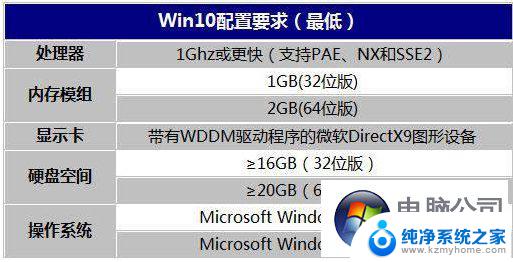win7怎么分配硬盘空间 如何重新分配硬盘空间大小
更新时间:2023-10-07 11:46:51作者:xiaoliu
win7怎么分配硬盘空间,在使用Windows 7操作系统的过程中,我们经常会遇到需要重新分配硬盘空间大小的情况,无论是为了扩大系统分区的容量,还是为了给其他应用程序或数据留出更多的存储空间,硬盘空间的合理分配都显得尤为重要。对于Win7用户而言,如何进行硬盘空间的分配呢?本文将为大家介绍Win7下的硬盘空间分配方法,帮助您更好地管理和利用硬盘空间。
步骤如下:
1.右击【我的电脑】,选择【管理】命令,打开“计算机管理”。
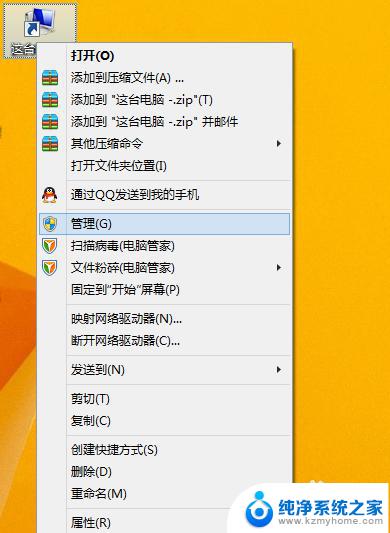
2.打开的“计算机管理”窗口中,依次展开【存储】→【磁盘管理】项。在右侧窗格中即可看到当前硬盘的分区情况。
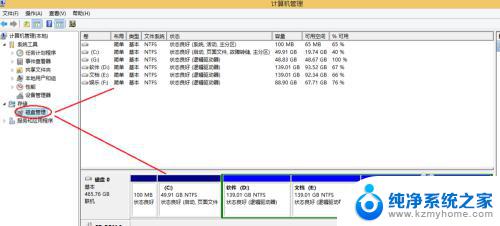
3.这时我们就可以自由分配空间了!
以分配G盘为例:
右键【G盘】-【压缩卷】在弹出的框里输入要分配空间的大小。然后点击【压缩】
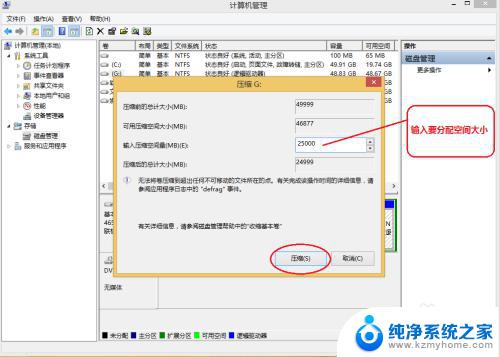
4.然后右击刚分配出来的可用空间,选择【新建简单卷】。
在向导中选择如下图:
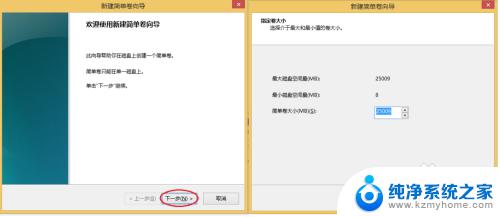
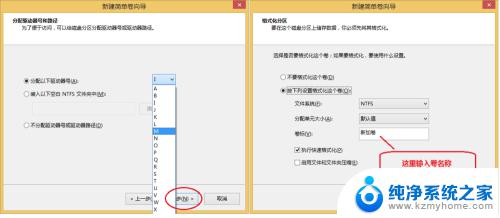
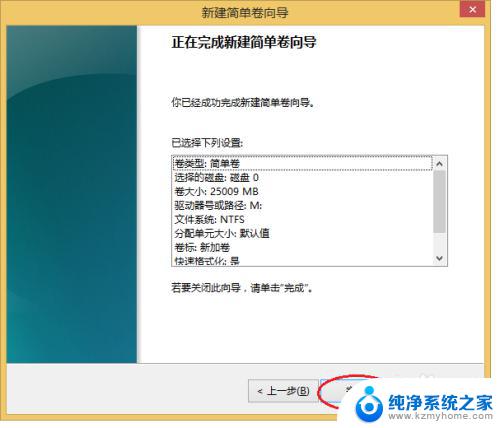
5.好了,分配就完成了。
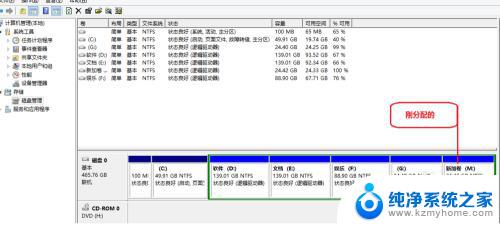
以上是关于如何分配硬盘空间的全部内容,如果有任何不清楚的地方,请参考小编的步骤进行操作,希望这些步骤能对您有所帮助。