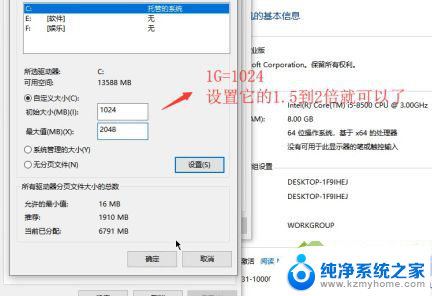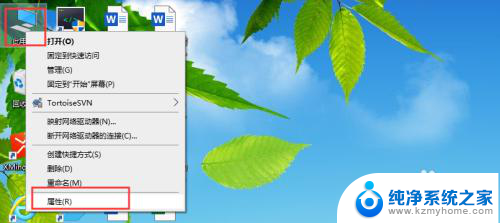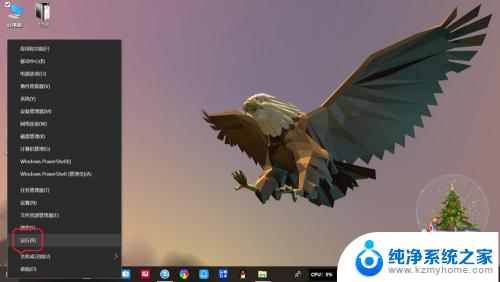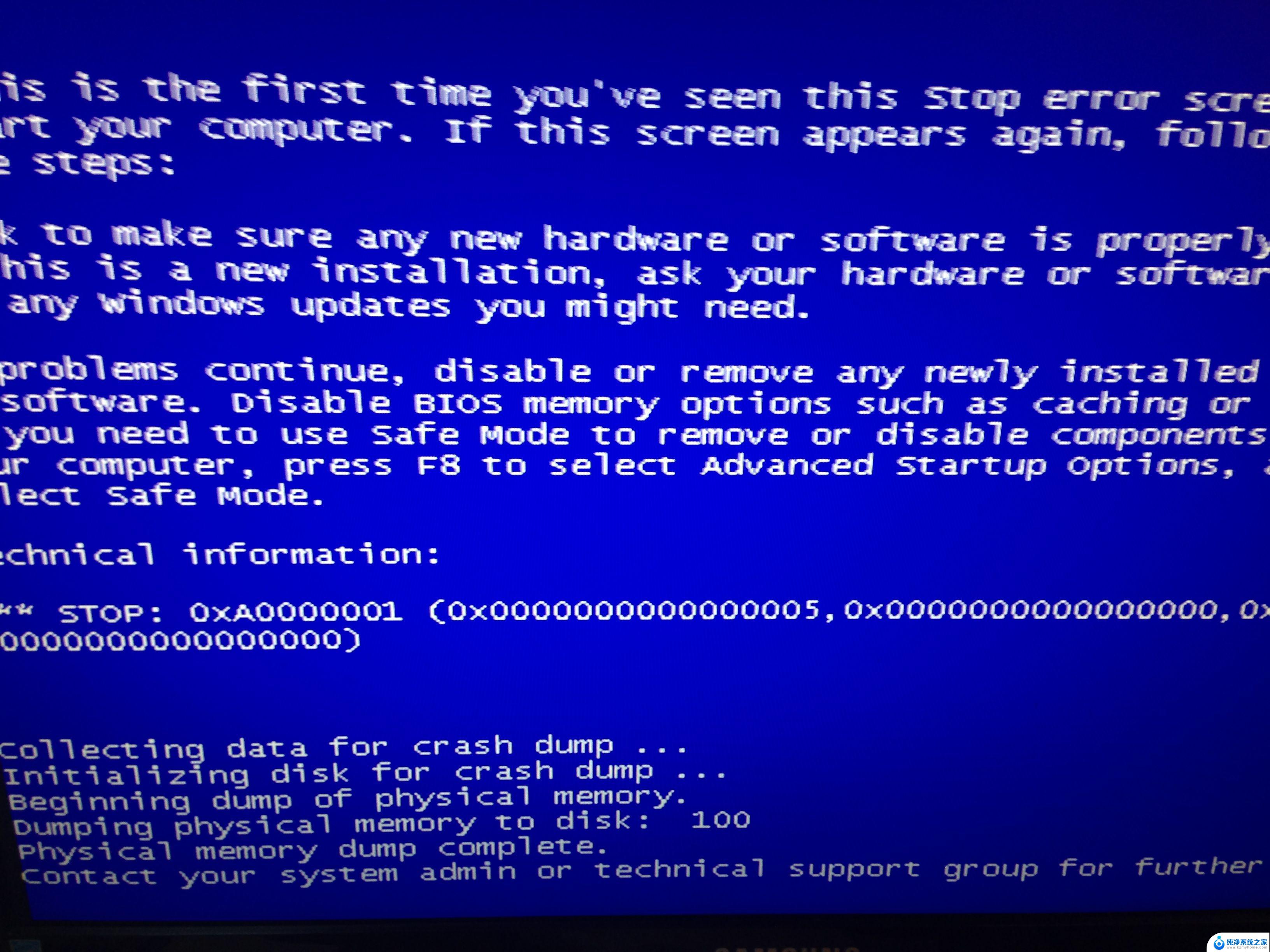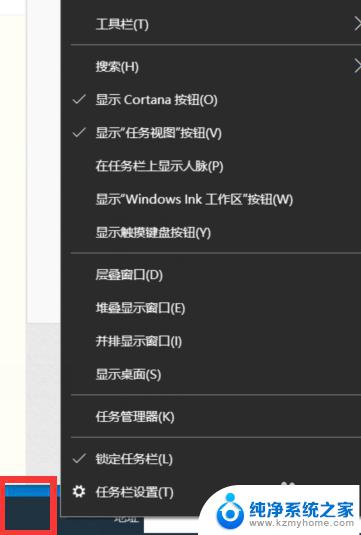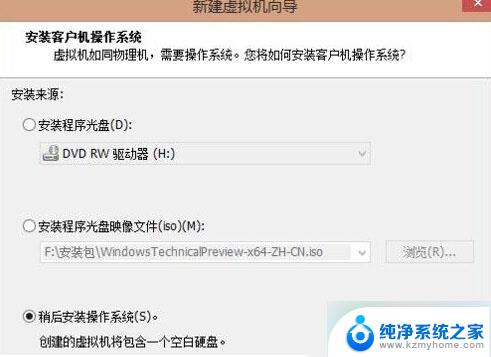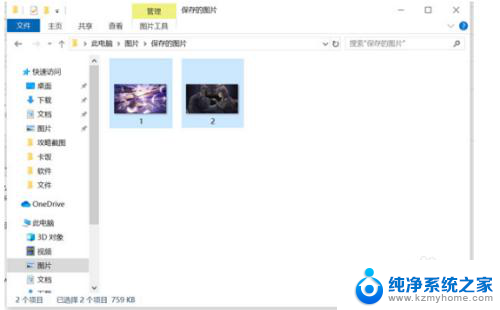电脑怎么添加虚拟内存 win10虚拟内存如何设置
更新时间:2024-06-03 11:47:50作者:yang
在使用电脑时,我们经常会遇到内存不足的情况,这时就需要通过添加虚拟内存来解决,在Win10系统中,添加虚拟内存可以帮助提升电脑的性能和运行速度。设置虚拟内存的方法也并不复杂,只需要按照一定的步骤进行操作即可。接下来我们就来看看如何在Win10系统中添加虚拟内存,并且如何设置来优化电脑的性能。
方法如下:
1.第一步,鼠标右键点击“此电脑”图标,选择“属性”
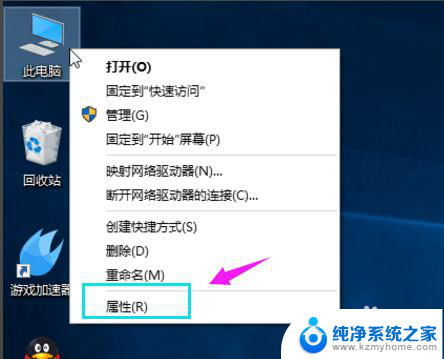
2.第二步,在属性页的左边有一个高级系统选项,点击打开
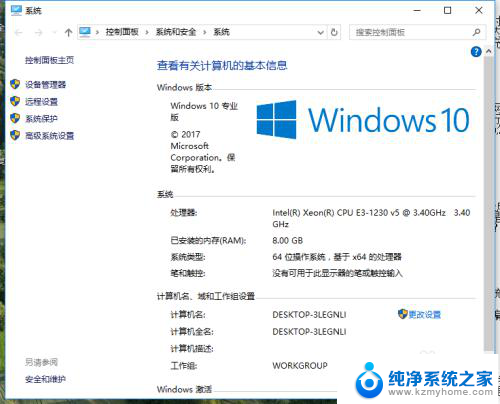
3.第三步,打开上方性能类别的设置按钮

4.第四步,首先要切换到高级菜单选项,点击虚拟内在中的更改按钮
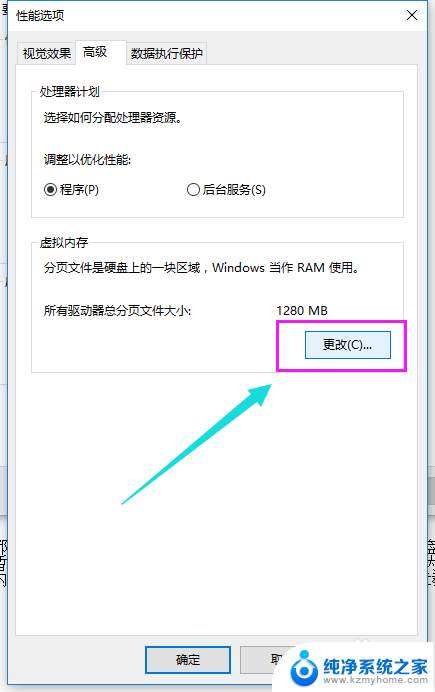
5.第五步,取消选定页面顶部的复选框,点击一下系统所在的驱动器。再点击自定义大小,在自定义大小后面的空白框中输入你所要设置的虚拟内存的大小。输入完成,最后点击确定退出
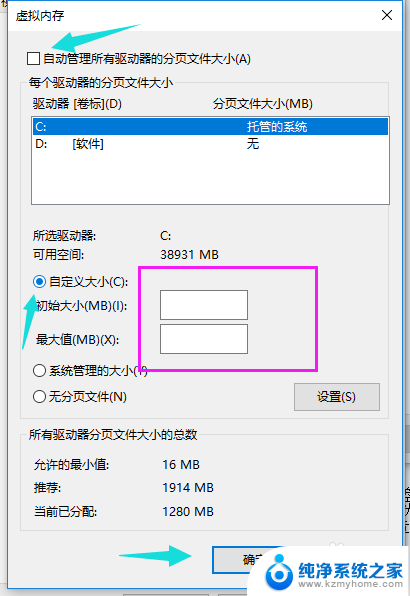
以上是有关如何添加虚拟内存的全部内容,如果有遇到相同情况的用户,可以按照小编的方法来解决。