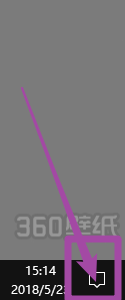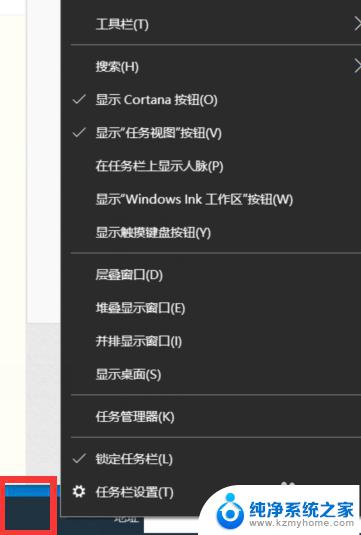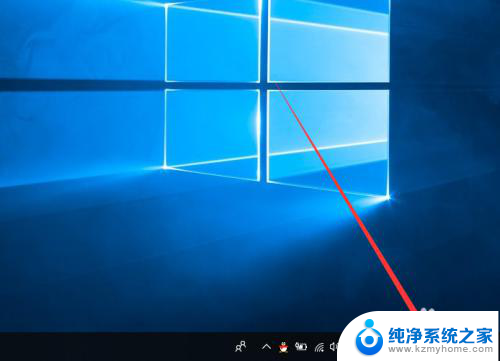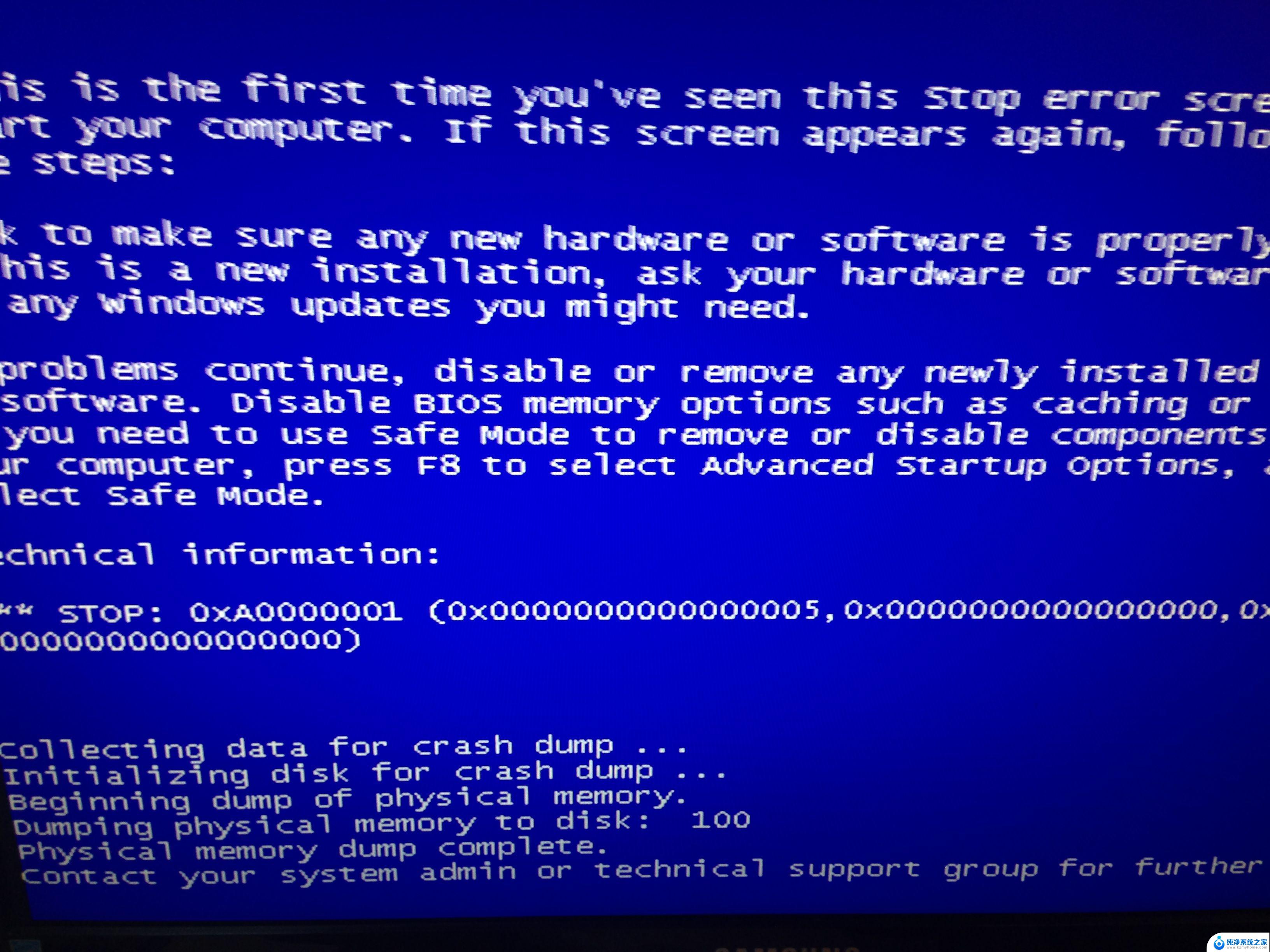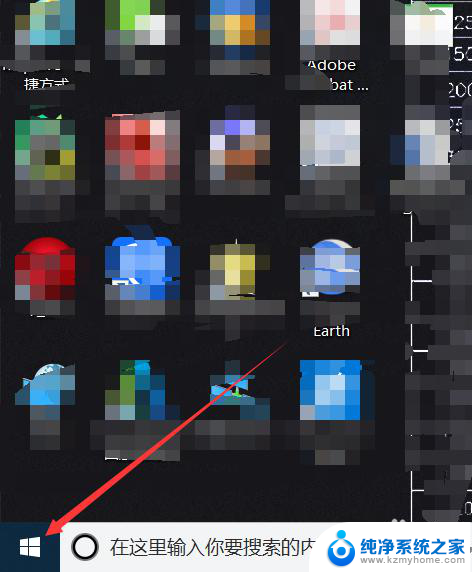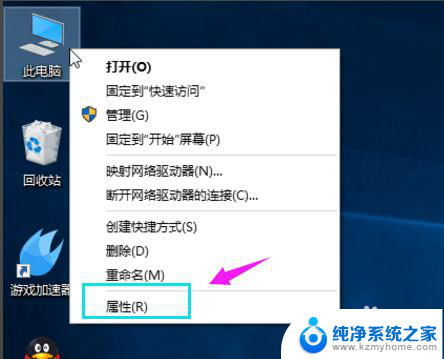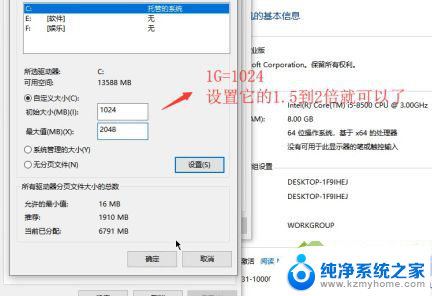笔记本怎么调出虚拟键盘 win10如何打开虚拟键盘
更新时间:2024-02-22 09:07:07作者:xiaoliu
在我们日常使用电脑的过程中,经常会遇到一些需要使用虚拟键盘的情况,特别是对于一些没有物理键盘的设备来说,虚拟键盘成为了必不可少的工具,而在Windows 10系统中,调出虚拟键盘则变得非常简单。只需按下Win+Ctrl+O键,或者在任务栏右下角的输入法图标中选择显示触摸键盘,即可打开虚拟键盘。虚拟键盘的出现不仅方便了我们的操作,还大大提升了设备的灵活性和便携性。无论是在平板电脑、触摸屏设备上,还是在需要远程控制的情况下,虚拟键盘都能满足我们的需求,使得我们的操作更加便捷高效。
方法如下:
1.调出“运行”对话框。
右键点击桌面左下角开始,点击选择“运行”,调出“运行”对话框。
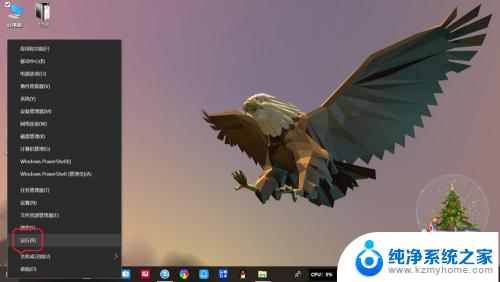
2.输入打开“虚拟键盘”命令。
在运行对话框,输入“OSK”命令。
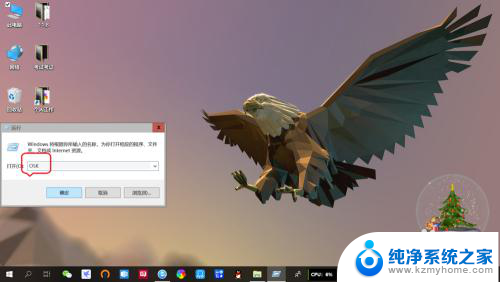
3.打开“虚拟键盘”。
运行对话框输入“OSK”命令后,按回车键或点击“确定”。桌面上即可打开“虚拟”键盘。
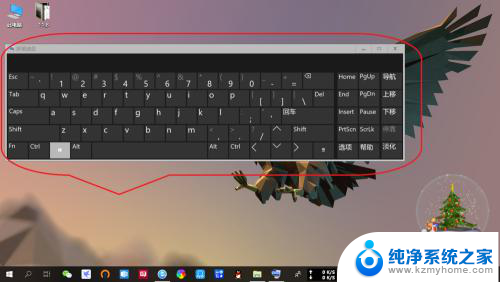
以上就是关于如何调出笔记本虚拟键盘的全部内容,遇到相同情况的用户可以按照小编的方法来解决。