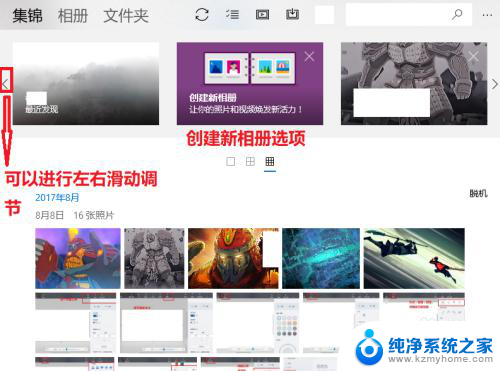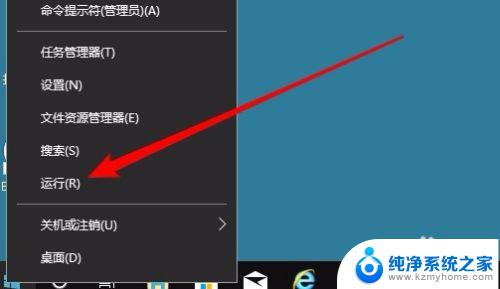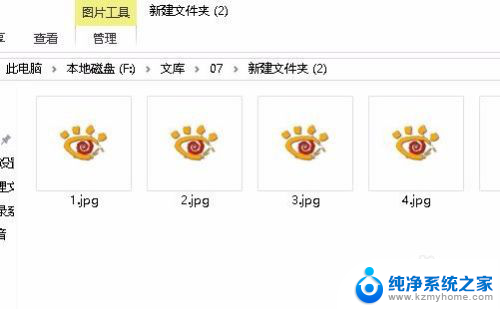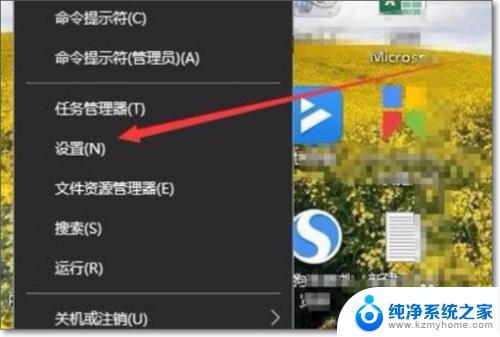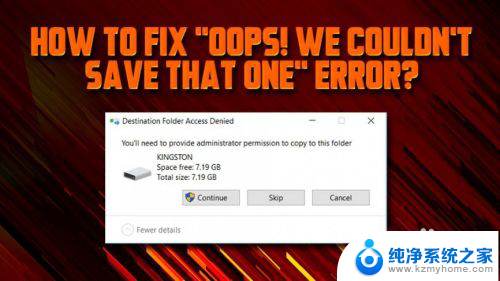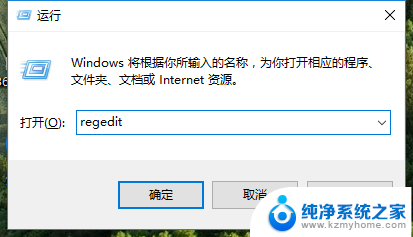传输照片到电脑上 Win10如何导入手机照片到电脑
传输照片到电脑上,在现代社会中手机已经成为人们生活中不可或缺的一部分,我们经常使用手机拍摄照片来记录美好的时刻,然而有时我们也会面临一个问题,那就是如何将手机中珍贵的照片传输到电脑上保存。对于使用Windows 10操作系统的用户来说,导入手机照片到电脑可能是一个相对陌生的操作。本文将为大家介绍Win10如何导入手机照片到电脑的方法,帮助大家轻松解决这个问题。无论是为了备份照片、编辑照片还是与他人分享照片,掌握这个技巧都将让我们的生活更加便利。
具体方法:
1.在Windows10系统桌面,依次点击“开始/照片”菜单项。
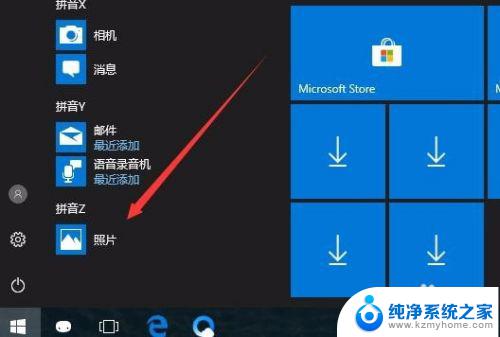
2.在打开的照片应用中,点击右上角的“菜单”按钮。
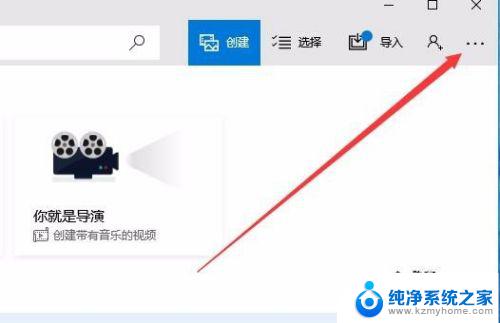
3.在打开的下拉菜单中,点击“设置”菜单项。
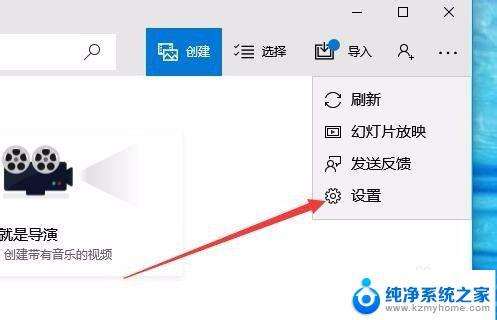
4.这时会打开Windows10系统的设置窗口,在窗口中找到“预览”一项,把其开关设置为开
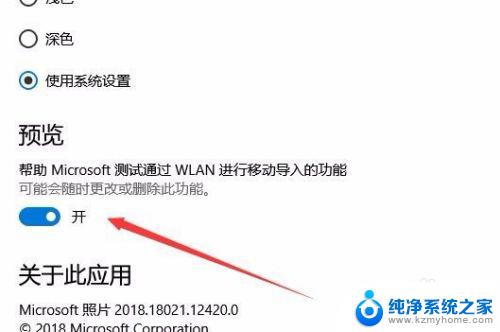
5.接下来回到照片的主界面,点击上面的“导入”菜单。
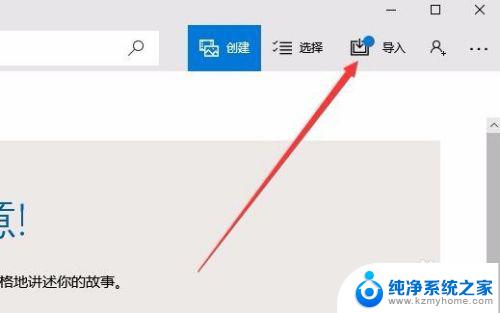
6.在打开的导入菜单中,点击“通过Wlan从移动设备导入”菜单项。
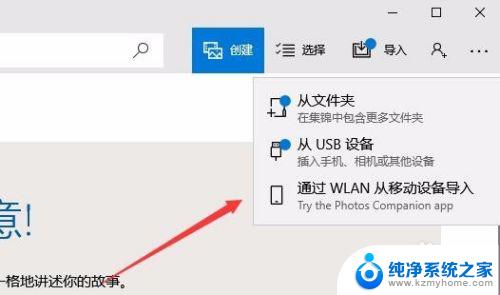
7.这时就会打开一个页面,只要用手机扫描页面上的二维码。就可以快速把手机上的照片发送到电脑中的照片应用。
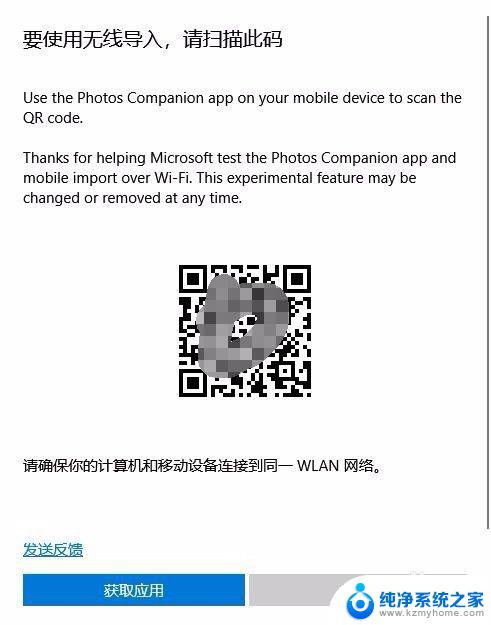
以上就是将照片传输到电脑的全部内容,如果您需要,您可以按照小编的步骤进行操作,我们希望这对您有所帮助。