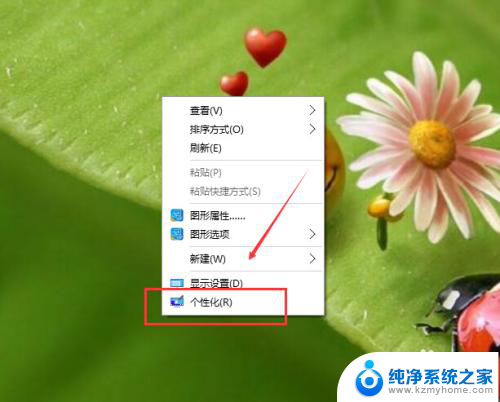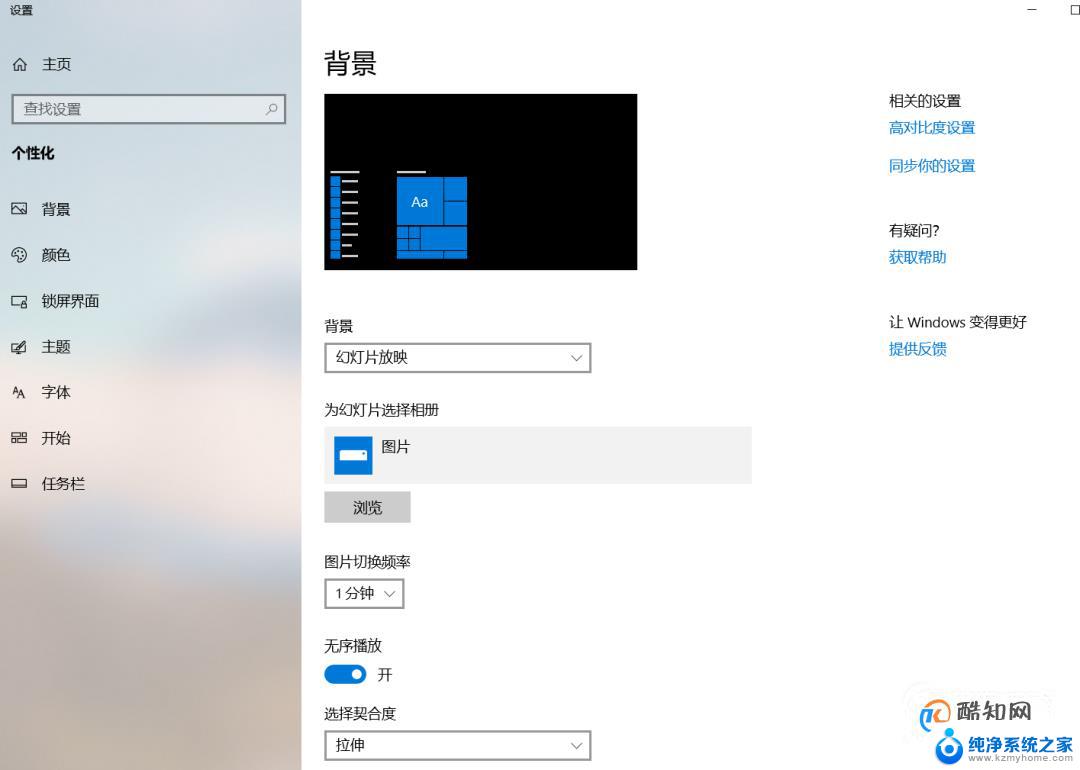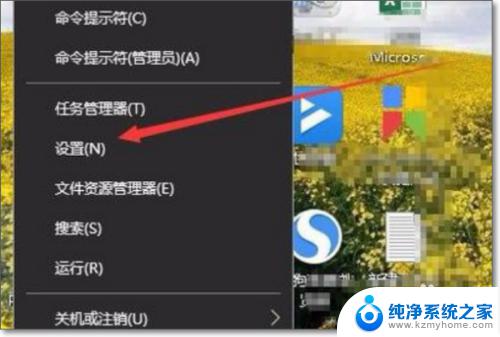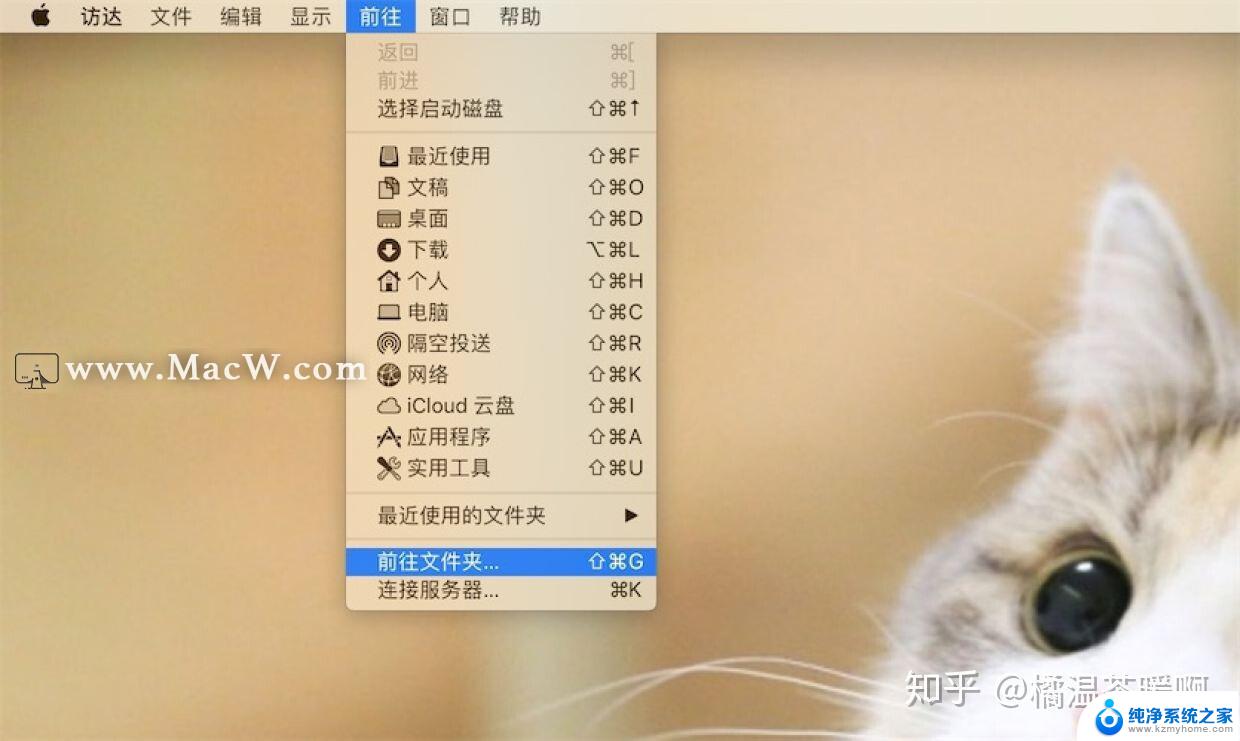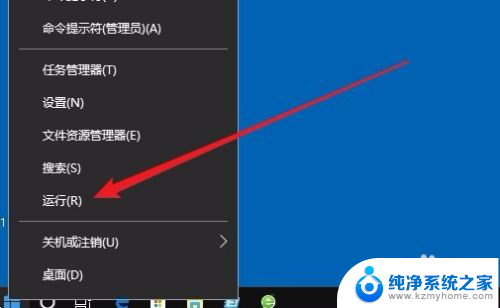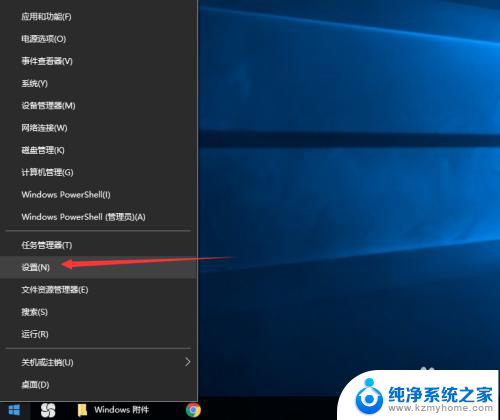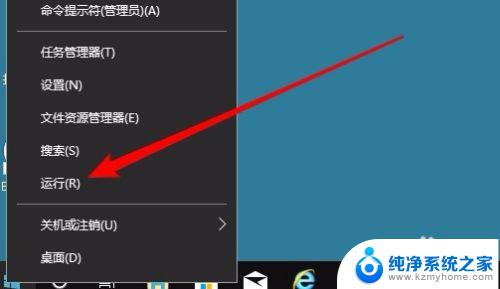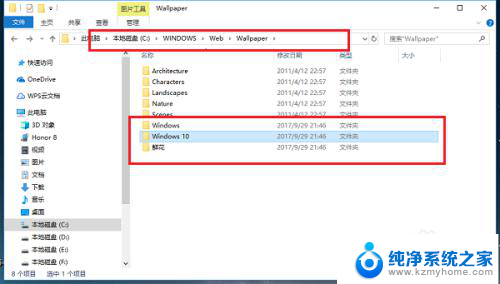win10开机照片怎么设置 win10开机背景图片设置方法
win10开机照片怎么设置,在如今的数字化时代,个人电脑已经成为我们日常生活中不可或缺的一部分,而在使用Windows 10操作系统的电脑中,开机照片的设置更是一项让人喜爱的功能。通过设置开机背景图片,我们可以在每次开机时欣赏到一幅美丽、独特的图片,让整个使用过程更加个性化和愉悦。如何设置Win10的开机照片呢?接下来我们将为您介绍Win10开机背景图片设置的方法。无论是追求美感,还是个性化需求,Win10的开机照片设置将为您带来独特的使用体验。
操作方法:
1.具体步骤总结如下:
1、用鼠标右键点击桌面左下角的开始按钮,在弹出的菜单中点击“设置”菜单项。
2、这时会打开Windows10的设置窗口,点击窗口中的“个性化”图标。
3、接下来在打开的个性化设置窗口中,点击左侧边栏的“锁屏界面”菜单项。
4、在右侧的设置界面,我们点击背景下拉按钮,在弹出菜单中选择“图片”菜单项。
5、接下来再点击下面的选择图片下的“浏览”按钮。
6、在弹出的选择图片窗口中,选择一个自己喜欢的图片。返回到设置窗口后,可以看到当前的图片预览效果了。
7、继续向下拖动右侧的滚动条,找到“在登录屏幕上显示锁屏界面背景图片”设置项。把其下面的开关设置为开,这样重新启动计算机的时候,登录界面的背景图片就会变成刚刚设置的图片了。
8、完成效果图。
2.用鼠标右键点击桌面左下角的开始按钮,在弹出的菜单中点击“设置”菜单项。
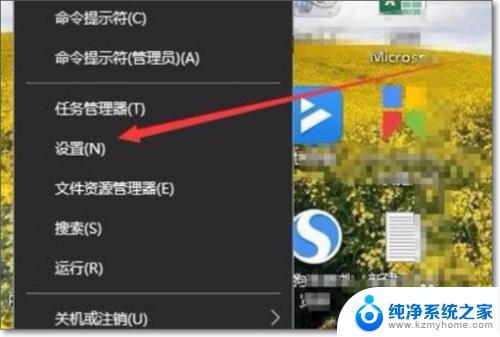
3.这时会打开Windows10的设置窗口,点击窗口中的“个性化”图标。

4.接下来在打开的个性化设置窗口中,点击左侧边栏的“锁屏界面”菜单项。
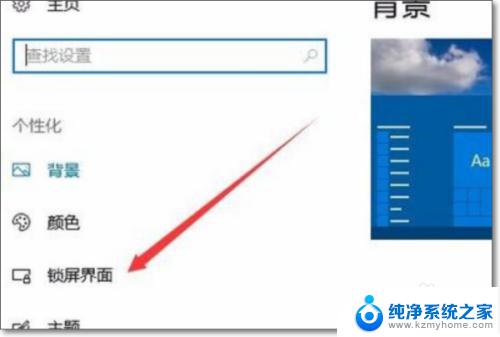
5.在右侧的设置界面,我们点击背景下拉按钮,在弹出菜单中选择“图片”菜单项。
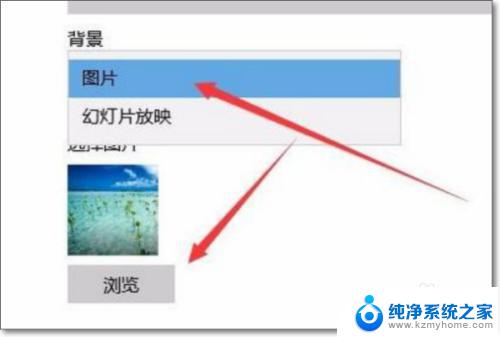
6.接下来再点击下面的选择图片下的“浏览”按钮。
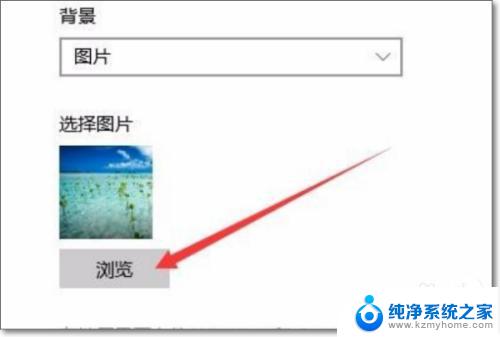
7.在弹出的选择图片窗口中,选择一个自己喜欢的图片。返回到设置窗口后,可以看到当前的图片预览效果了。
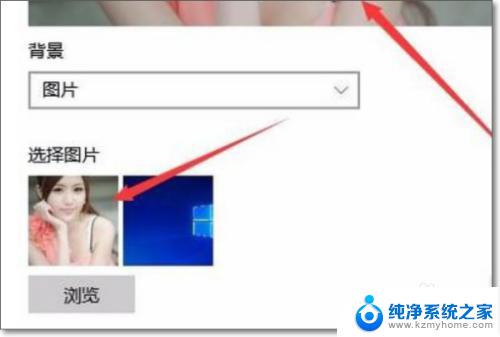
8.继续向下拖动右侧的滚动条,找到“在登录屏幕上显示锁屏界面背景图片”设置项。把其下面的开关设置为开,这样重新启动计算机的时候,登录界面的背景图片就会变成刚刚设置的图片了。

9.完成效果图。

以上就是如何设置win10开机照片的全部内容,如果您遇到此类问题,请按照本文的方法解决,希望本文能够帮助到您。