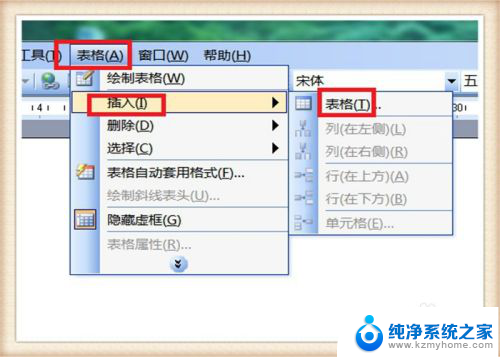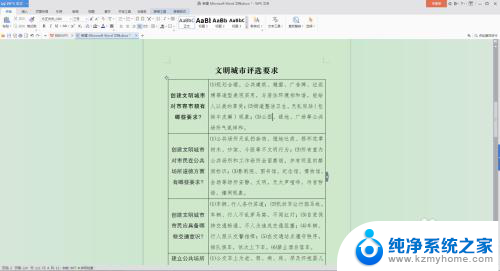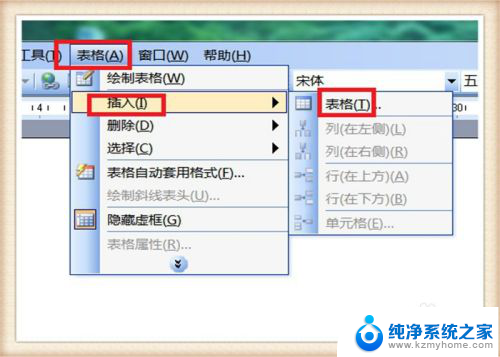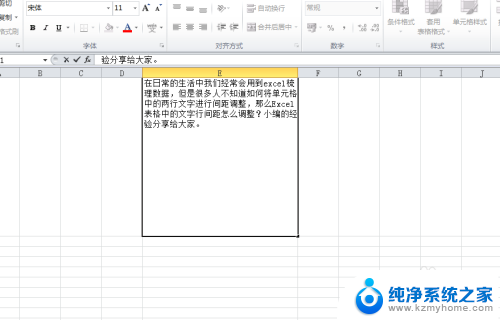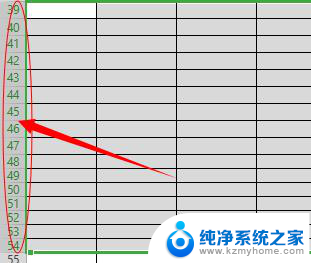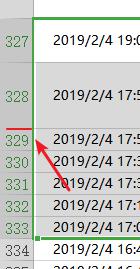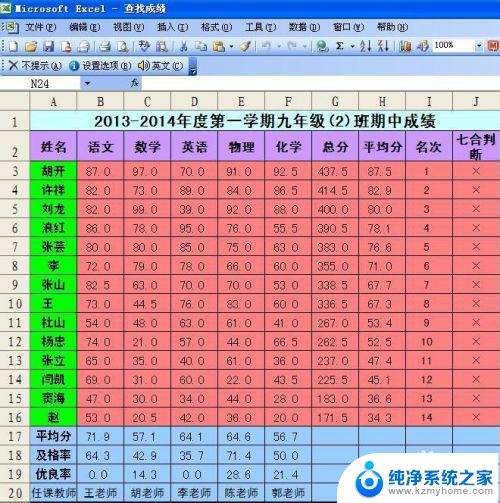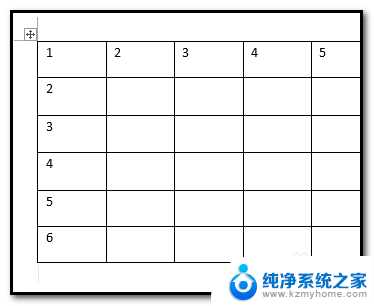word调节表格行高 Word表格行高调整技巧
在使用Word编写文档时,表格的排版是非常重要的一环,在处理表格时,调节表格行高是一个常见的操作,能够帮助我们更好地控制文档的整体布局。Word表格行高调整技巧可以帮助我们轻松地调整表格中每一行的高度,使得表格看起来更加整洁、美观。通过掌握这些技巧,我们可以更加灵活地处理表格内容,提高文档的可读性和美观度。接下来我们就来详细了解一下Word表格行高的调整方法。
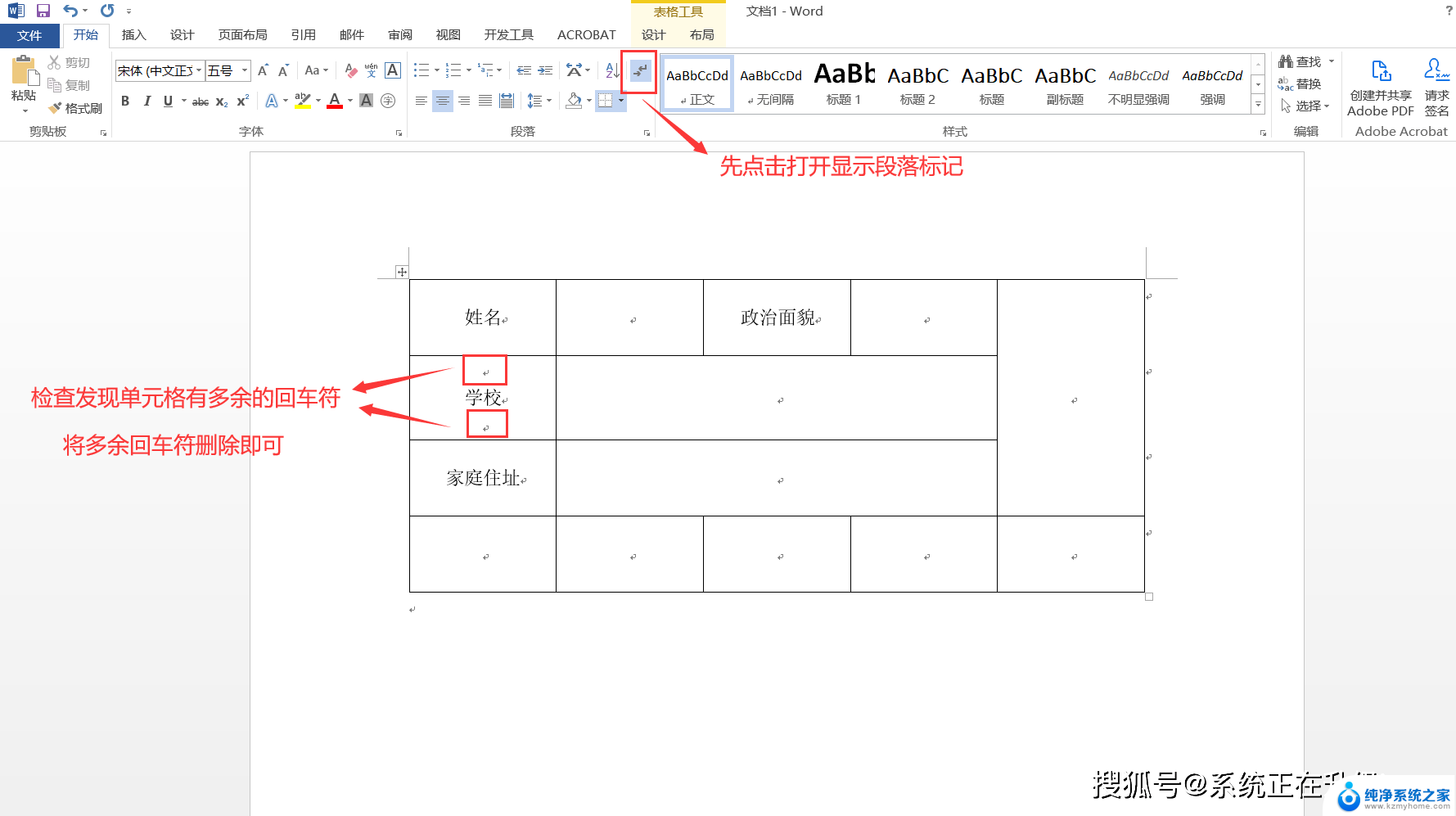
1、点击 word“表格 ”选项,光标移动到下拉条中的“ 插入 ”选项,在右侧出现的选项中选择“ 表格 ”。
2、选择好行数与列数之后,点击确定。
3、点击田字格,全选表
4、鼠标右键点击表格,在出现的显示框中,点击“ 表格属性 ”。
5、点击“ 行 ”选项。
6、勾选指定高度,默认为最小值。如果想要最小值,在勾选指定高度后,点击确定即可。
7、如果想要设定自己需要的行高,选择“ 固定值 ”之后,输入自己想要的行高,再点击确定。
8、完成后,所有的行都按照自己输入的数值相应变宽了。
9、如果只想改变其中一行的行高,将想要做变化的一行选中。
10、调整数值后,点击确定
11、完成后,只有所选的那一行的行高产生了变化。
自动调整行高
有的时候,想要每一行的行高根据输入的内容而自动变化。首先,全选表格后,鼠标右键点击表格。
选择“ 自动调整 ”中的“ 根据内容调整表格 ”。表自动缩小。
在输入内容之后,行高会根据内容而自动变化。
以上就是word调节表格行高的全部内容,有遇到相同问题的用户可参考本文中介绍的步骤来进行修复,希望能够对大家有所帮助。