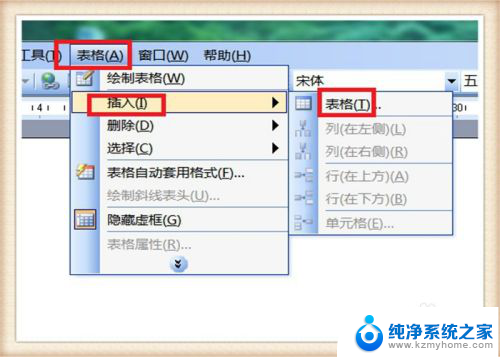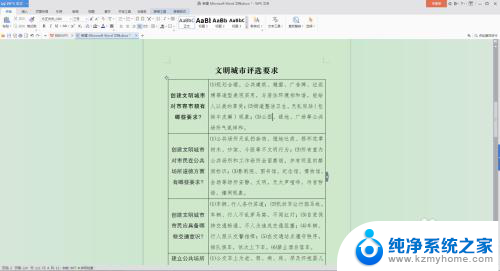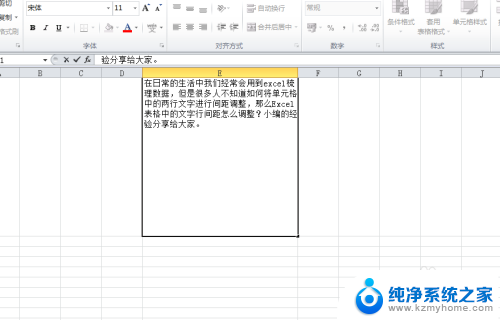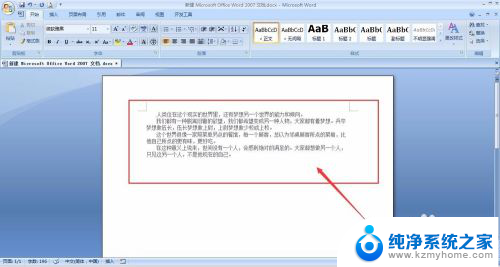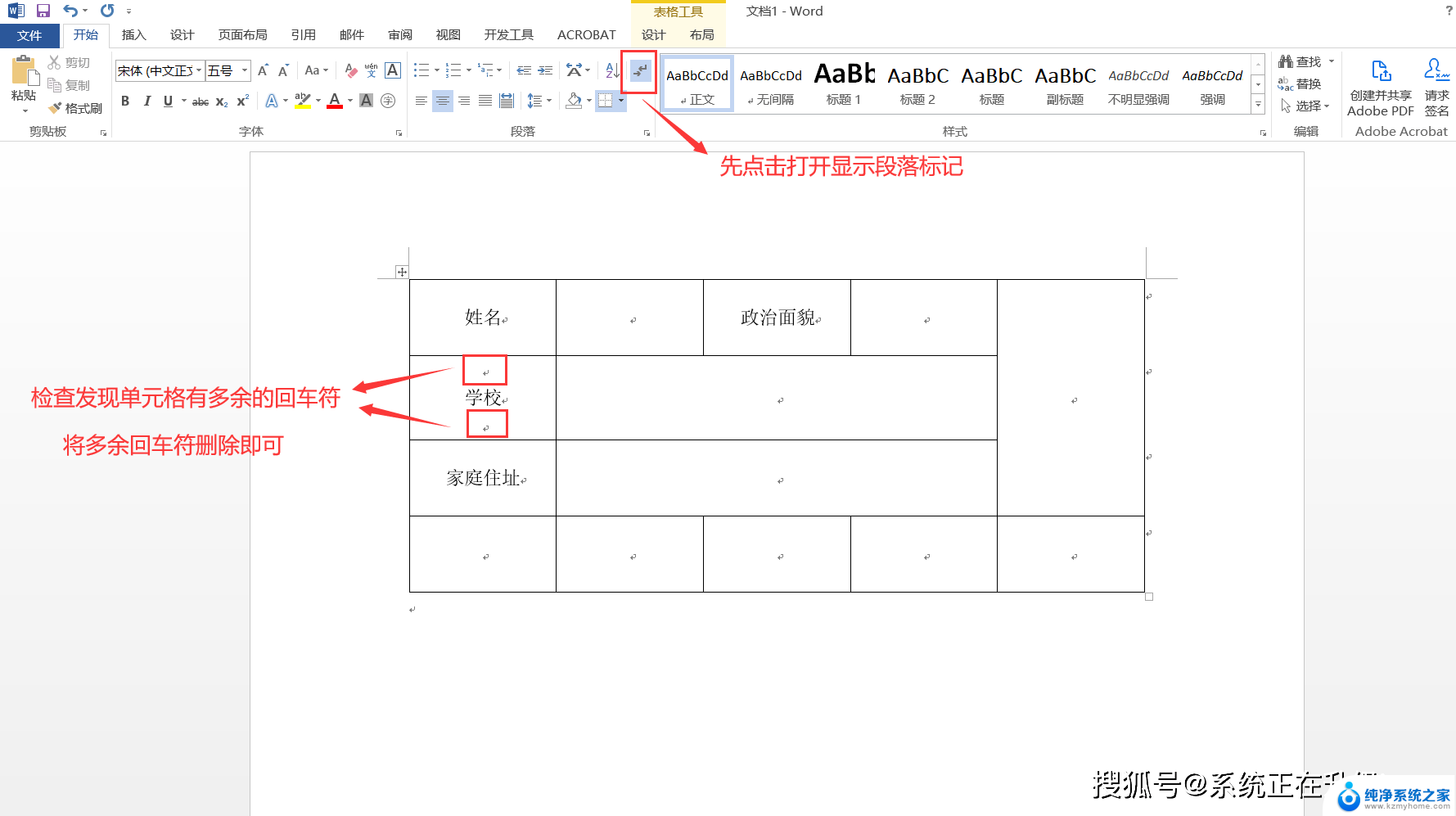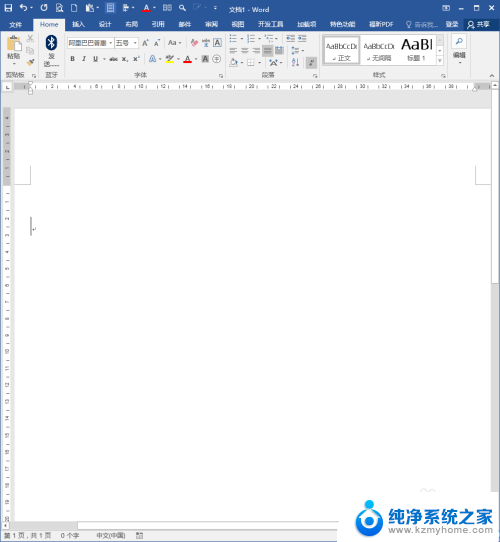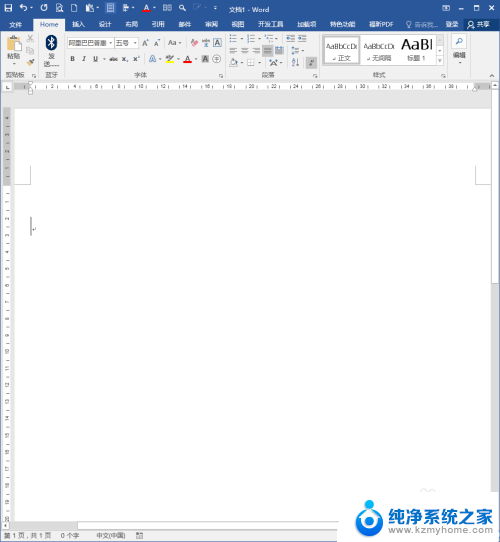word怎么调整表格行距 Word文档表格行距怎么调整
在Word文档中,调整表格行距是非常常见的操作,通过调整表格行距,可以使表格看起来更加整洁,排版更加美观。在Word中,我们可以通过一些简单的操作来实现表格行距的调整,比如选择表格中的文字或者整个表格,然后在布局选项中找到行高选项,进行相应的调整。调整表格行距可以让我们更好地呈现数据,提高文档的可读性和美观度。
步骤如下:
1.打开Word软件,建立空白文档,然后点击菜单栏中的【表格】,接着点击【插入】,再点【表格】。
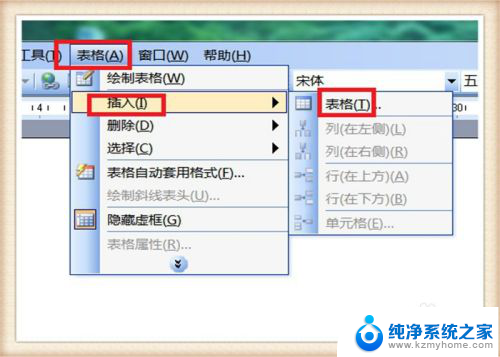
2.在【插入表格】功能框内,按照自己需要输入具体插入的行数和列数,然后点击下方的【确定】。
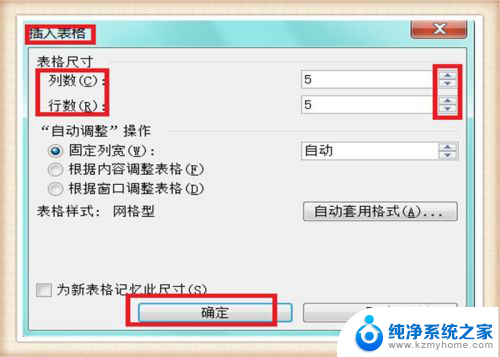
3.在表格的上方输入自己需要的文字,第一行中输入必要的文字。这个时候文字输入完成后,在表格的左上角有一个十字带箭头的标志,点击一下这个标志,就可以全部选择表格。
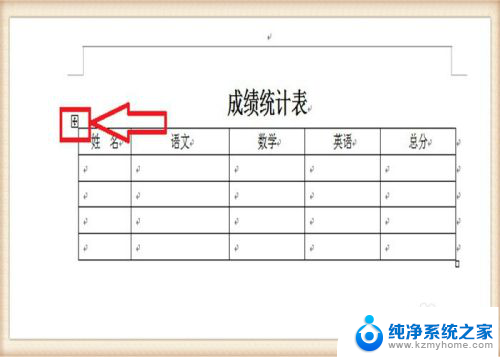
4.全部选中表格后,单击鼠标右键,就会出现快捷设置表格功能,找到【表格属性】,点击一下【表格属性】。
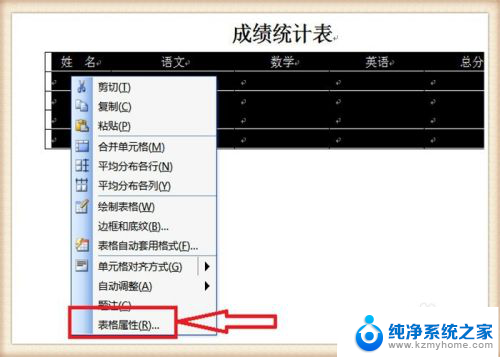
5.在【表格属性】的功能页面,点击【行】。在【指定高度】前面的小方框内点击一下,然后选择具体的行距数字,【行高值】后面的长条内,点击黑色三角选择【固定值】,点击下方【确定】,表格的所有行距就统一高度了。
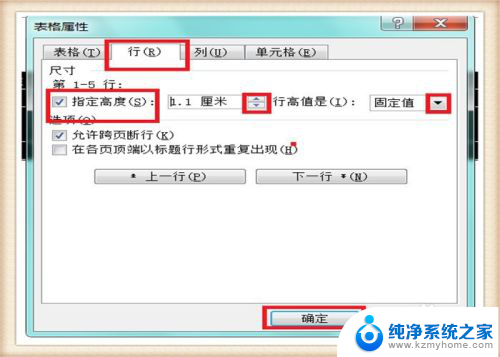
6.还有一个比较简单的方法,就是在表格的最后一个单元格的右下角有一个小方框。鼠标指向这个方框,变成一个中间双横线,上下带箭头标志的形状,然后按住鼠标左键不放,上下拖动,所有行距都会发生改变。
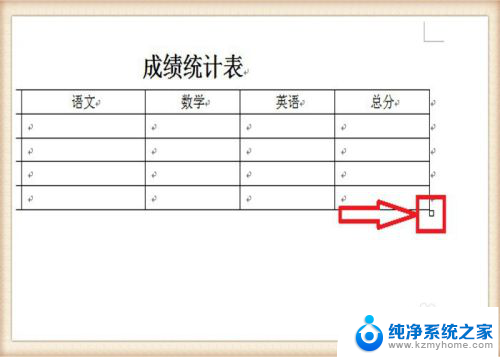
以上就是word如何调整表格行距的全部内容,如果你也遇到了同样的情况,可以参照我的方法来处理,希望对你有所帮助。