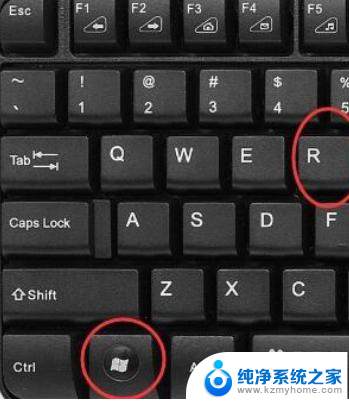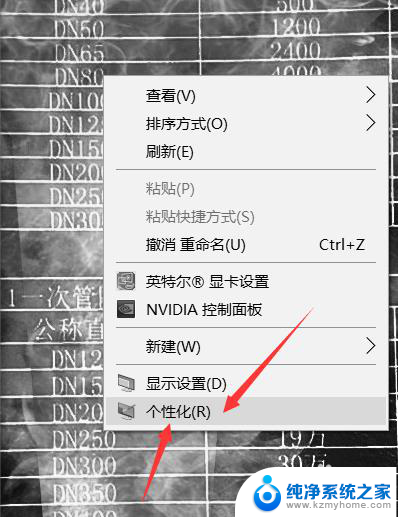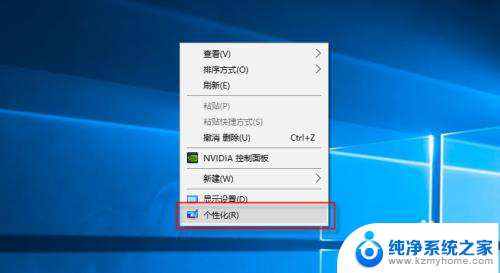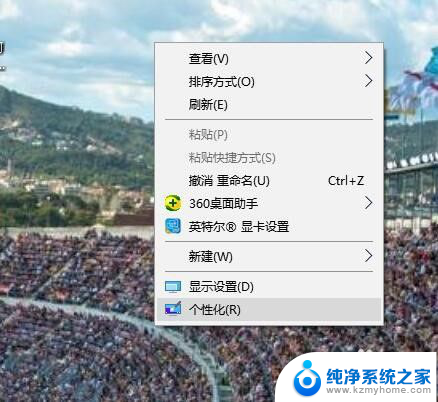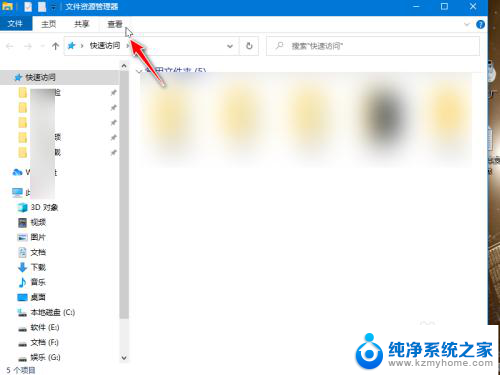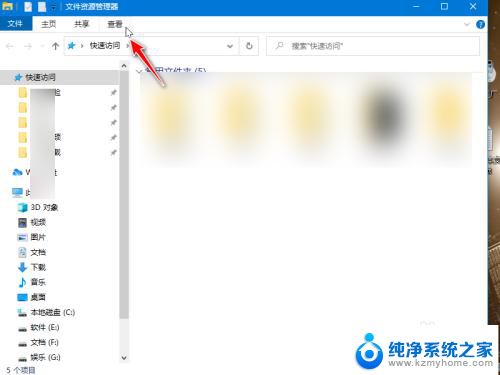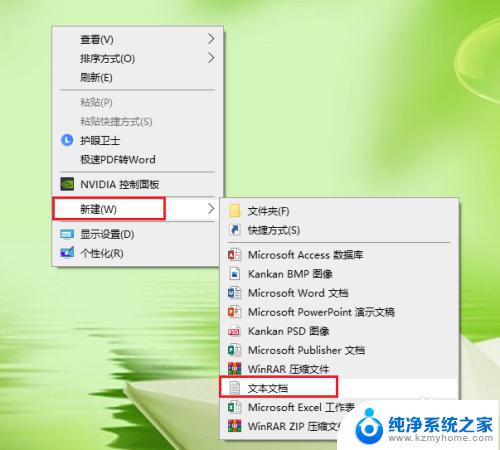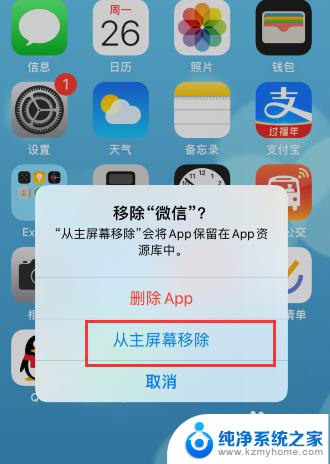电脑屏幕一片空白怎么恢复 电脑桌面一片空白如何恢复图标
当我们使用电脑时,偶尔会遇到电脑屏幕一片空白的情况,或者发现电脑桌面上的图标不见了,这种情况可能会让我们感到困惑和焦虑,毕竟电脑已成为我们日常生活中不可或缺的工具。不必担心因为我们可以采取一些简单的方法来恢复电脑屏幕和桌面的正常显示。接下来本文将为大家介绍一些解决电脑屏幕一片空白和恢复桌面图标的有效方法。
步骤如下:
1.打开运行窗口
打开电脑,发现桌面空白,可以使用键盘快捷键【WIN+R】,打开电脑运行窗口。
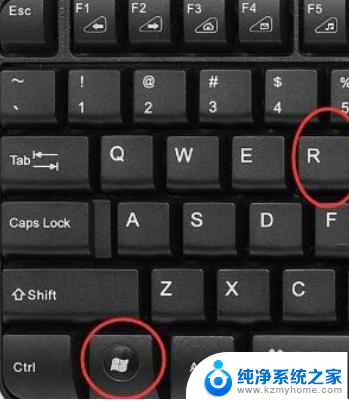
2.打开编辑器
打开电脑运行窗口,用键盘输入【gpedit.msc】命令,回车键打开本地组策略编辑器。
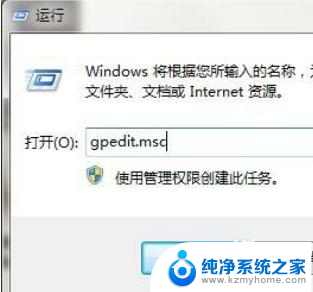
3.点击用户配置
展开图例路径【用户配置-管理模板-桌面】,在右侧策略中找出【隐藏和禁用桌面上的所有项目】选项。键盘左键双击打开。
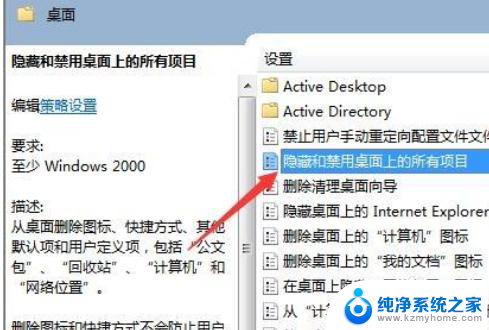
4.保存更改
设置修改项目状态为【未配置】,鼠标左键单击确定保存更改即可。回到桌面可以发现东西恢复。
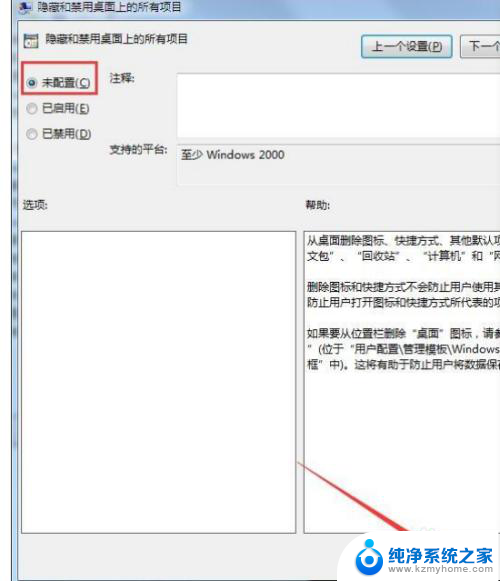
5.打开任务管理器
按住键盘上的Cret+Alt+Dell打开任务管理器,并关闭explorer.exe进程。

6.新建任务
点击任务管理器的【文件】选项,点击里面的【新建任务】。在出现的编辑框内手动输入explorer.exe,点击确定。
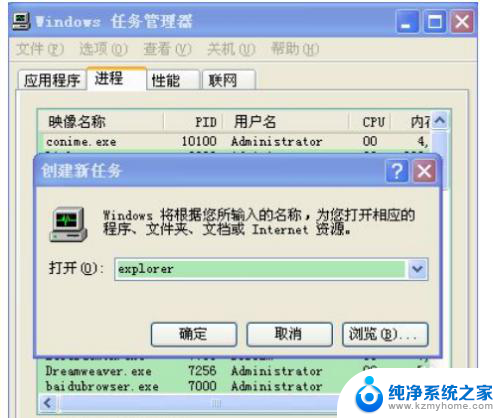
7.点击查看
打开电脑,用鼠标右键单击空白页面,选择并点击“查看”。
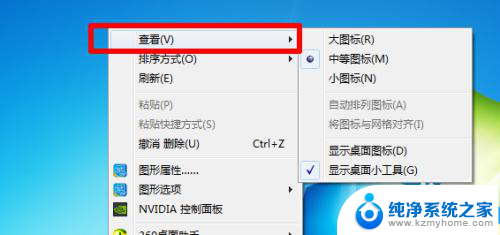
8.恢复桌面图标
在查看的右边找到“显示桌面图标”,点击打钩就能显示桌面的图标了。
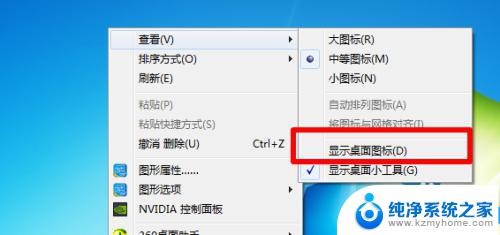
以上是解决电脑屏幕一片空白的全部方法,如果遇到同样的问题,请参考这里的步骤,希望对大家有所帮助。