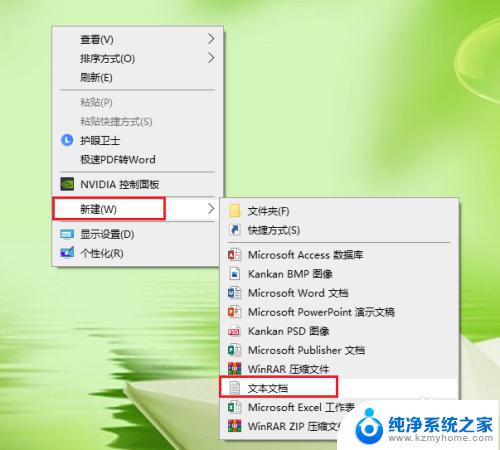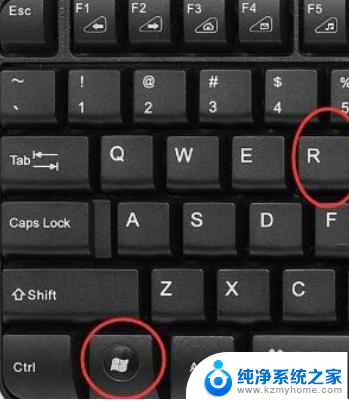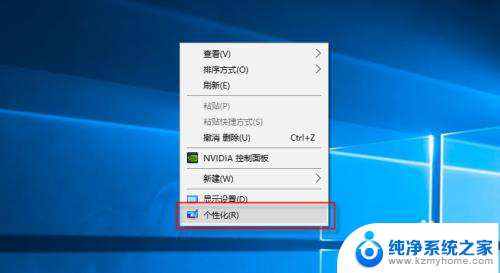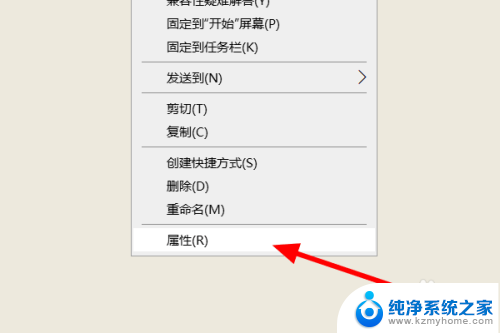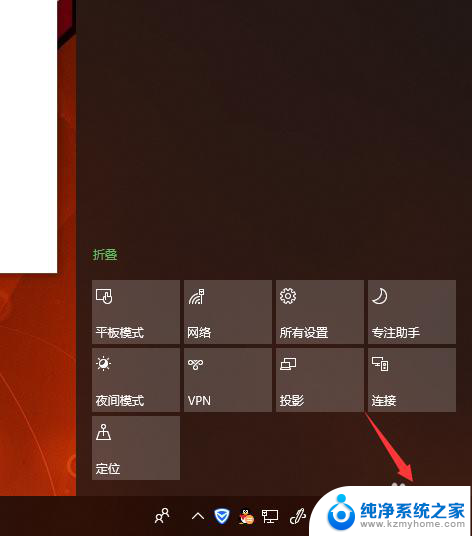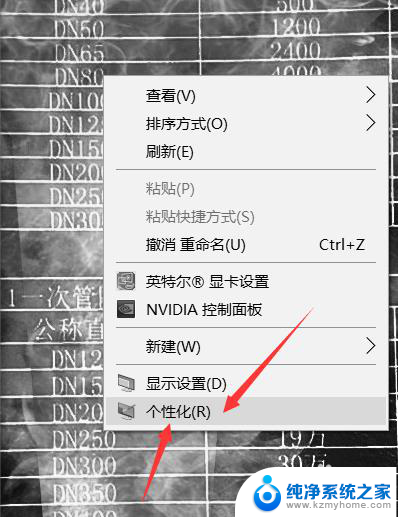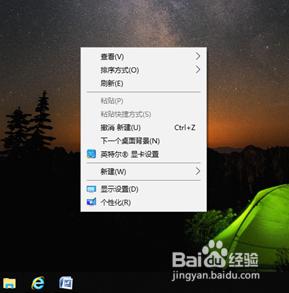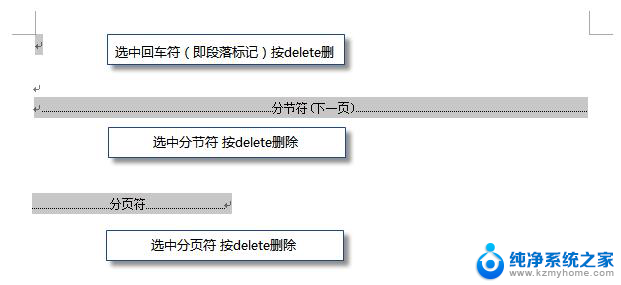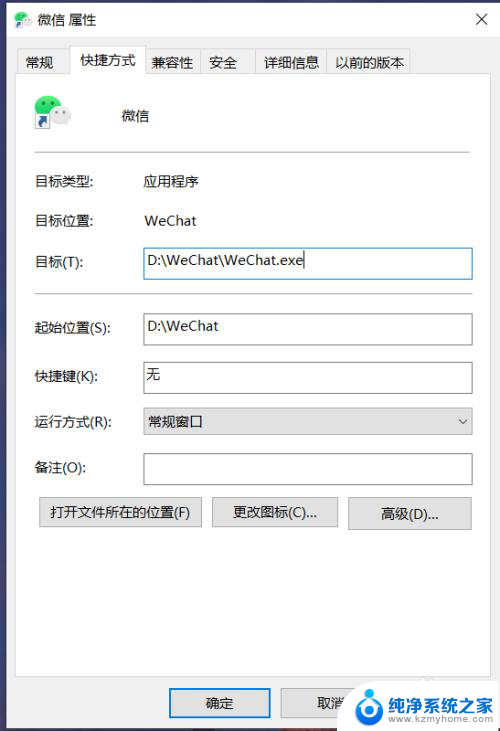电脑桌面图标空白怎么恢复 电脑桌面变成空白怎么解决
电脑桌面是我们经常使用的工作平台,但有时候我们可能会遇到电脑桌面图标突然消失的情况,这种情况可能是由于系统错误、程序冲突或者病毒感染等原因导致的。当电脑桌面变空白时,我们可以通过一些简单的方法来恢复和解决这个问题。接下来我们就来了解一下如何恢复电脑桌面图标的方法。
操作方法:
1.打开运行窗口
打开电脑,发现桌面空白,可以使用键盘快捷键【WIN+R】,打开电脑运行窗口。
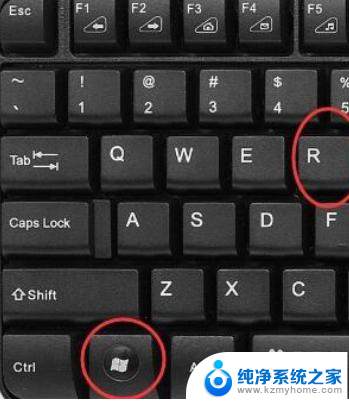
2.打开编辑器
打开电脑运行窗口,用键盘输入【gpedit.msc】命令,回车键打开本地组策略编辑器。
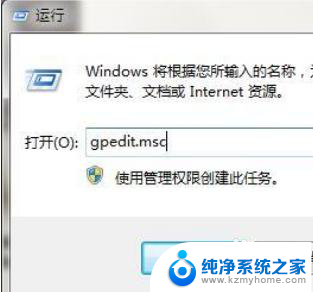
3.点击用户配置
展开图例路径【用户配置-管理模板-桌面】,在右侧策略中找出【隐藏和禁用桌面上的所有项目】选项。键盘左键双击打开。
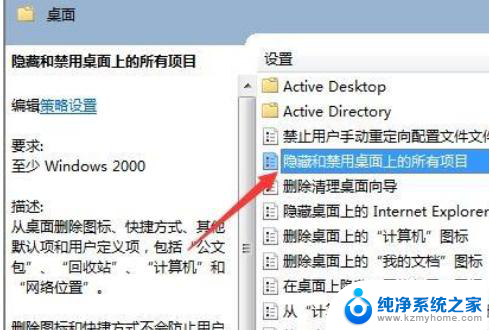
4.保存更改
设置修改项目状态为【未配置】,鼠标左键单击确定保存更改即可。回到桌面可以发现东西恢复。
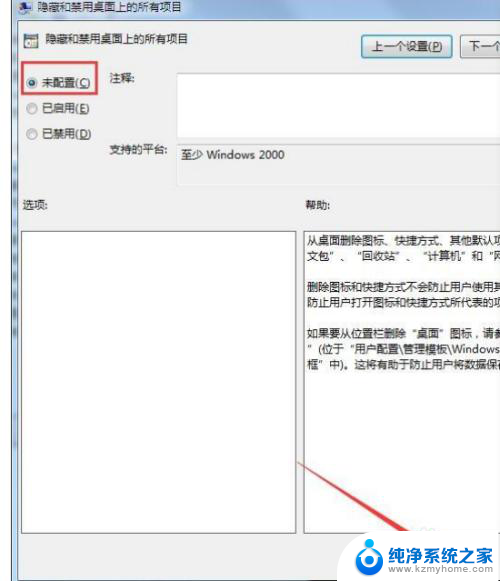
5.打开任务管理器
按住键盘上的Cret+Alt+Dell打开任务管理器,并关闭explorer.exe进程。
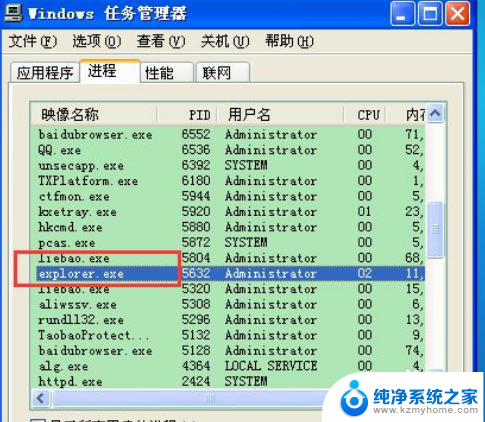
6.新建任务
点击任务管理器的【文件】选项,点击里面的【新建任务】。在出现的编辑框内手动输入explorer.exe,点击确定。
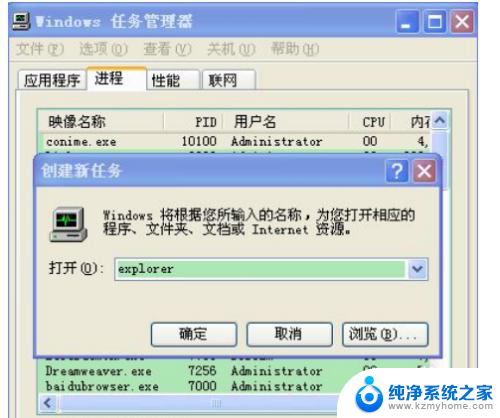
7.点击查看
打开电脑,用鼠标右键单击空白页面,选择并点击“查看”。
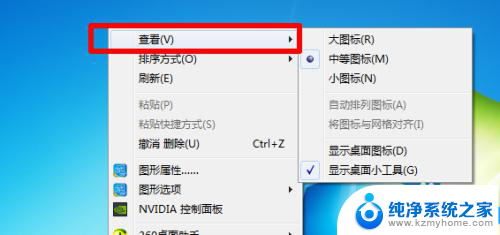
8.恢复桌面图标
在查看的右边找到“显示桌面图标”,点击打钩就能显示桌面的图标了。
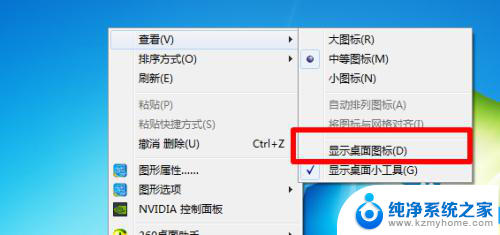
以上是关于如何恢复电脑桌面图标空白的全部内容,如果你遇到这种情况,可以按照以上小编提供的方法来解决,希望能够对大家有所帮助。