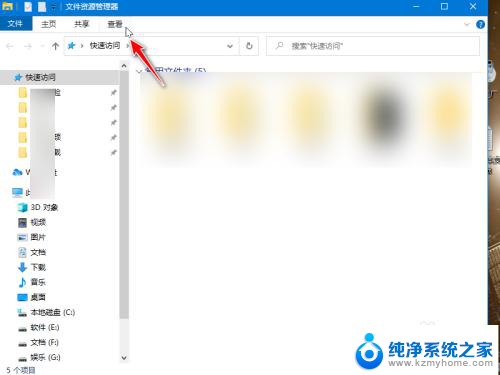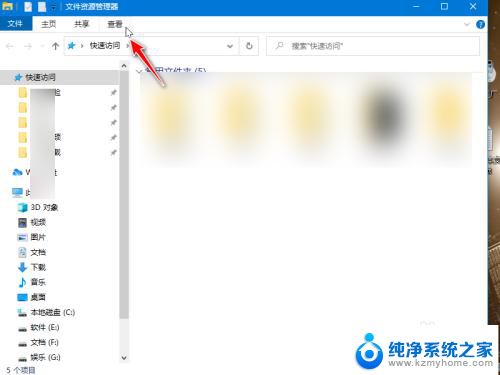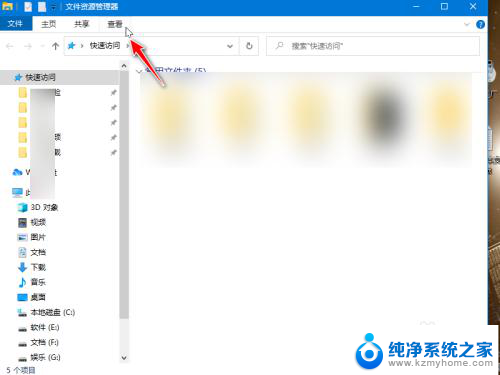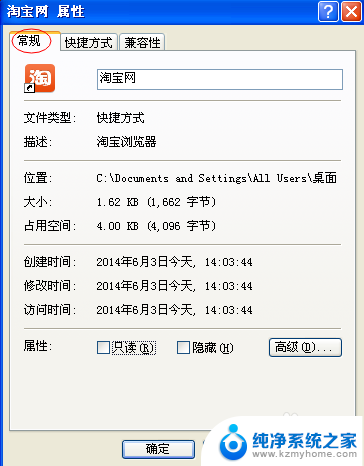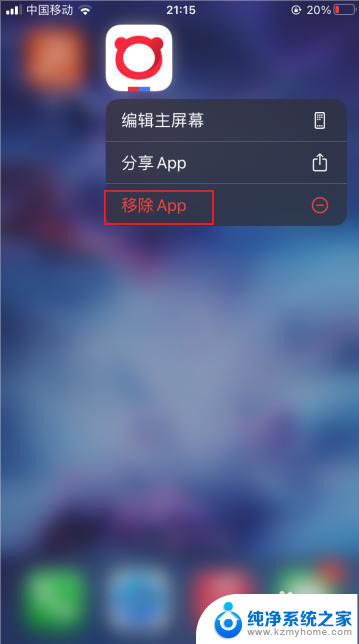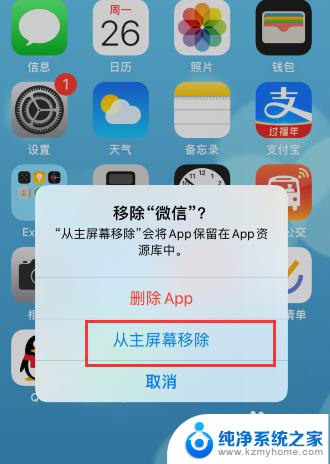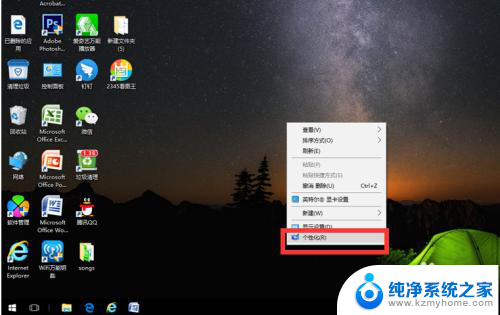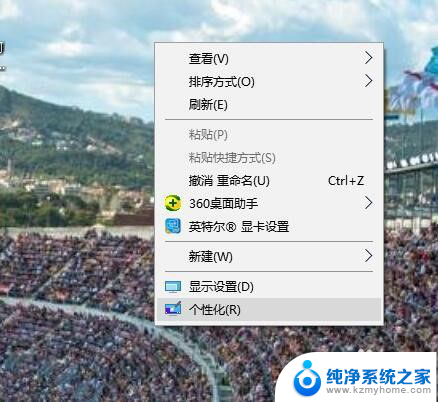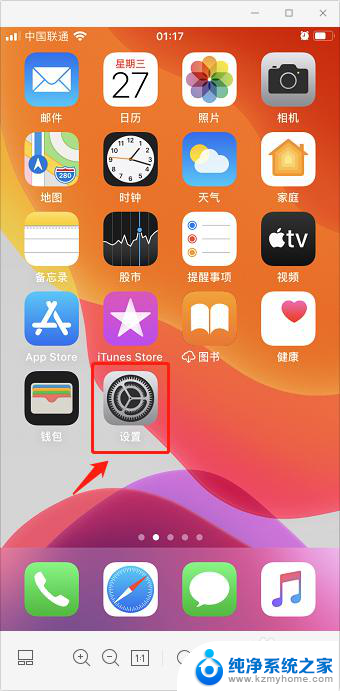如何恢复隐藏的桌面图标 电脑桌面图标消失后怎么找回
更新时间:2023-12-04 18:06:31作者:yang
电脑桌面图标是我们日常使用电脑时最常见的工具之一,然而有时候不知道出于何种原因,这些桌面图标会突然消失,让人感到困惑和苦恼,当我们需要快速打开一个程序或者查找某个文件时,没有了桌面图标,我们就会感到无所适从。当电脑桌面图标消失后,我们应该如何找回呢?本文将为大家介绍一些恢复隐藏桌面图标的方法,帮助大家解决这一问题。无论是误操作导致图标隐藏还是其他原因,相信通过本文的指导,大家能够迅速找回消失的桌面图标,提高工作效率和使用便利。
步骤如下:
1.点击打开文件资源管理器(我的电脑),点击查看。
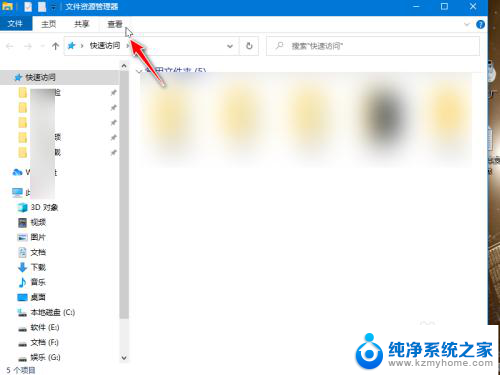
2.然后点击勾选隐藏项目。
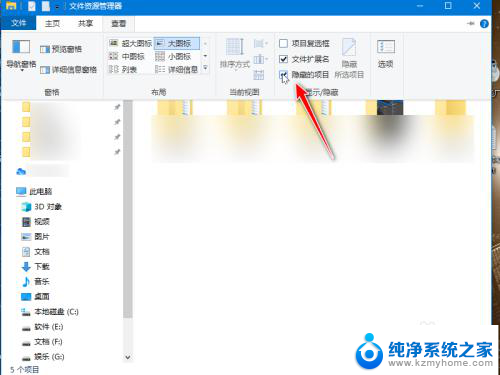
3.返回桌面,能找到半透明的隐藏文件图标。右击选择属性。
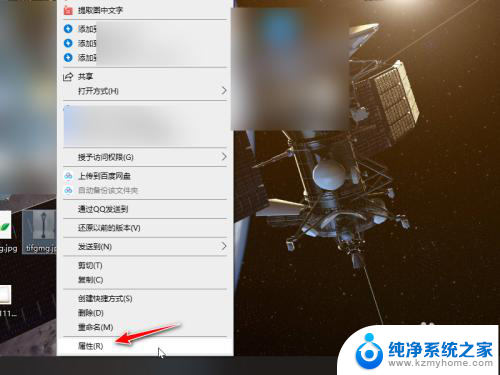
4.在常规的属性中,取消隐藏的勾选。点击应用即可恢复。
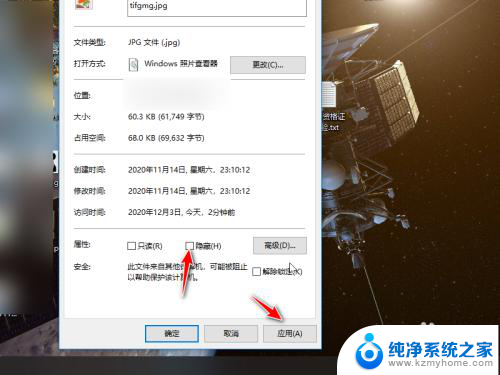
5.如果桌面图标全部被隐藏,直接右击桌面。点击查看。
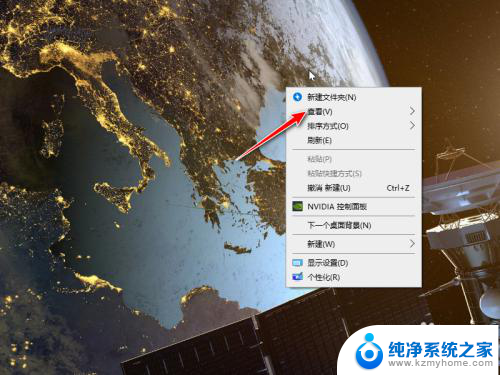
6.然后勾选显示桌面图标,所有图标就会恢复显示了。
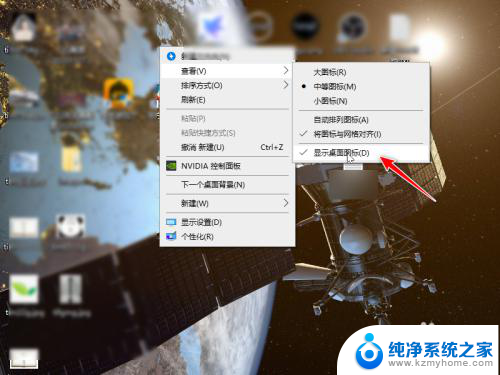
以上就是如何恢复隐藏的桌面图标的全部内容,如果您碰到了同样的情况,请参照小编的方法来处理,希望这对您有所帮助。