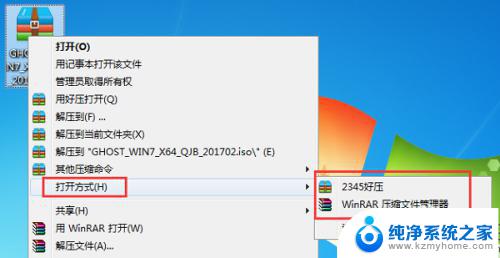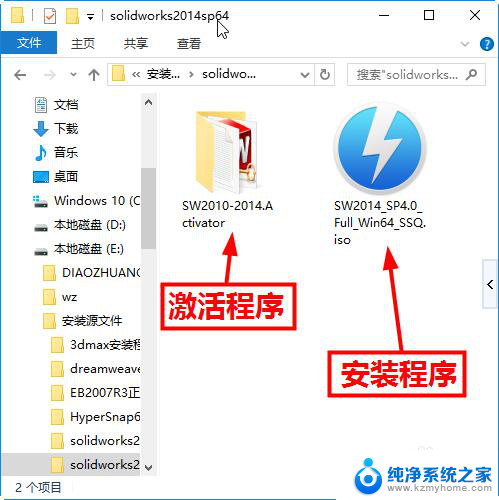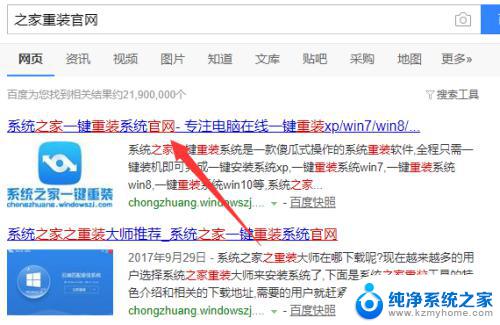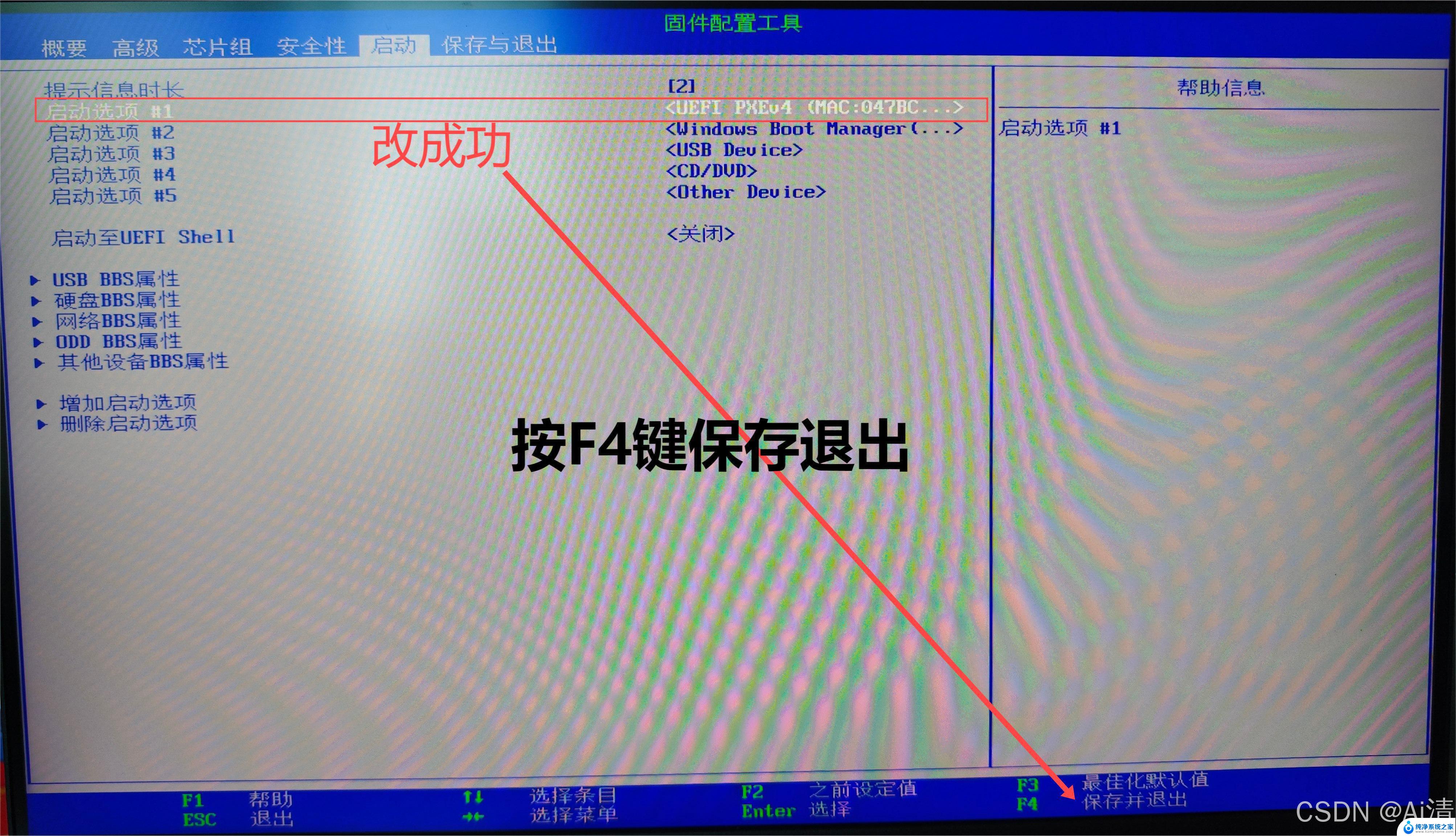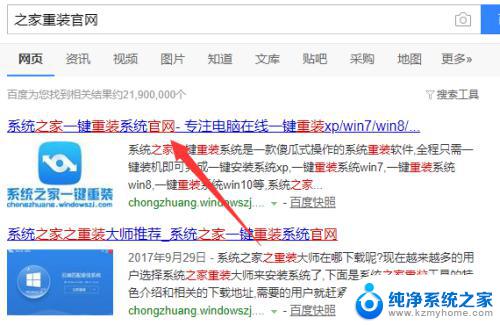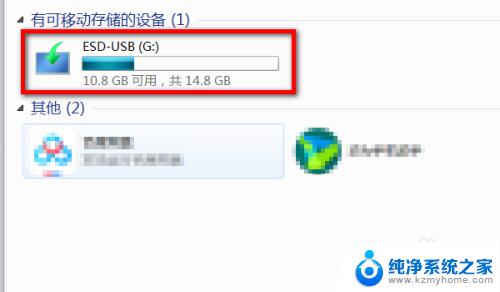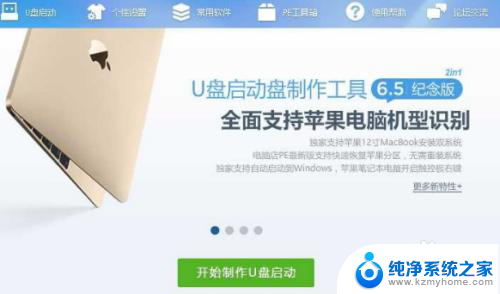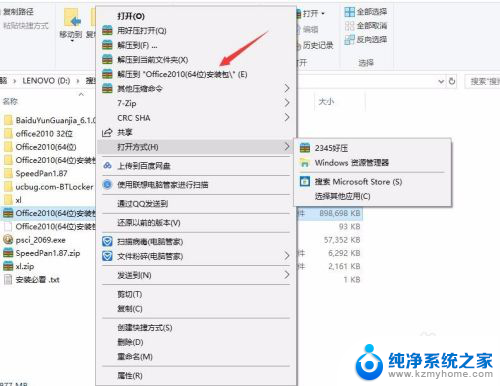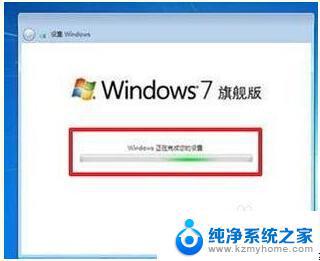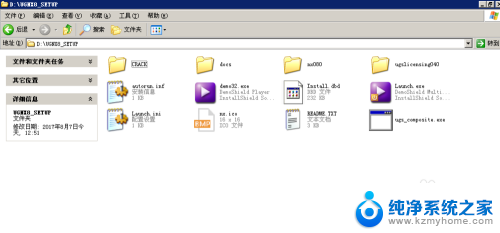win8 32位安装 Win8/Win8.1系统安装教程详解
win8 32位安装,Win8/Win8.1系统安装教程详解,为广大用户提供了一个简单易懂的指南,帮助他们顺利安装32位的Win8系统,随着科技的不断进步,人们对电脑系统的要求也越来越高,了解如何正确安装操作系统变得尤为重要。本教程详细介绍了安装过程中的每个步骤,包括准备工作、安装光盘的使用、分区和格式化等。通过阅读本教程,用户可以轻松掌握安装Win8/Win8.1系统的技巧,从而更好地利用电脑的功能,提高工作和娱乐效率。无论是新手还是有经验的用户,都能够从中受益,让自己的电脑始终保持最佳状态。
具体方法:
1.原版镜像下载:前往MSDN网站下载Windows 8.1原版镜像
下载地址:http://msdn.itellyou.cn/
左侧选择操作系统-Windows 8.1-中文/简体-选择32位或64位下载,如果需要Win8也有下载,ISO镜像下载完毕放置到非系统盘分区,防止安装系统时将自身删除
①零售版multiple editions安装时需要安装密钥,可以上网查询;VOL和企业版安装时有跳过安装密钥按钮,可跳过安装密钥
②Win8.1分为核心版(core),专业版(pro),企业版(Enterprise)三个版本
官网下载的零售版和VOL版都是一个镜像集成了核心版(core)和专业版(pro)
只是安装时靠安装密钥进行区分,如果是PE安装可以选择Win8.1还是Win8.1专业版,也就是选择核心版和专业版
④核心版类似WIN7时代的家庭普通版和家庭高级版的合体,专业版类似WIN7时代的专业版和旗舰版的合体,一般推荐安装专业版
同时注意系统位数的选择,4G或4G以上内存推荐X64位系统
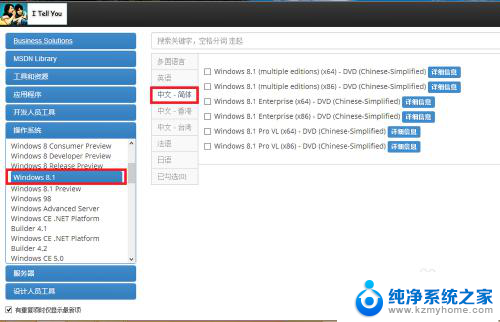
2.刻录PE:准备一个4G或更大的U盘,将U盘的私人文件转移到电脑
百度下载通用PE 5.0,根据提示将通用PE5.0安装到U盘(会格式化U盘)
当提示刻录成功可以关闭刻录窗口,然后U盘不要拔,直接重启电脑

3.U盘启动系统:重启计算机后进入BIOS将U盘设置为第一启动项,具体设置方法参考本机BIOS的设置即可
如果是联想笔记本开机直接按下F12可以进入启动项选项,选择U盘即可
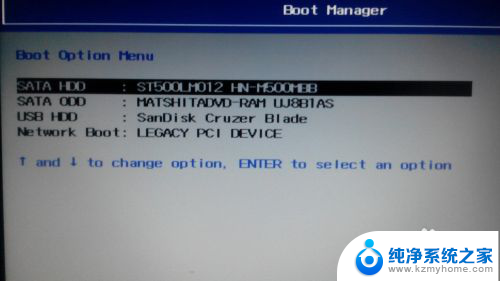
4.加载虚拟光驱:电脑进入PE系统(Windows Preinstallation Environment),点击桌面的ImDisk虚拟光驱-装载-选择Win8或Win8.1 ISO镜像文件,加载成功后会在我的电脑处生成一个虚拟磁盘
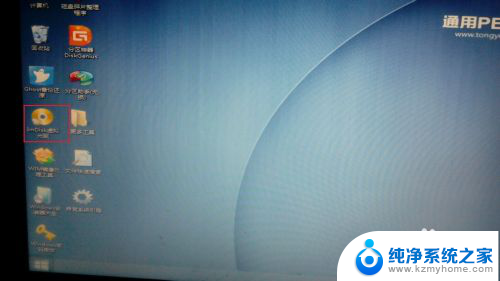
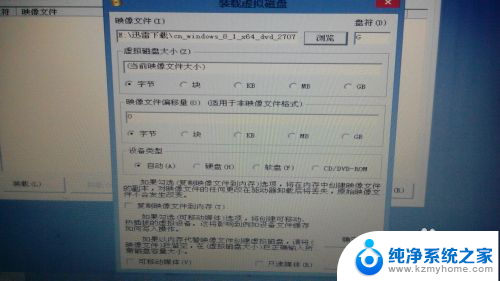
5.查看分区状况:记下系统盘编号和引导分区编号(100M隐藏分区),没有100M隐藏分区就记下系统盘编号即可
PE系统中磁盘分区编号会有所改变,比如C盘变成D盘,所以此处找出原C盘,比如我C盘是150G,目前显示为D,那么记住C盘目前驱动器编号为D
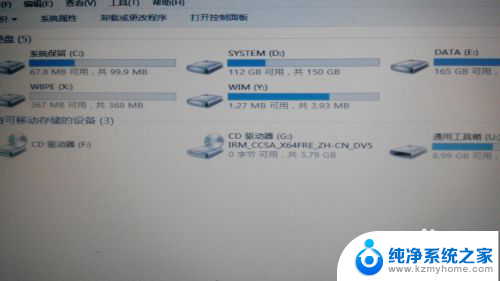
6.Windows安装器大全:点击PE系统桌面的Windows安装器大全,选择快捷安装器(快捷方便)
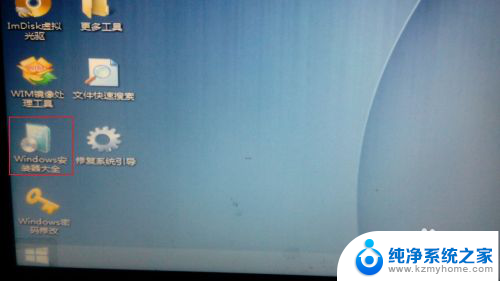
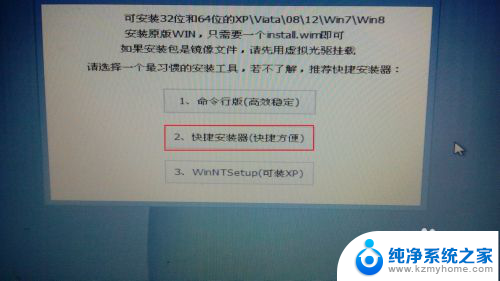
7.选择Win8/Win8.1版本:我下载的是Win8.1镜像,所以此处显示的是Win8.1核心版和Win8.1专业版(Win8操作方法一样)
①点击打开,选择我的电脑-包含系统镜像的虚拟磁盘-sources-install.wim-打开
②下拉菜单选择需要的系统版本,安装分区选择之前记好的系统盘编号。引导分区选择您计算机的100M隐藏引导分区(如果没有100M隐藏分区,那么选择系统盘,将引导分区写入系统分区) 注意不要勾选更改系统占用盘符
③点击开始安装,弹出格式化窗口,确认信息无误点击确定,格式化完毕开始安装系统
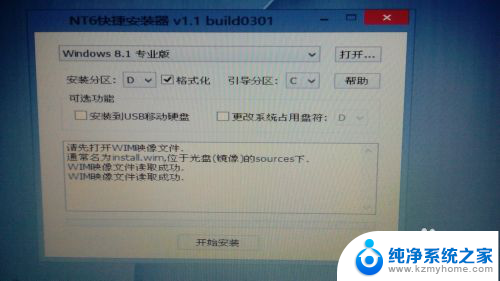
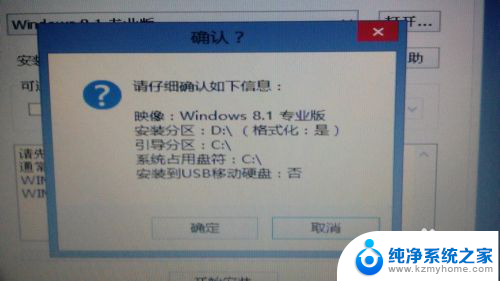
8.计算机设置:系统安装完毕自动重启进入设置项目,根据提示设置

9.安装密钥:如果是零售版输入安装密钥,可以上网查询;VOL和企业版安装时有跳过安装密钥按钮,点击跳过即可跳过安装密钥
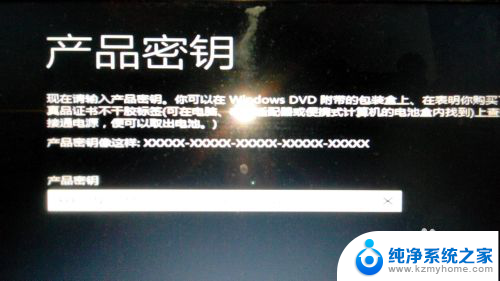
10.账户设置:根据提示设置计算机本地账户和主题信息
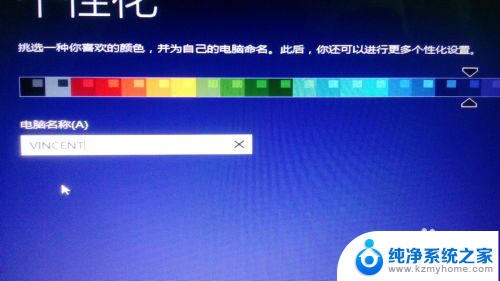
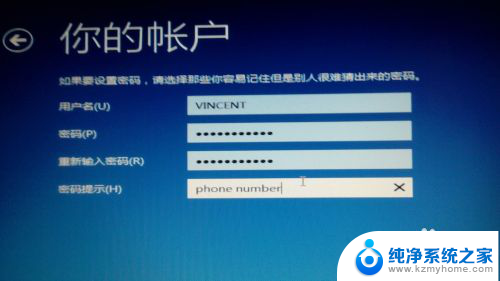
11.安装完毕:Win8/Win8.1的安装设置都很简单,安装完毕进入Metro界面。按下Win+D进入传统桌面,桌面只有回收站
桌面右键-个性化-更改桌面图标-勾选计算机-用户文件夹-应用-确定就可以显示其他图标
接着安装主板驱动,显卡驱动,声卡驱动,Microsoft Visual C++ 2005 Runtime,Microsoft Visual C++ 2008Runtime,Microsoft Visual C++ 2010 Runtim,DX9.0C .Net Framework组件吧
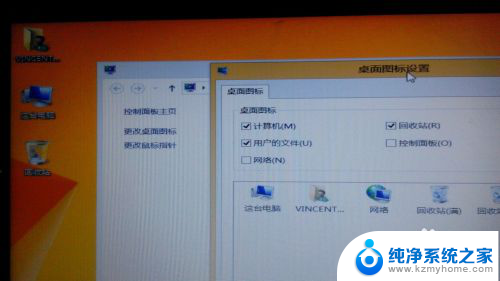
以上就是win8 32位安装的全部内容,如果你遇到了相同的问题,可以参考本文中介绍的步骤来解决,希望这对你有所帮助。