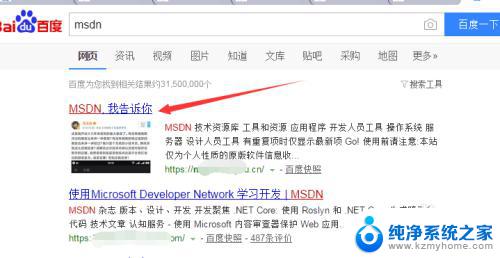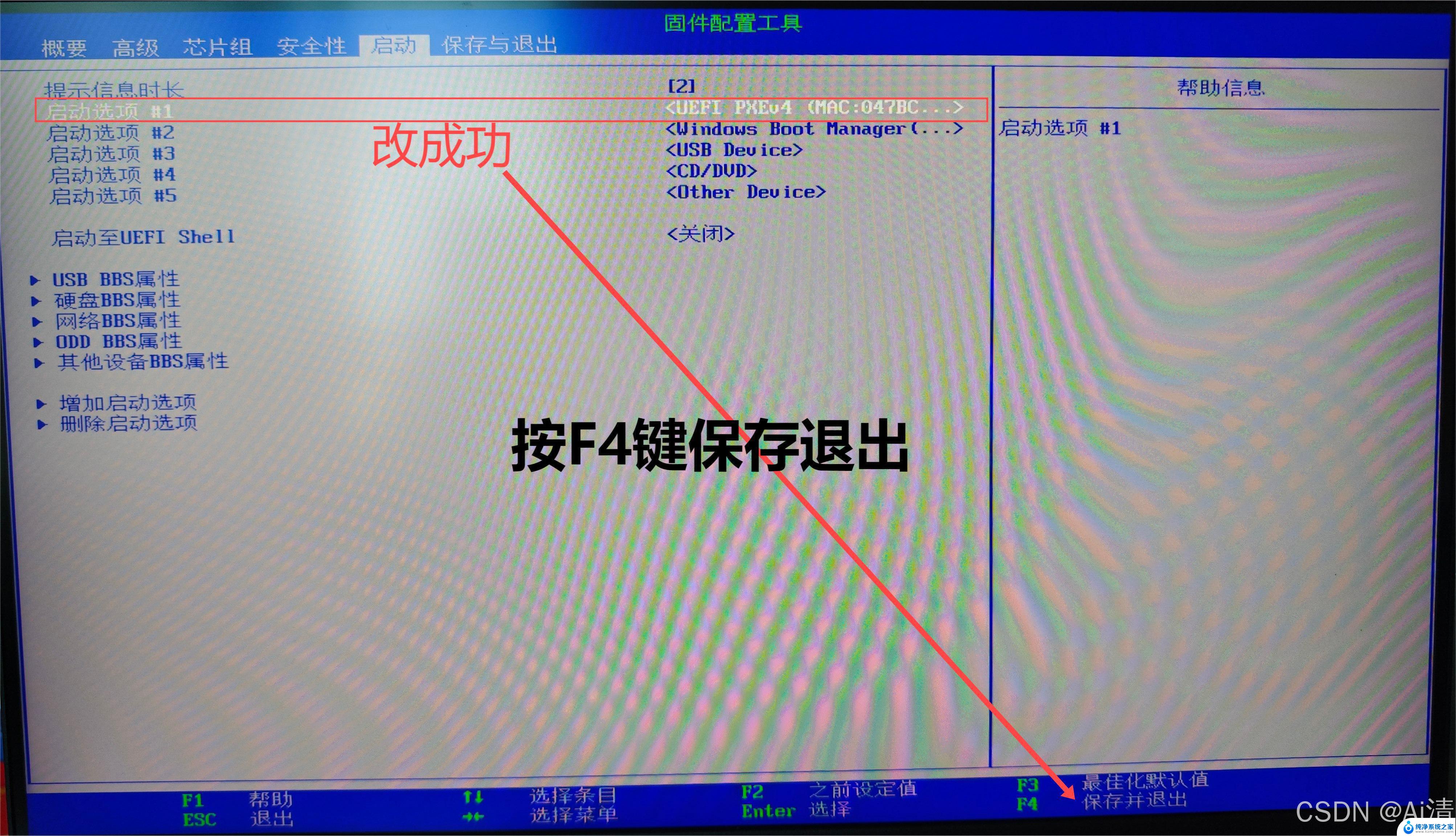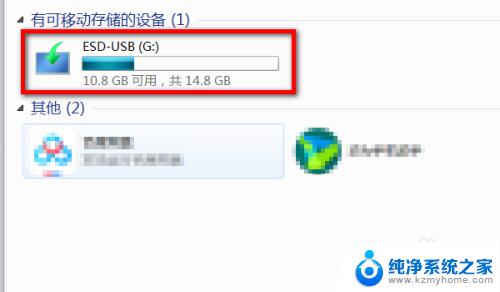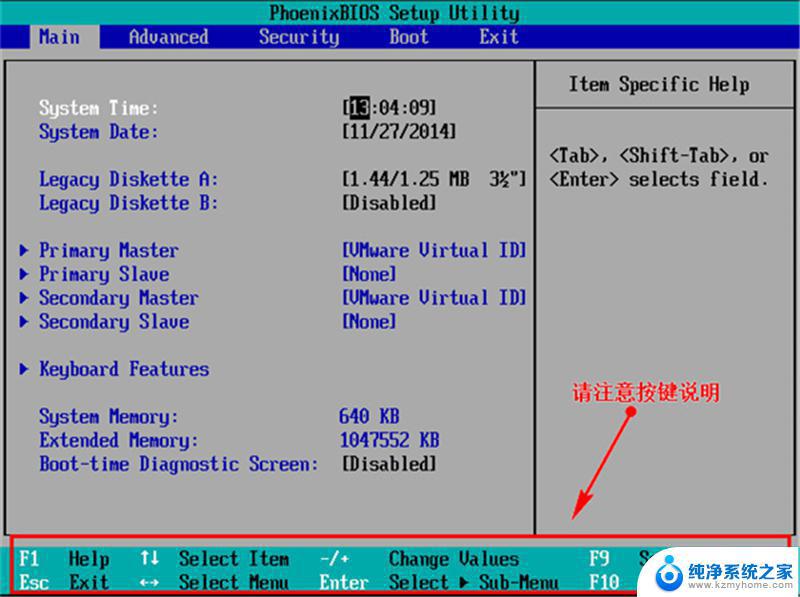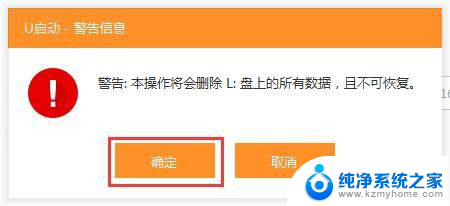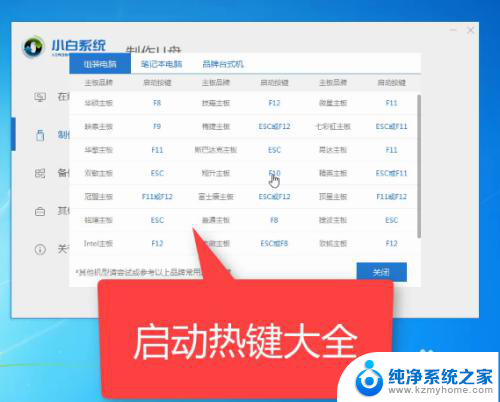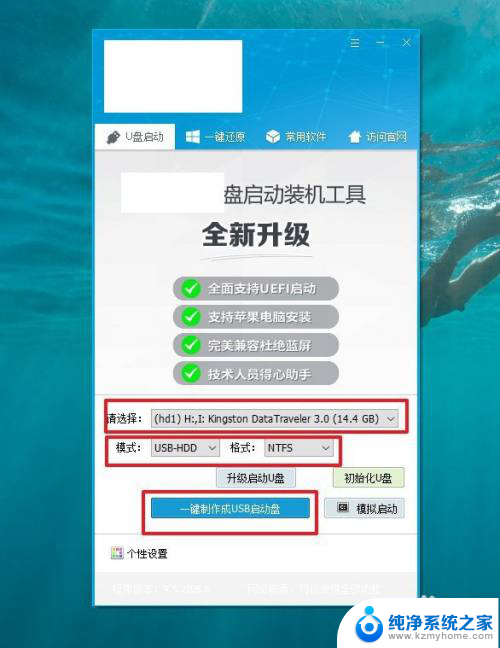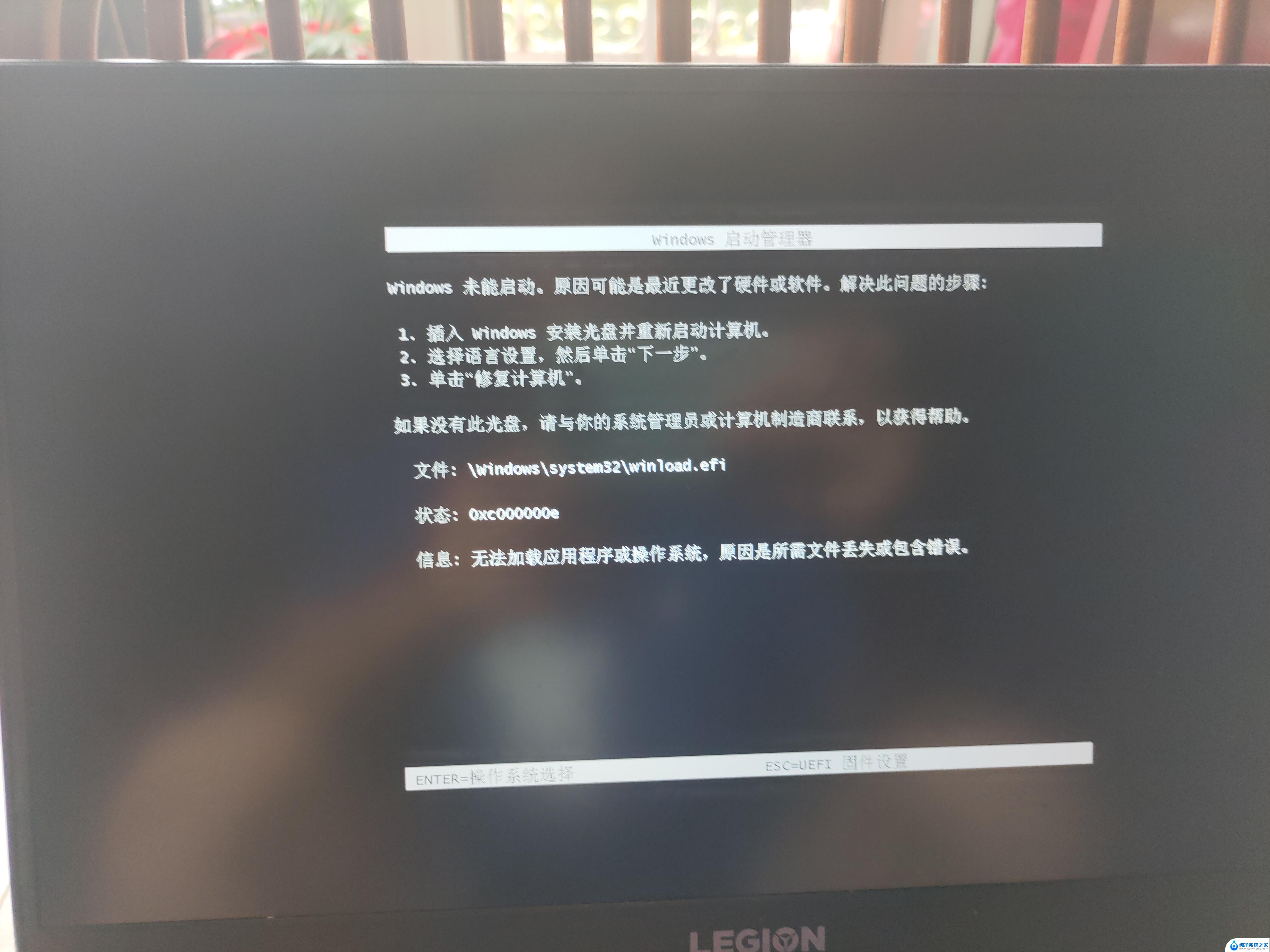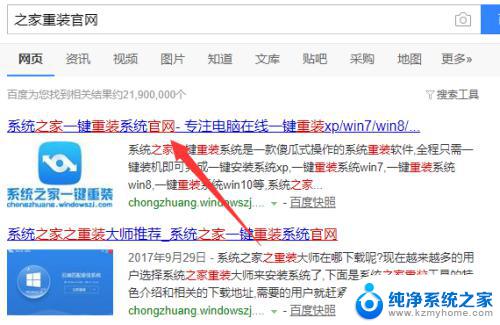win732位u盘安装教程 U盘装win7 32位系统步骤详解
win732位u盘安装教程,随着科技的不断发展,电脑操作系统也在不断更新迭代,而Windows 7作为一款备受欢迎的操作系统,其32位版本也备受用户青睐。对于那些想要安装Windows 7 32位系统的人来说,使用U盘安装则是一种方便快捷的选择。本文将详细介绍U盘装Win7 32位系统的步骤,帮助读者轻松完成安装过程。无论是初次接触安装操作系统的新手,还是经验丰富的老手,都将从本文中获得有益的指导和启发。让我们一起来看看吧!
操作方法:
1、右键点击下载好的ISO文件,通过打开方式用解压工具打开。
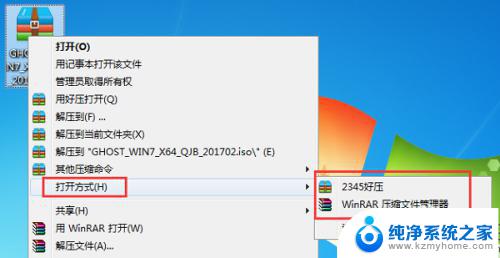
2、找到win7.gho文件,然后右键点击‘’解压到制定文件夹‘’,将win7.gho文件解压到U盘的GHO文件夹内。
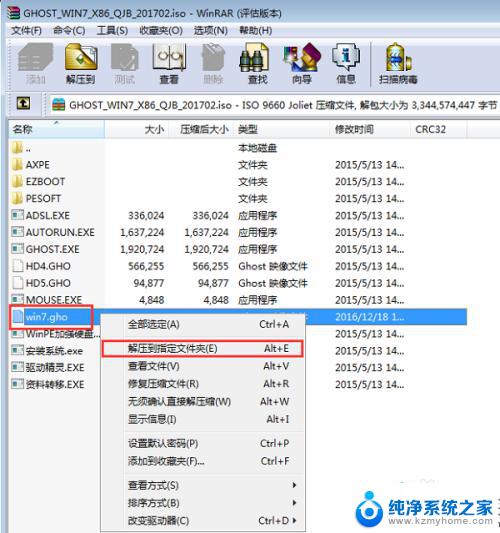

3、插入U盘,重启电脑按F2、F9、F11、Esc等(开机画面有提示。可以在下面的列表中查找自己相应的主板品牌,如果没有以下的主板品牌,请进入U盘启动教程查找相关品牌电脑的快捷键)。
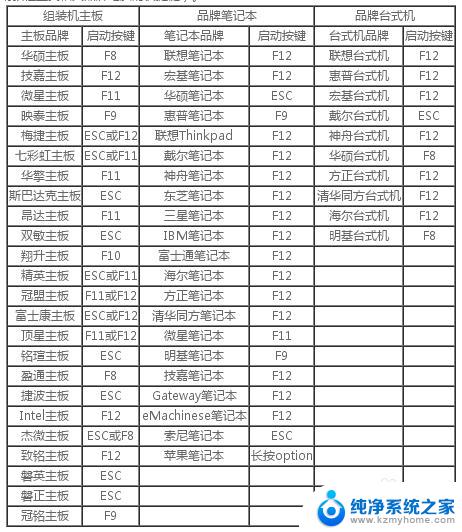
4、当我们经过相应的主板品牌快捷键进入"快速引导菜单"后我们会看到如下三种较为常见的菜单界面之一。
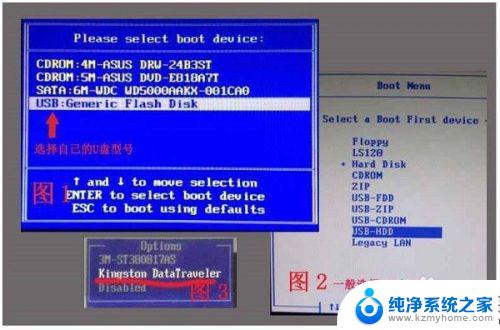
5、进入U盘安装页面,选择【01】或【02】项回车运行PE系统。

6、系统自动弹出一键装机,如果没有。请点击箭头中的【PE一键装机】,保持默认设置,选择U盘中的win7.gho文件,点击安装位置(建议C盘),确定。
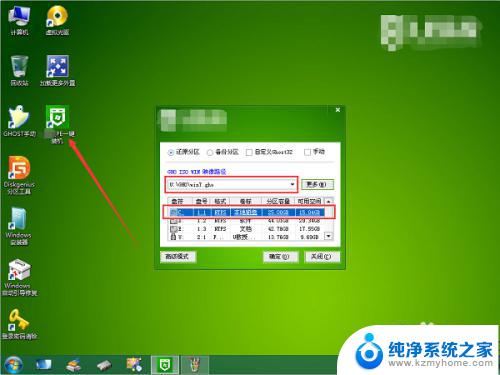
7、在这个界面执行win7系统32位的解压操作。

8、解压完毕后会弹出重新重启电脑提示,点击【立即重启】。拔出U盘,自动开始安装win7系统32位组件和驱动程序。
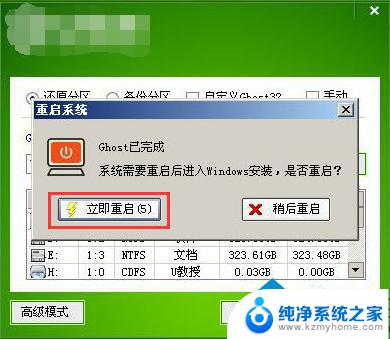
9、安装完成后启动进入到win7系统32位桌面,可以立即使用,无需重启电脑。

10.u盘装win7系统32位的教程就为大家介绍到这边,还不会装系统的朋友,就来尝试使用下这个教程吧!
以上是Win7 32位U盘安装教程的全部内容,如果您还不了解,请根据本文提供的方法进行操作,希望本文能对您有所帮助。