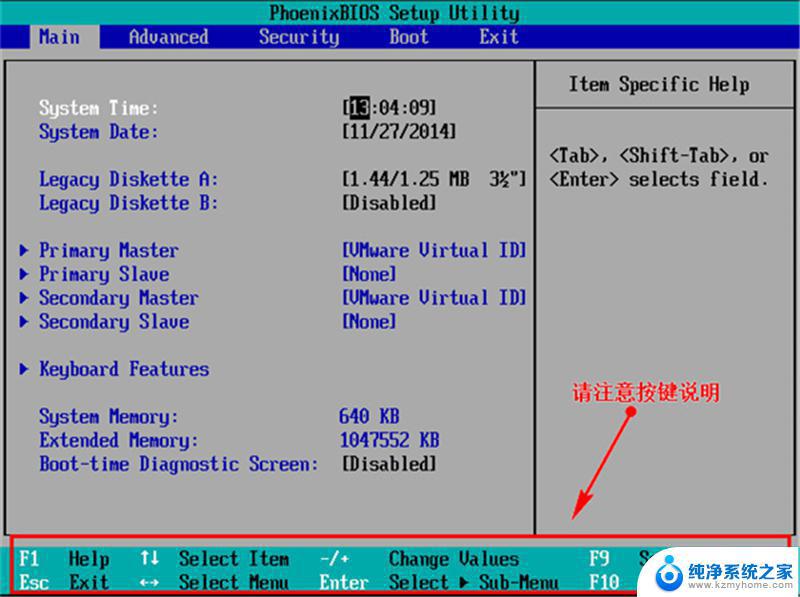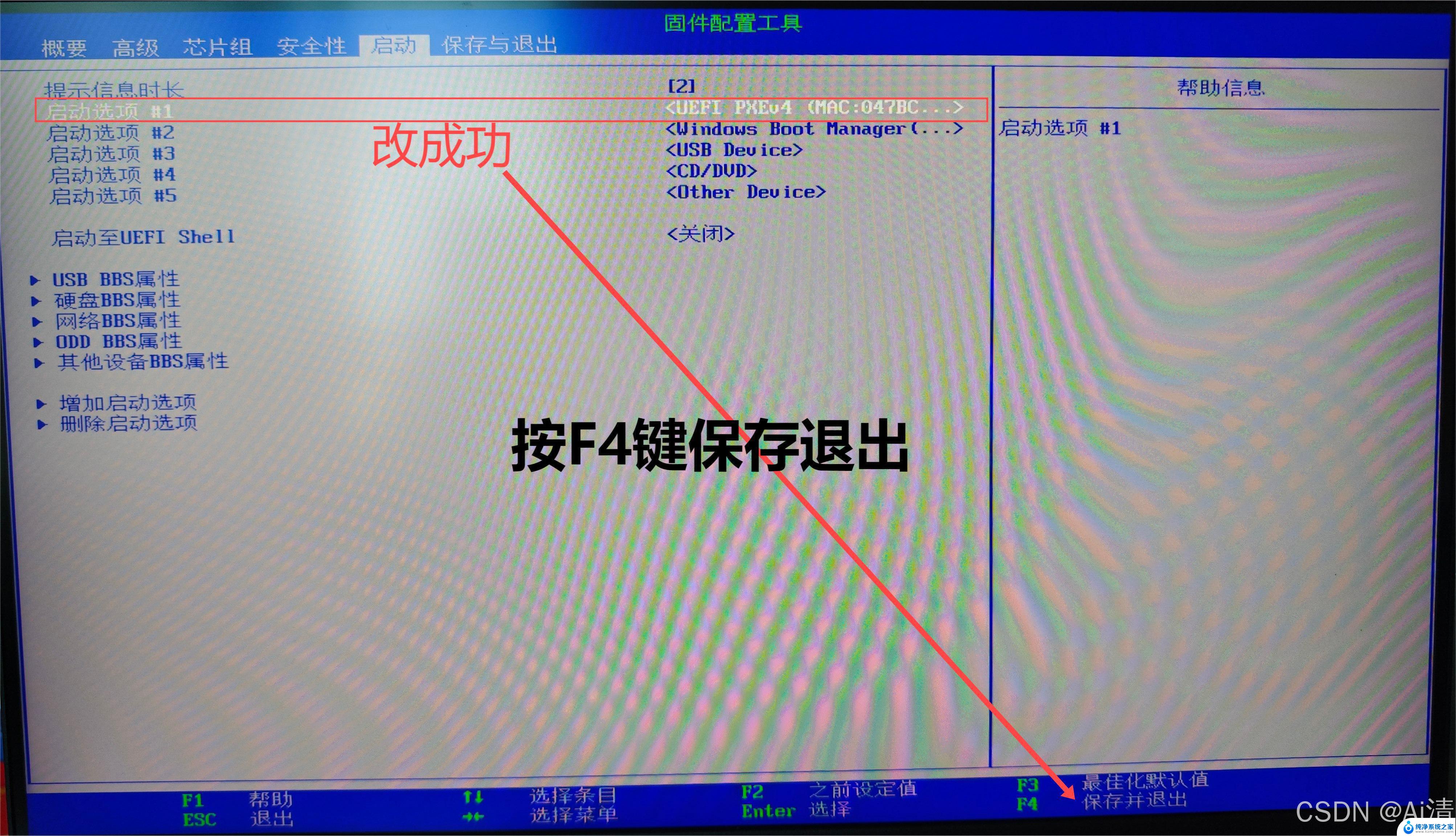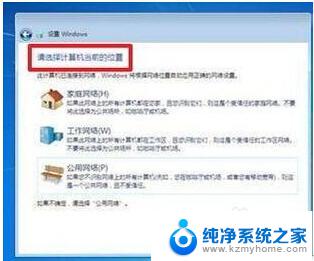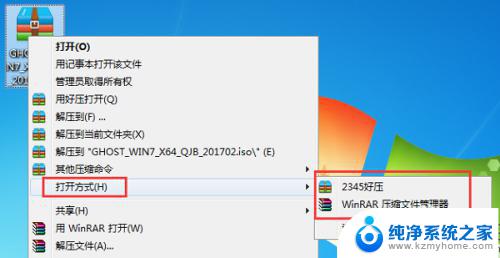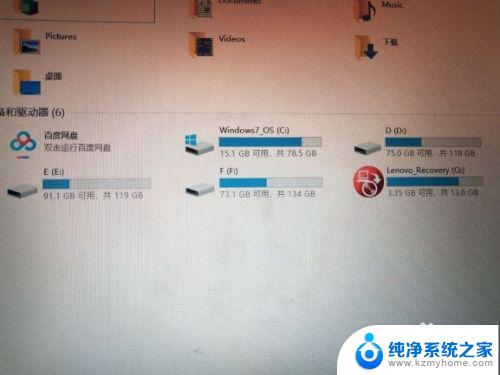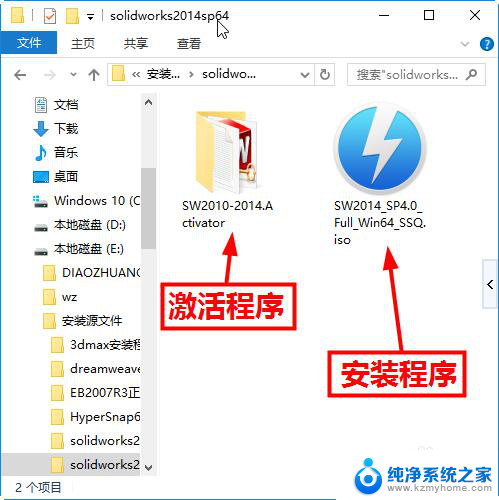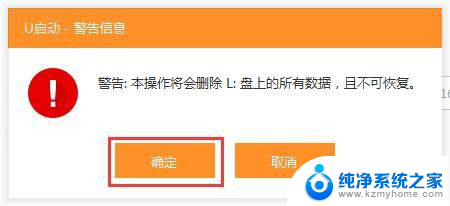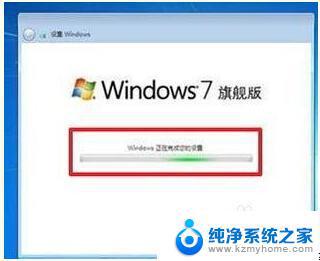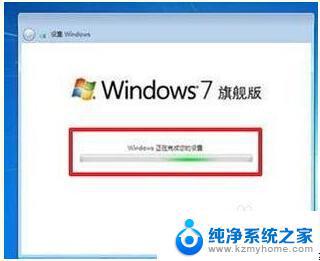怎样用u盘安装win10系统教程 win10 U盘安装教程图文解析
怎样用u盘安装win10系统教程,如今电脑已经成为人们工作、学习和娱乐的重要工具,而操作系统的选择也影响着电脑的使用体验,Windows 10作为微软最新推出的操作系统,受到了广大用户的热烈欢迎。安装Windows 10系统并不像以往那样简单,而使用U盘安装则成为了一种较为便捷的选择。接下来我们就来详细了解一下如何使用U盘安装Windows 10系统的方法和步骤。
具体步骤:
1.用U盘安装WIN10,需要先把镜像安装到U盘。在网官下载后,直接按提示安装即可。
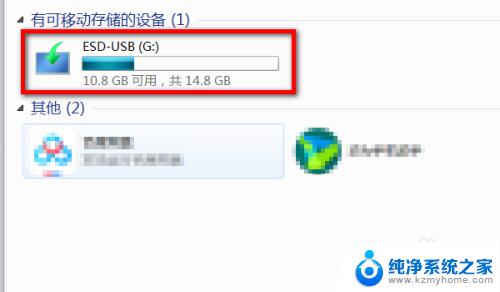
2.把系统U盘插入电脑主机,打开电脑。在电脑快启动的时候,反复按启动热键。
启动热键每种牌子的电脑都不同,华硕的是反复按F8。

3.进入语言选择界面,用默认的就可以了,直接点击下一步。
页面跳转,点击现在安装。
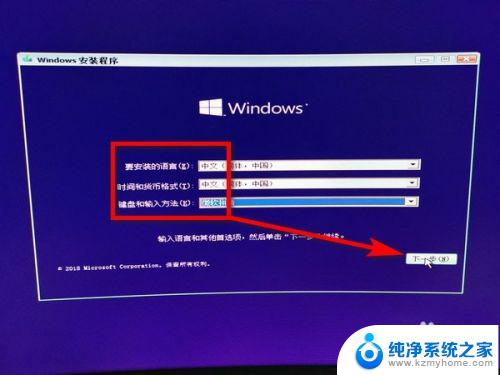
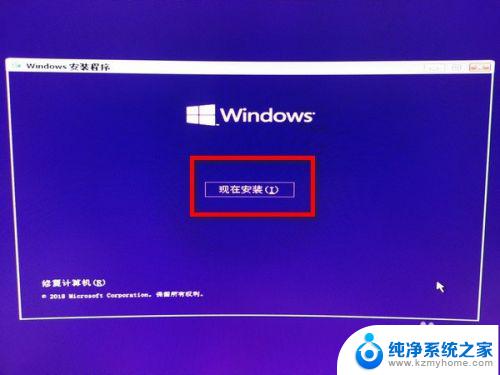
4.进入激活界面,输入激活码。暂时没有的,点击我没有产品密钥,再点击一下步。
页面跳转,选择WIN10操作系统类型,一般选择专业版,然后点击一下步。
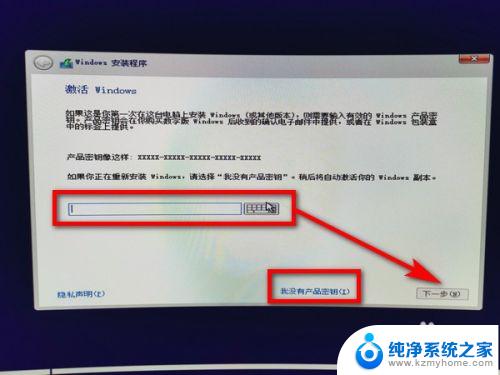
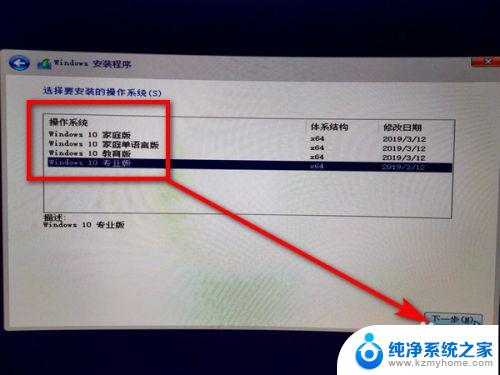
5.进入声明和许可条款,勾选我接受许可条款,点击下一步。
页面弹出安装类型,选择自定义安装。
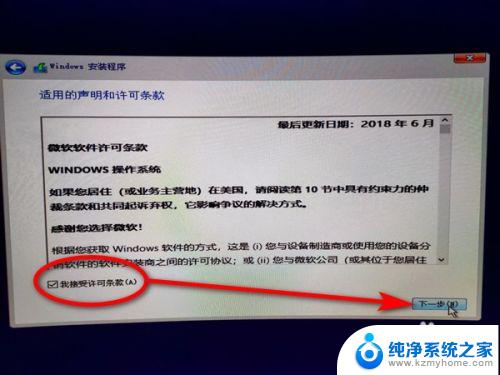
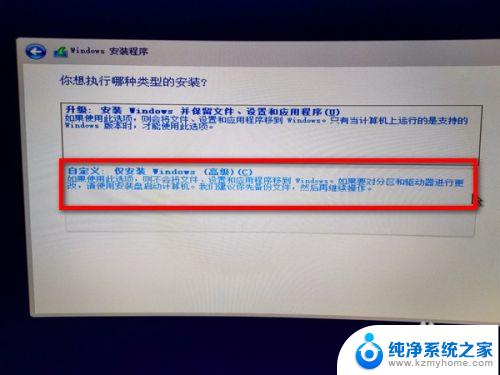
6.进入磁盘分区,点击新建,输入每个磁盘的大小,最后,点击下一步。
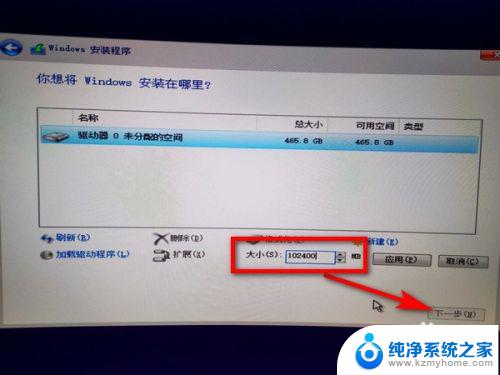
7.设置都选择好后,电脑开始安装WIN10系统。
需要等待一段时间,电脑自动重启之后,用U盘安装WIN10系统就完成了。
电脑所必须的驱动,声卡、网卡、显卡,这些一般都是自动安装的。
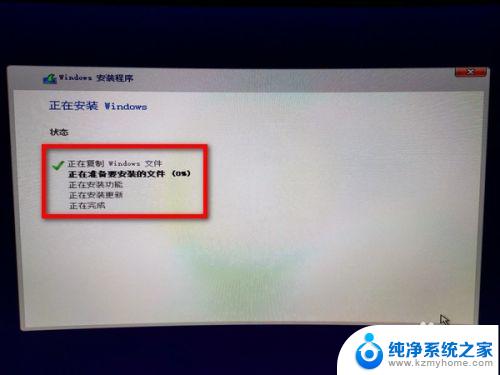

以上就是如何使用U盘安装Win10系统的全部内容,如果出现此类情况,请根据本文提供的方法进行解决,希望这篇文章对您有所帮助。