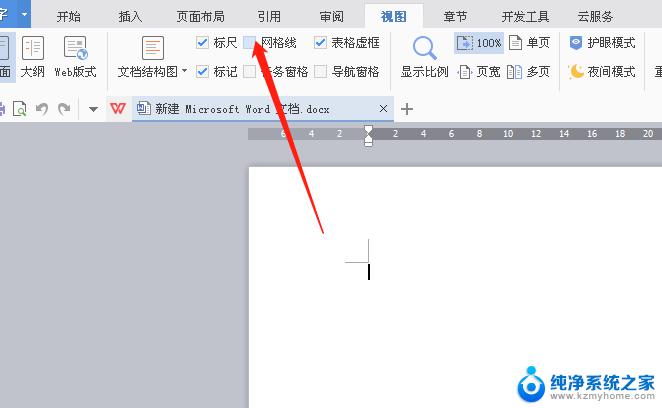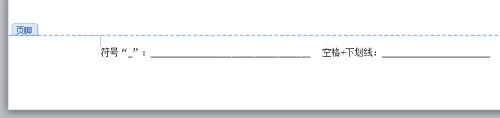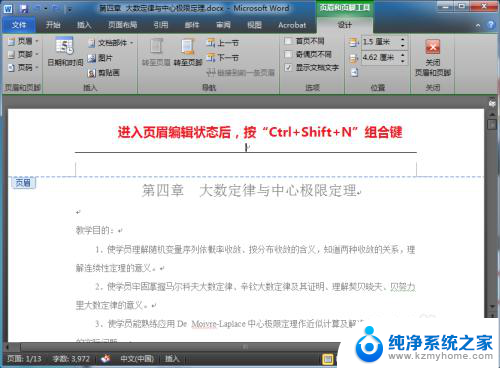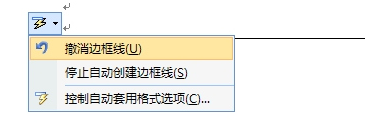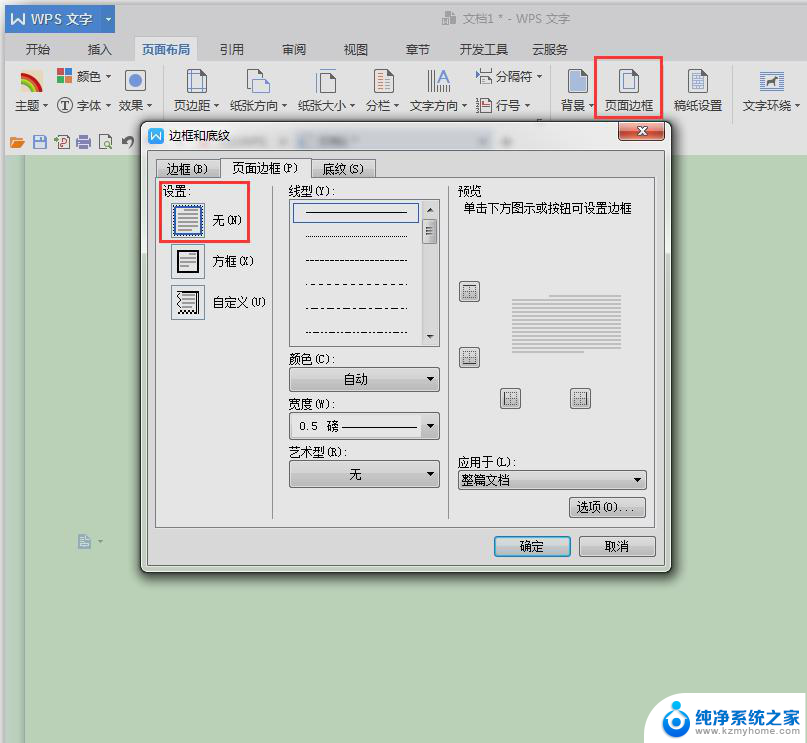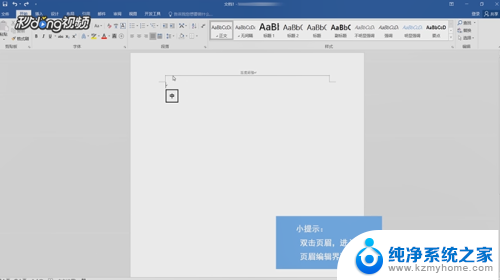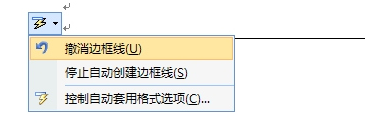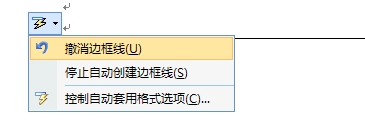怎样删除文档上面的横线 Word上方的横线如何删除
更新时间:2024-01-10 18:04:12作者:yang
在使用Microsoft Word编辑文档时,有时我们会遇到文档上方出现横线的情况,这可能会干扰文档的整体排版,我们应该如何删除这些令人困扰的横线呢?在Word中,有几种简单的方法可以帮助我们轻松地删除文档上方的横线。本文将介绍其中的几种方法,帮助您解决这一问题。无论您是初学者还是有经验的用户,通过简单的操作,您将能够快速有效地删除这些横线,使您的文档更加美观和整洁。
具体步骤:
1. 首先打开【插入】栏下的【页眉】,然后选择【编辑页眉】。或者在横线上方双击鼠标左键进入编辑页面的状态。
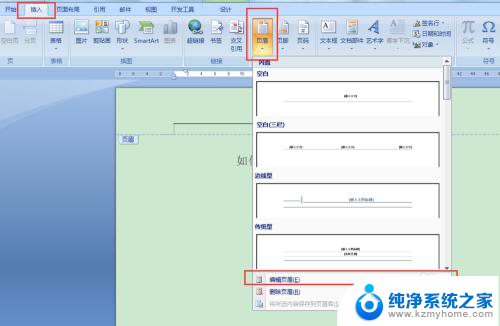
2. 然后进到【开始】栏,找到【样式】板块。点击右下方的小箭头,打开样式选择框。
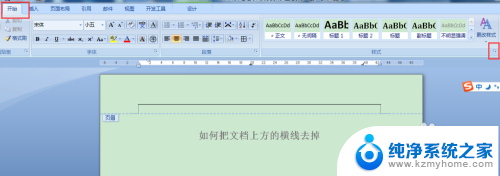
3. 在样式选择框点击第一条【全部清除】,这时候就会发现横线消失了。
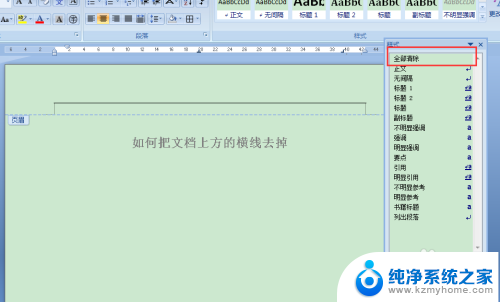
4. 关闭样式选择框,退出样式编辑状态。
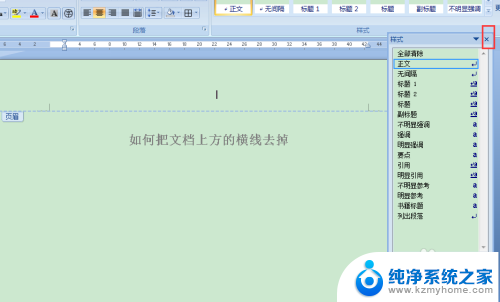
5. 在文档任何地方双击鼠标退出页面编辑状态,这时就可以保存去掉横线的状态。

以上是删除文档上面的横线的步骤,如果你遇到了同样的问题,可以按照本文介绍的步骤进行修复,希望对大家有所帮助。