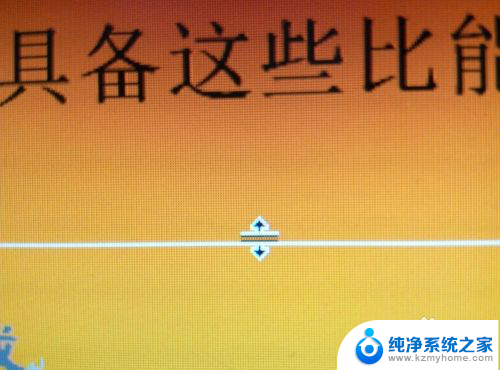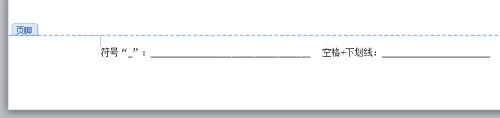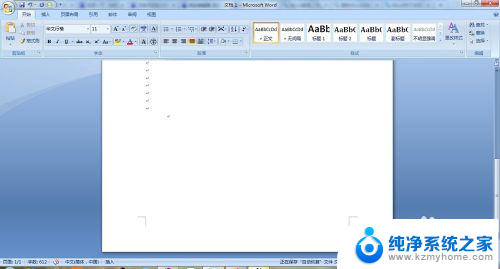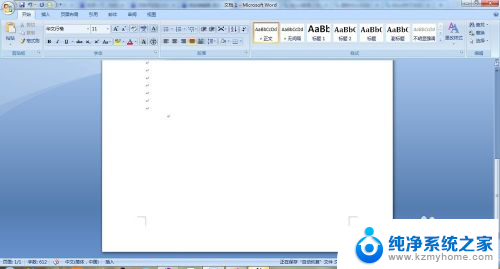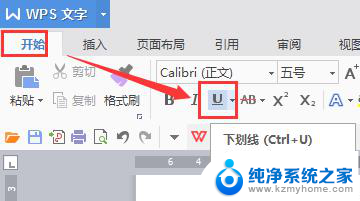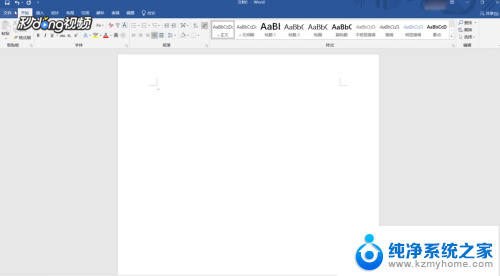word去除下划线 怎样删除Word文档中字体的自动生成下划线
更新时间:2024-05-01 12:58:06作者:jiang
在Word文档中,有时候我们会发现文字下方自动生成了下划线,这可能会影响文档的整体美观性,想要删除这些自动生成的下划线,我们可以通过简单的操作来实现。在Word中,选中被下划线覆盖的文字,然后点击开始选项卡中的字体对话框按钮,进入字体对话框。在对话框中找到下划线样式选项,选择无下划线即可将下划线去除。通过这种简单的方法,我们可以轻松地删除Word文档中字体的自动生成下划线,让文档更加整洁和清晰。
步骤如下:
1.打开word软件,打开你的内容。

2.点击软件上方的【文件】。
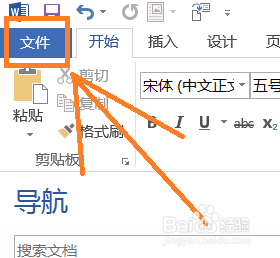
3.选择左边下方的【选项】。如下图所示。
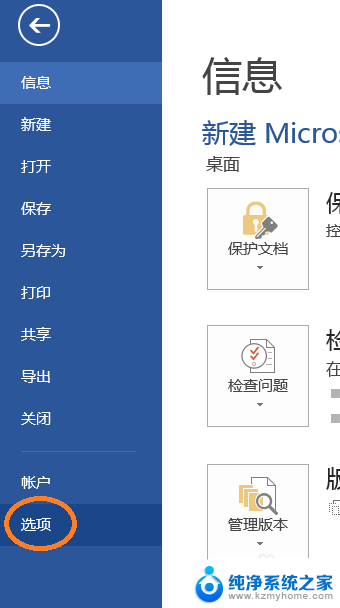
4.在弹出的“word选项”对话框里点击【校对】。
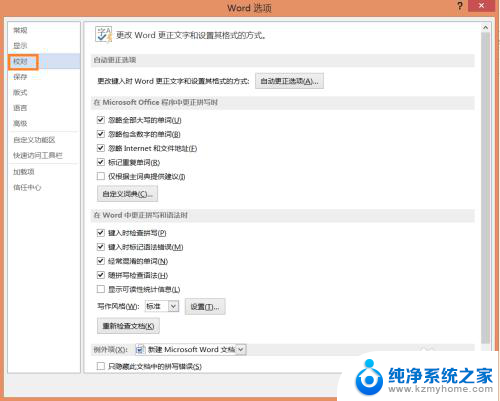
5.把“键入时检查拼写”和“键入时标记语法错误”前面的“√”去掉。
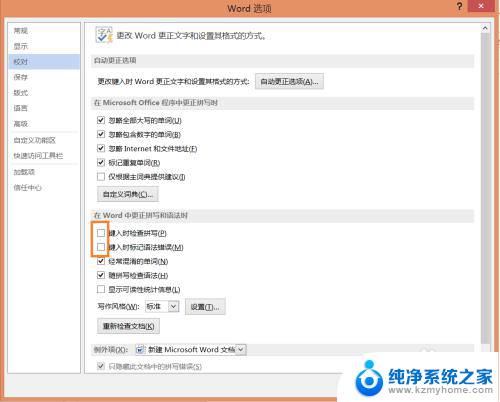
6.点击【确定】,这样就可以了!
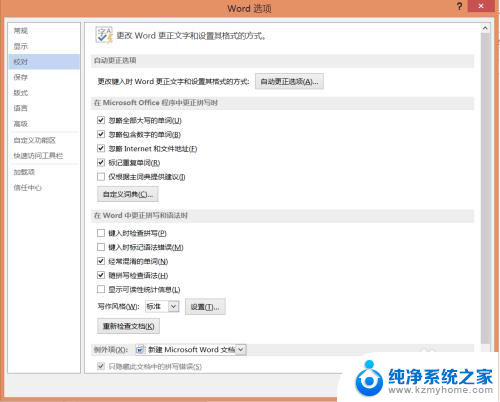
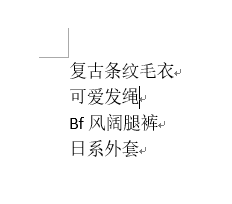
以上是关于如何去除 Word 下划线的全部内容,如果您遇到相同情况,可以按照本文提供的方法来解决。