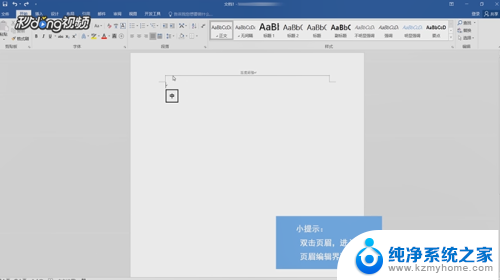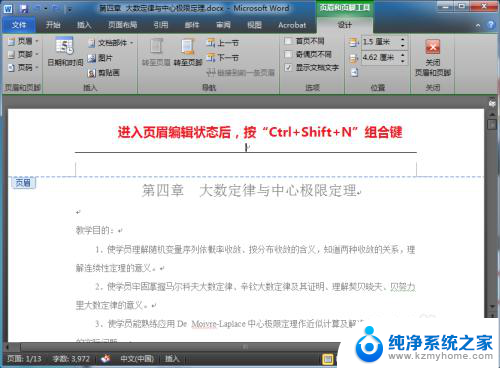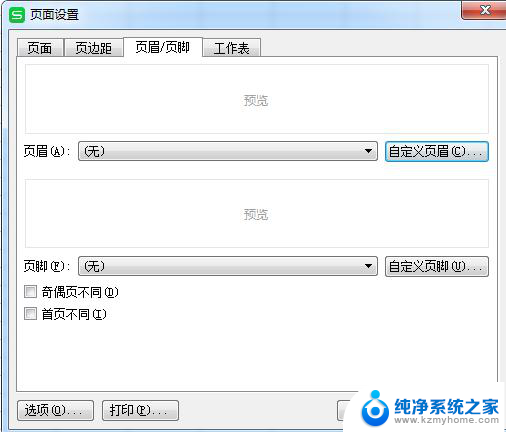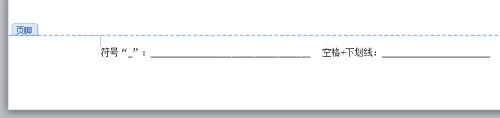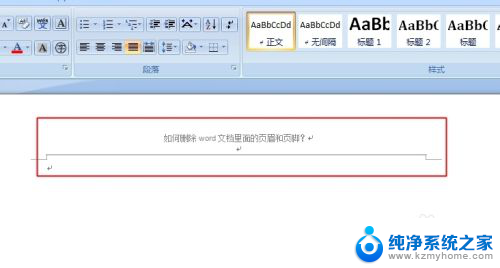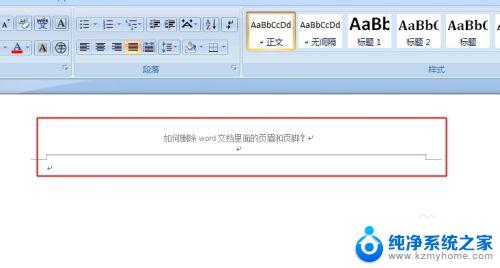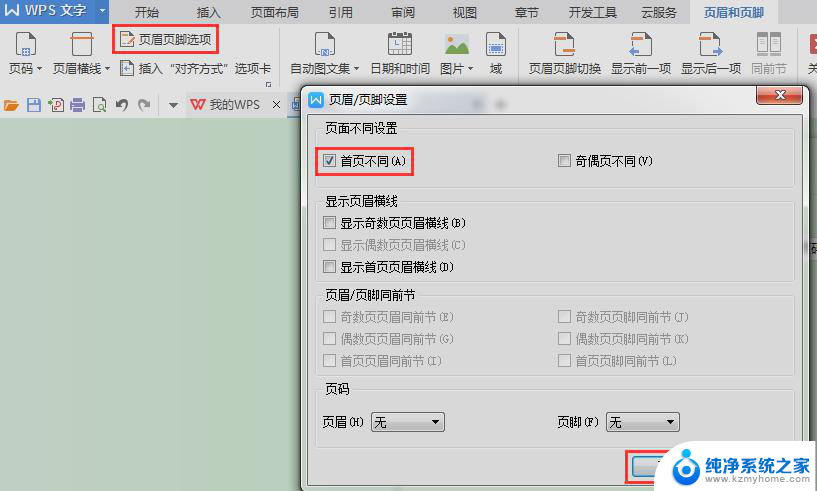页眉下的横线怎么删除 Word页眉去掉横线方法
在Word文档中,页眉下的横线通常是用来分隔页眉和正文内容的,但有时候我们可能不希望这条横线出现,要删除页眉下的横线,可以在Word中选择视图选项卡下的页眉和页脚按钮,然后在弹出的编辑页眉界面中找到横线所在的位置,将其删除即可。这样就能轻松去掉页眉下的横线,使文档更加整洁和美观。
步骤如下:
1.打开word文档,我们使用鼠标双击页眉处,这时页眉就进入了可编辑状态。如图所示:

2.单击主菜单中的“开始”选项,我们在其子菜单中找到“样式”组。并单击其右侧斜向下的箭头符号。如图所示:
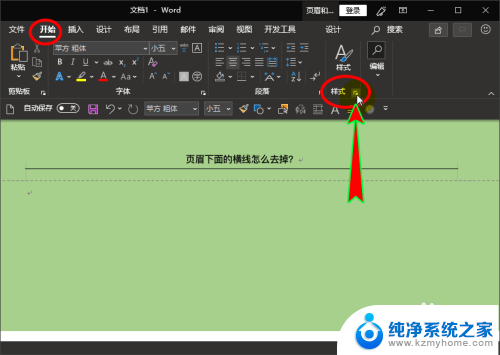
3.这时会出现“样式”扩展框,接着我们在扩展框中往下找到“页眉”项。如图所示:
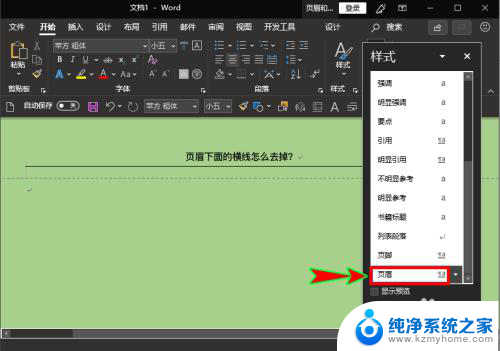
4.选中“页眉”项后我们再单击鼠标右键,在扩展框中点击“修改”,这时会弹出“修改样式”对话窗。如图所示:
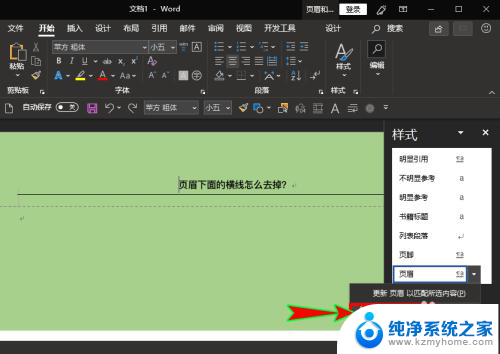
5.在“修改样式”对话窗中,我们点击“格式”并在其扩展项中单击“边框”。这时又会弹出“边框和底纹”对话窗。如图所示:
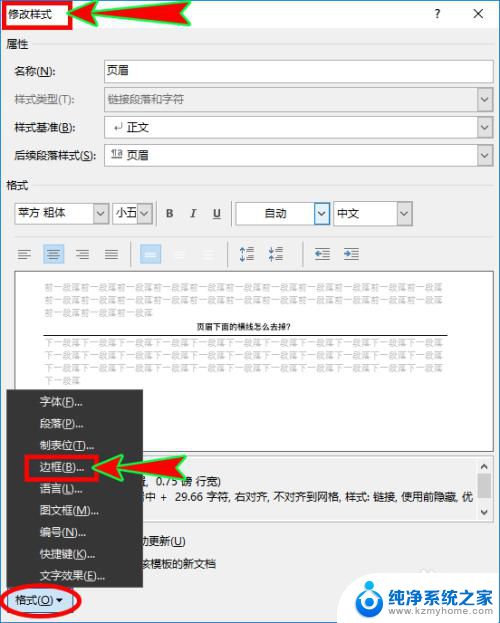
6.接着我们在“边框和底纹”对话窗的“边框”界面中,将右侧“预览”处的下边框去掉(或者将边框样式设置为“无”)。点击一次即可去掉。如图所示:
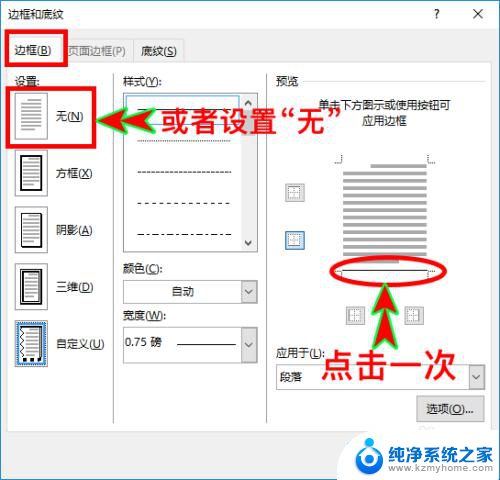
7.最后我们再单击对话窗中的“确定”按钮,返回到文档中会发现页眉下面的横线没有了。如图所示:
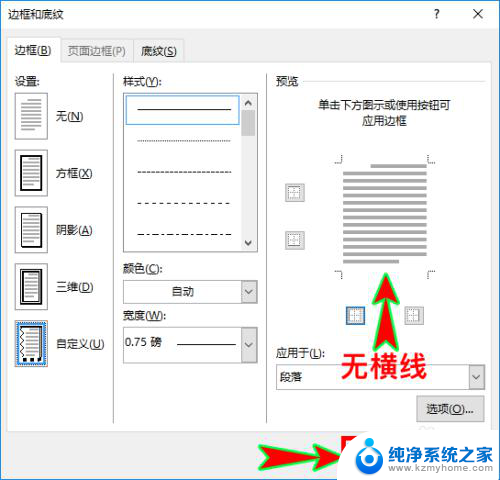
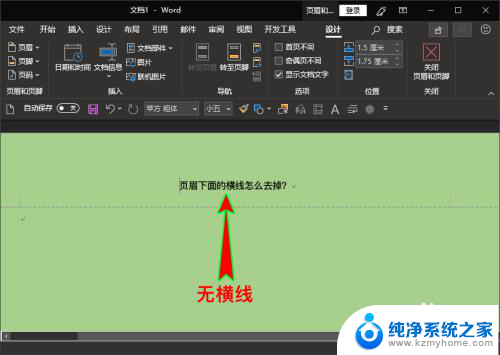
以上就是页眉下的横线怎么删除的全部内容,碰到同样情况的朋友们赶紧参照小编的方法来处理吧,希望能够对大家有所帮助。