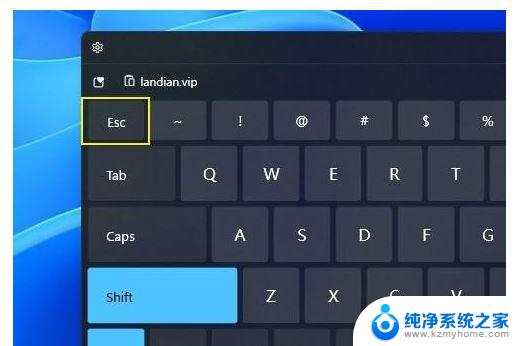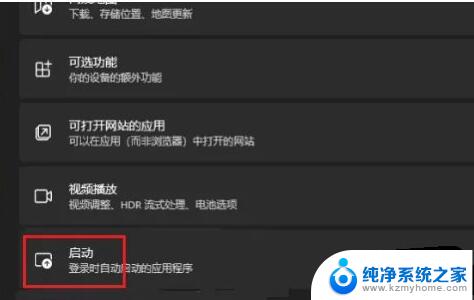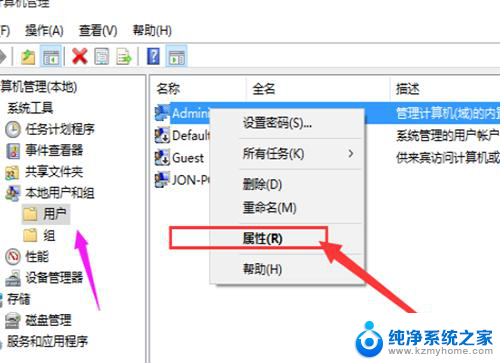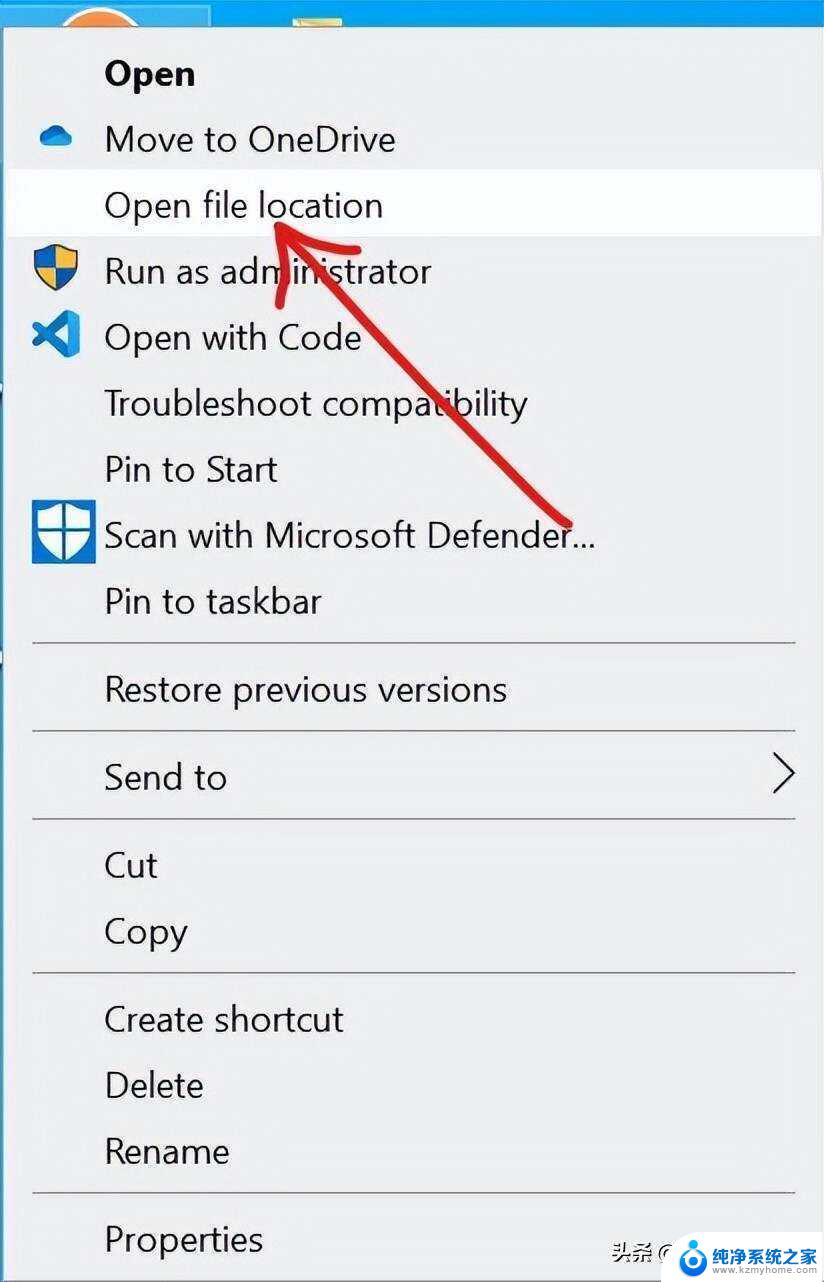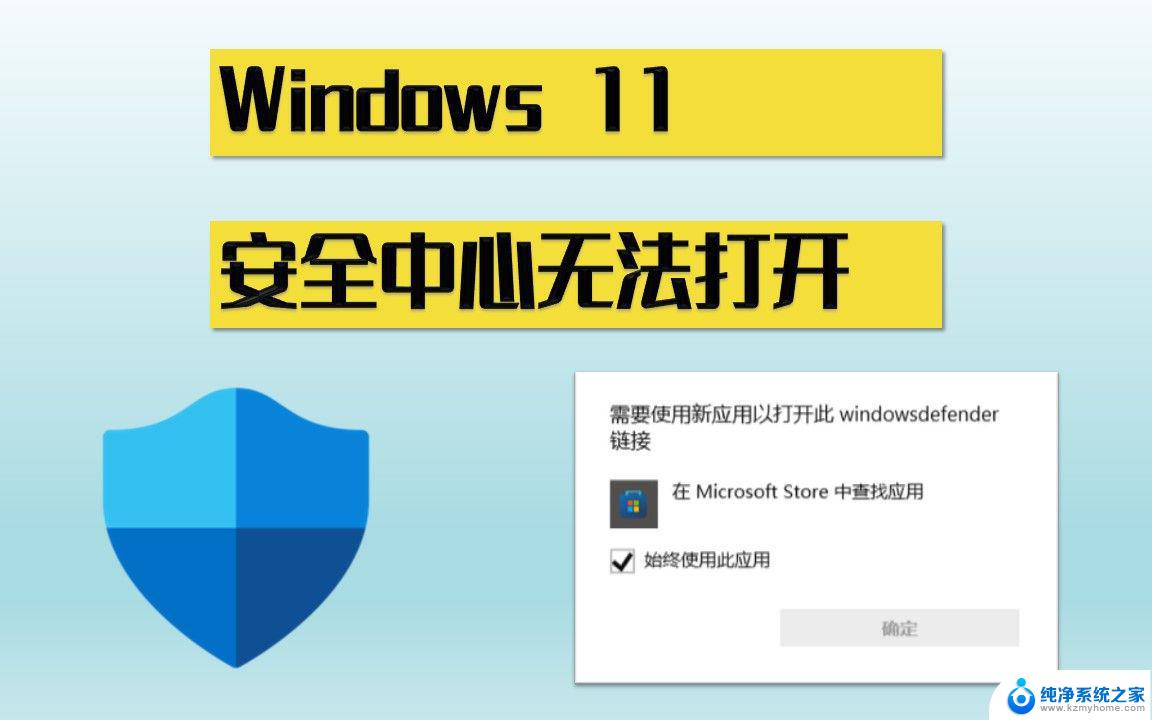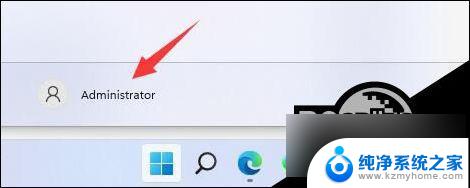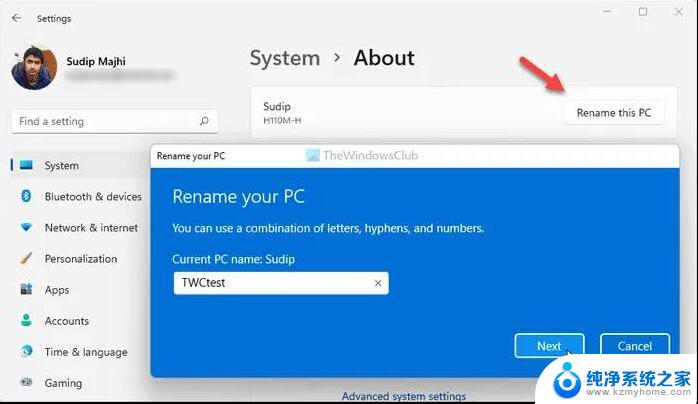win11怎么进入计算机管理 Win11如何打开计算机管理
Win11作为最新的Windows操作系统,拥有许多新的功能和改进,其中计算机管理是一个非常重要的工具,它可以帮助用户管理和控制计算机的各种设置和资源。Win11如何进入计算机管理呢?如何打开计算机管理?这些问题是许多用户都想了解的。在本文中我们将详细介绍Win11进入计算机管理的方法,帮助用户更好地管理自己的电脑。
具体方法:一、从“运行”对话框打开compmgmt.msc
“运行”对话框是Windows中的一个小型实用程序,它包含在Windows目录中,可以按名称打开任何应用程序。
使用Windows+R快捷键打开运行对话框,然后输入以下内容:
compmgmt.msc
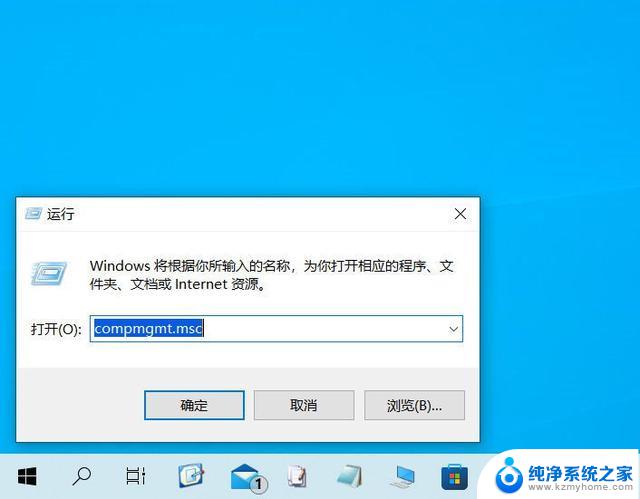
二、使用任务管理器打开compmgmt.msc
使用CTRL+Shift+Esc快捷键打开任务管理器,单击文件→运行新任务命令。
在弹出的窗口中,粘贴以下内容并单击确定:
compmgmt.msc
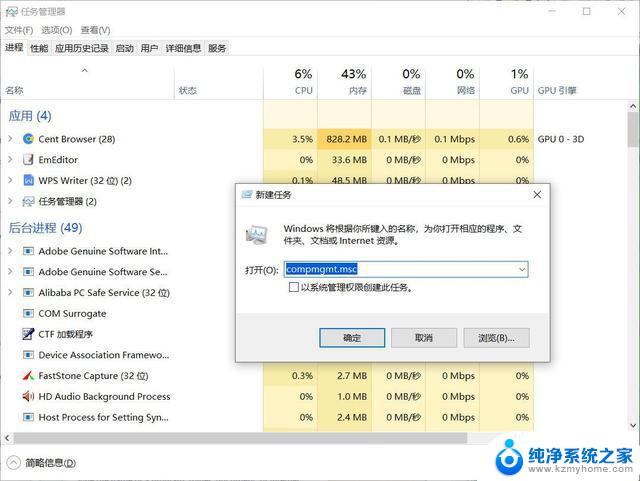
三、使用Windows搜索打开compmgmt.msc
在Windows搜索框中输入“计算机管理”,可以直接单击“打开”命令打开计算机管理控制台。还可以通过单击以管理员身份运行来选择以管理员权限运行它。
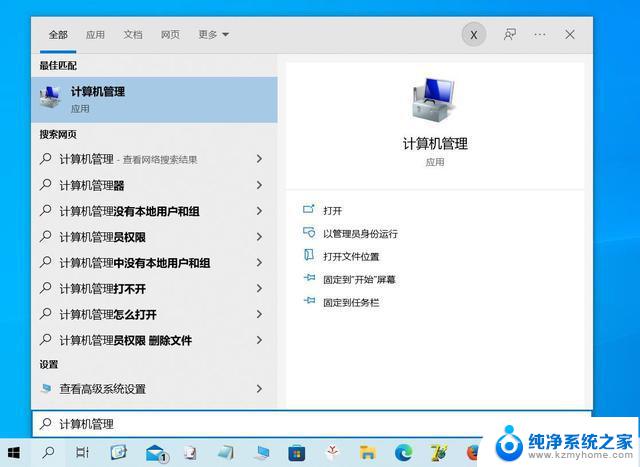
四、从高级用户菜单打开compmgmt.msc
同时按下Windows+X或右键单击Windows任务栏中的“开始”按钮时,会弹出“高级用户”菜单。此菜单包含打开计算机管理控制台的直接链接,单击即可打开。
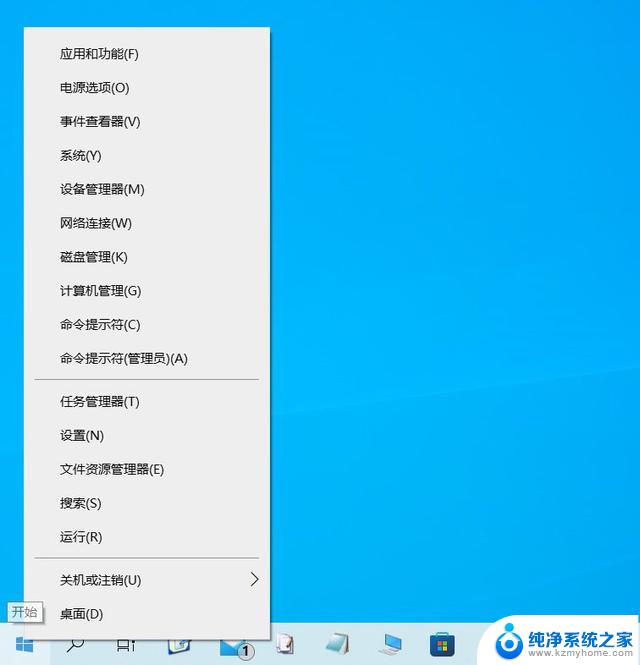
五、从控制面板打开compmgmt.msc
你还可以从控制面板访问计算机管理控制台。已经在控制面板中并希望快速打开控制台的用户会首选此方法。按照以下步骤使用控制面板打开计算机管理控制台:
1、如果你还没有打开控制面板,请在运行对话框中键入control来启动控制面板。
2、单击系统和安全→管理工具。
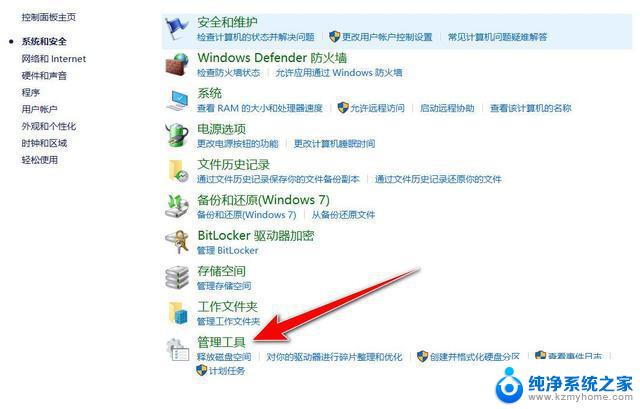
3、在打开的Windows工具窗口中双击计算机管理选项。
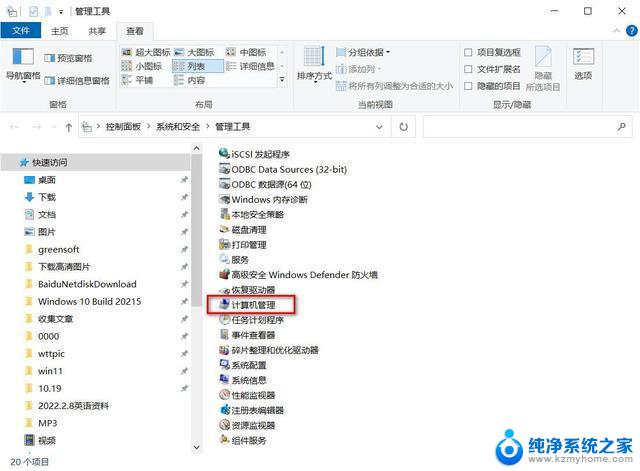
六、使用文件资源管理器打开compmgmt.msc
使用Windows+E快捷键打开Windows资源管理器,然后在左侧导航页面上右键单击“此电脑”。从弹出的右键菜单中单击“管理”命令以打开控制台。
也可以通过右键单击桌面上的“此电脑”图标,在右键菜单中单击“管理”命令来打开控制台。
七、使用cmd和PowerShell打开compmgmt.msc
要从命令提示符或Windows PowerShell打开计算机管理控制台,只需输入以下命令:
compmgmt.msc
八、创建快捷方式打开compmgmt.msc
可以直接在桌面上创建一个快捷方式,使用它可以立即访问计算机管理控制台。
1、右键单击桌面上的空白区域,单击新建→快捷方式。
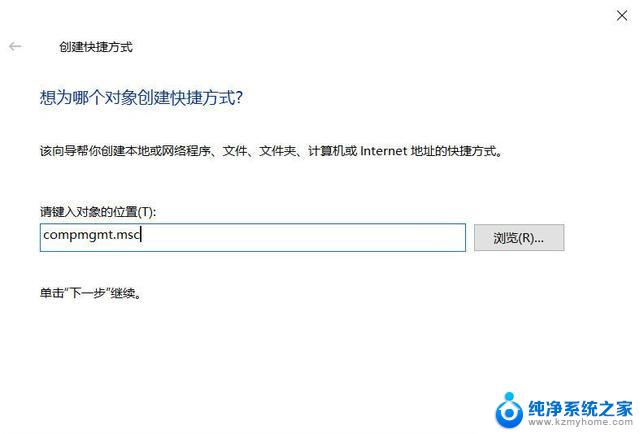
2、在创建新快捷方式窗口中输入以下内容,然后单击下一步:
compmgmt.msc
3、输入快捷方式的名称并单击完成按钮。
现在将在桌面上看到一个新的快捷方式,双击它就可以快速访问计算机管理控制台。
这些是你可以用来在Windows中打开这个有用的控制台的所有方法。
九、远程打开计算机管理控制台
如果你是系统管理员,还可以从你自己的PC远程打开网络上另一台计算机的计算机管理控制台。方法如下:
注意:此方法需要在远程PC上启用远程桌面连接。
1、使用上述任一方法打开计算机管理控制台。
2、从控制台顶部的菜单中单击操作→连接到另一台计算机命令。
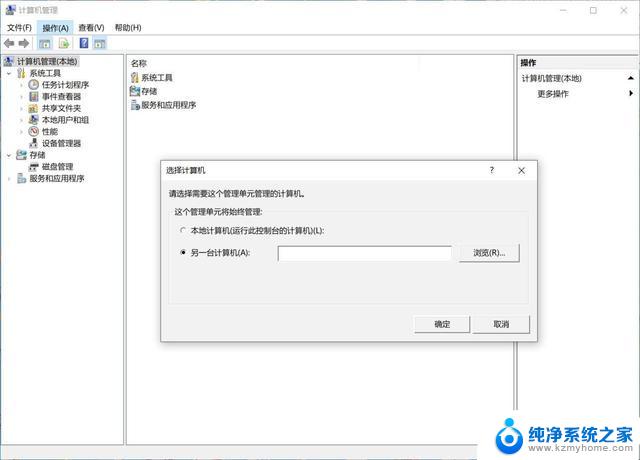
3、在“选择计算机”窗口中,输入要连接的计算机的名称或IP地址,然后单击“确定”按钮。
现在将连接到远程计算机的管理控制台,你在此处所做的任何更改都将应用于该PC,但是,在远程使用计算机管理控制台时,某些控件会被取消。
以上就是win11怎么进入计算机管理的全部内容,如果有遇到这种情况,那么你就可以根据小编的操作来进行解决,非常的简单快速,一步到位。