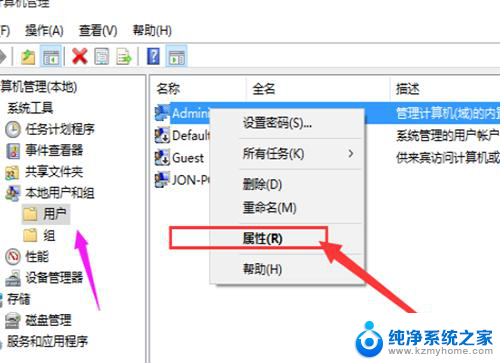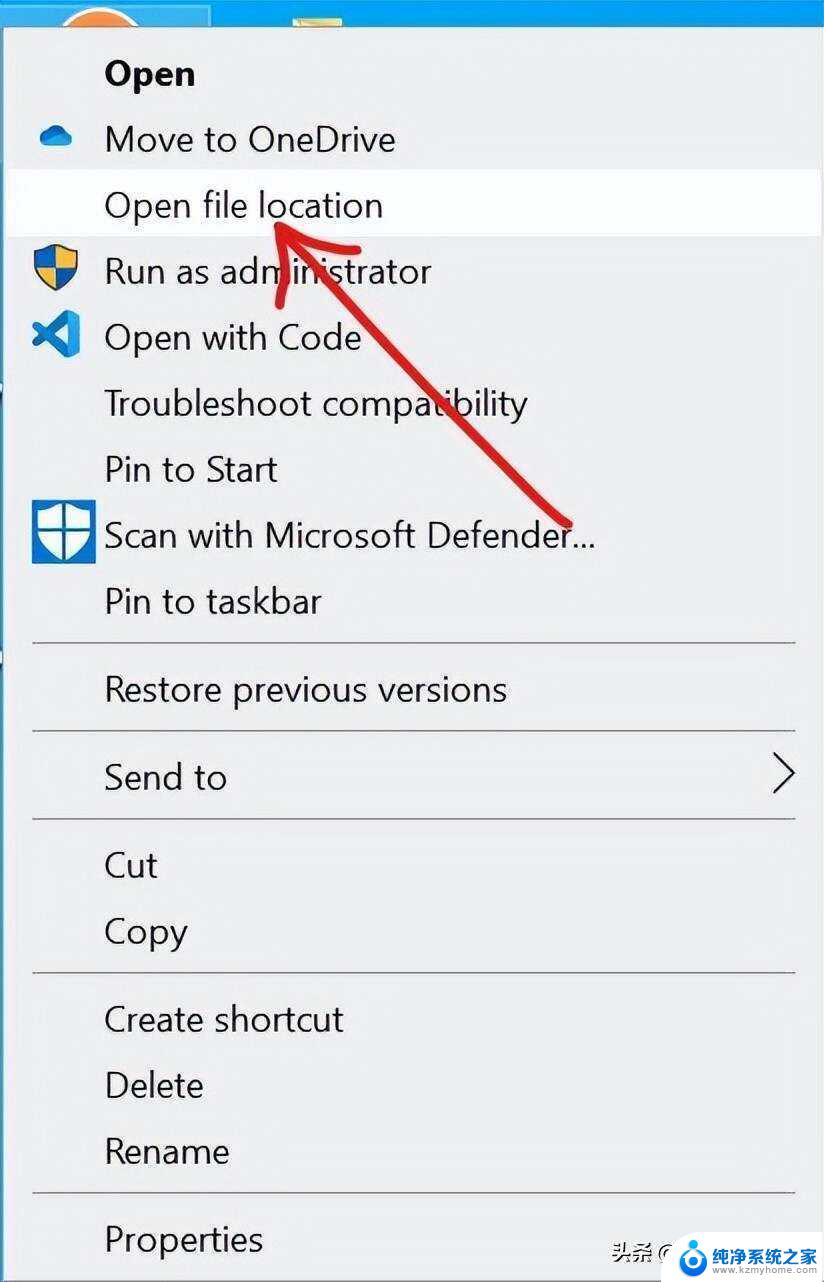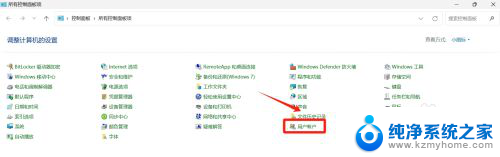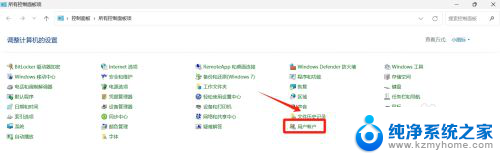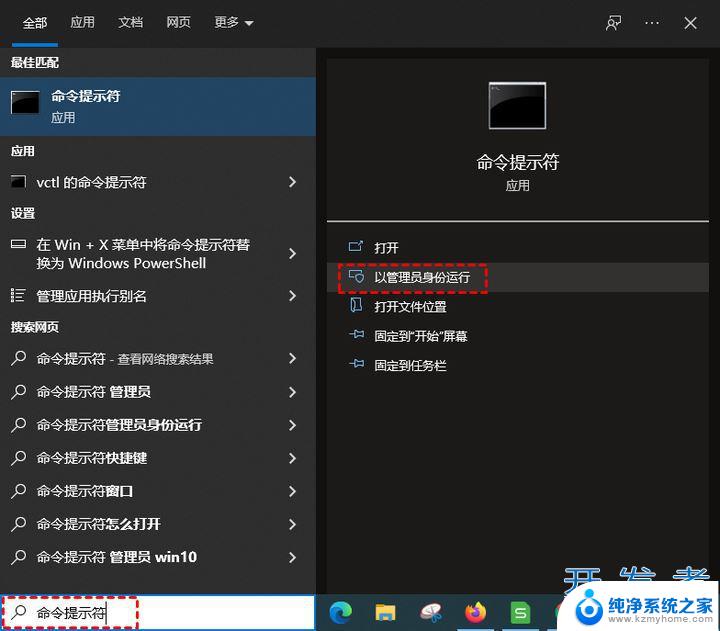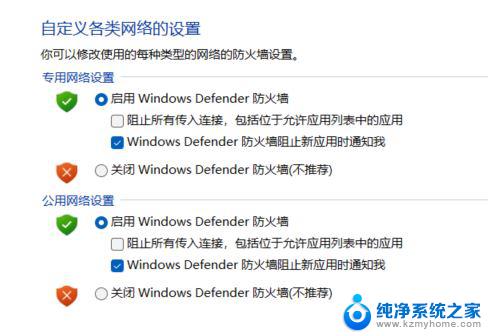win11用管理员权限打开 win11管理员权限开启步骤
更新时间:2024-11-12 15:54:08作者:yang
Win11作为最新版本的Windows操作系统,拥有许多新的功能和优化,其中管理员权限的使用对于系统的稳定性和安全性至关重要。在Win11中,管理员权限的打开步骤并不复杂,只需按照一定的操作流程即可轻松实现。在本文中我们将介绍如何在Win11中使用管理员权限,让您更好地管理和保护您的计算机。
win11管理员权限开启1、首先我们可以按住键盘的“win+r”键盘进入运行界面。

2、然后再运行界面输入“gpedit.msc”。
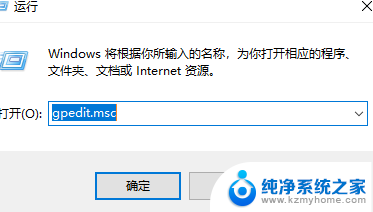
3、接着我们点击“计算机配置”。
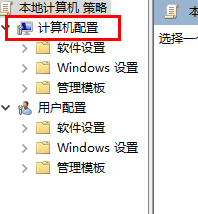
4、然后点击“windows设置”。
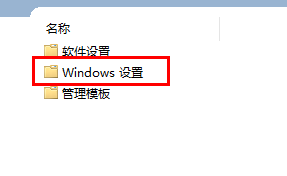
5、随后点击“安全设置”。
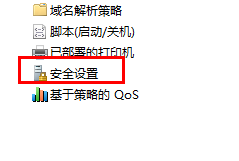
6、接着点击“本地策略”。
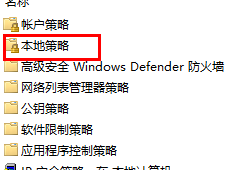
7、进入之后点击安全选项。
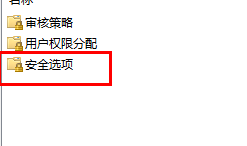
8、点击“管理员账户状态”。
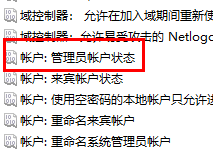
9、最后将选项设置成为“已启用”就可以了。
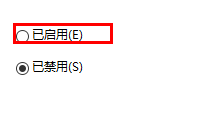
以上就是win11用管理员权限打开的全部内容,有遇到这种情况的用户可以按照小编的方法来进行解决,希望能够帮助到大家。