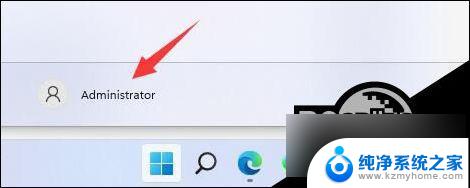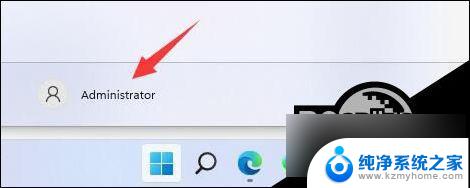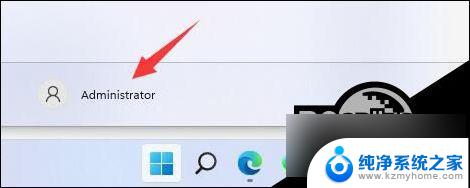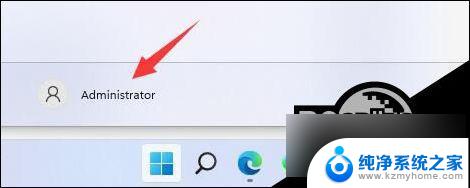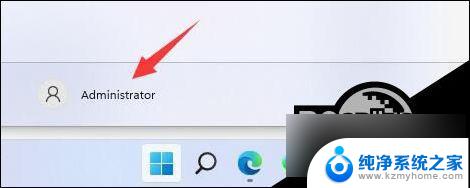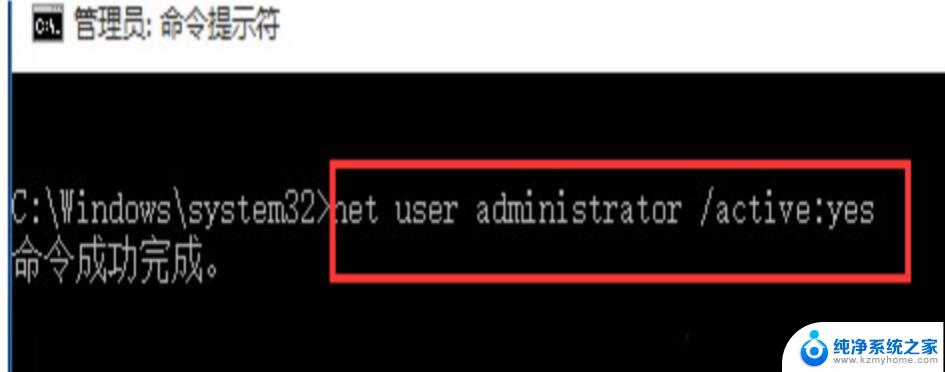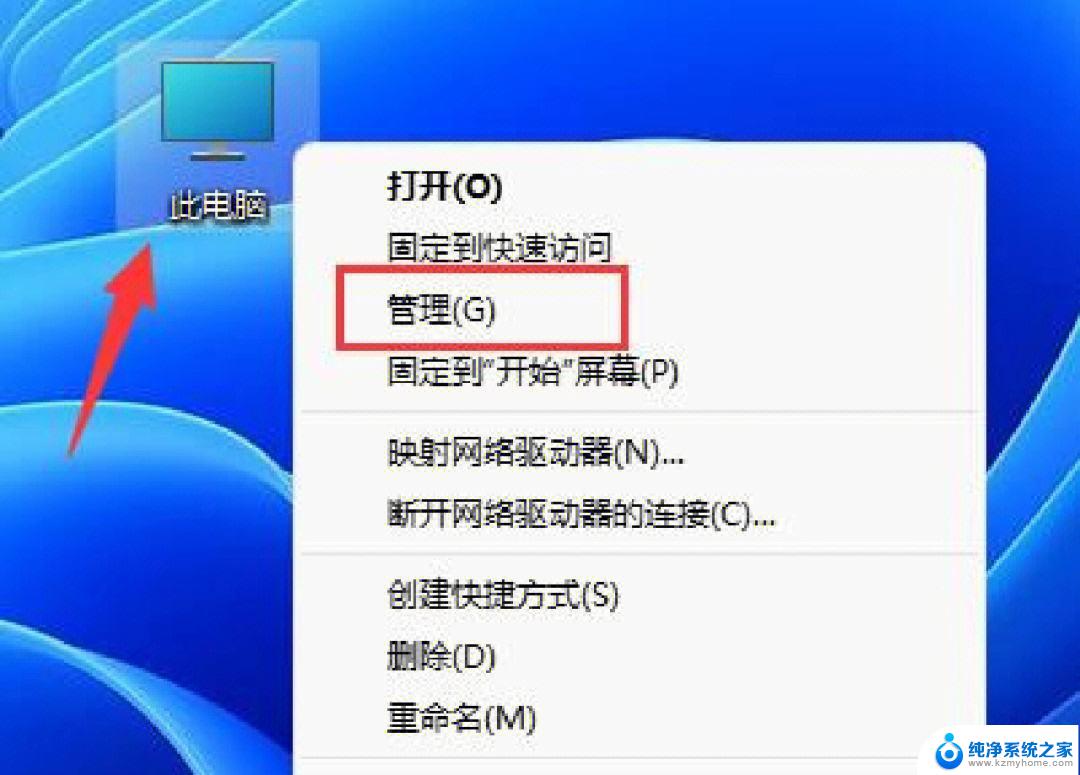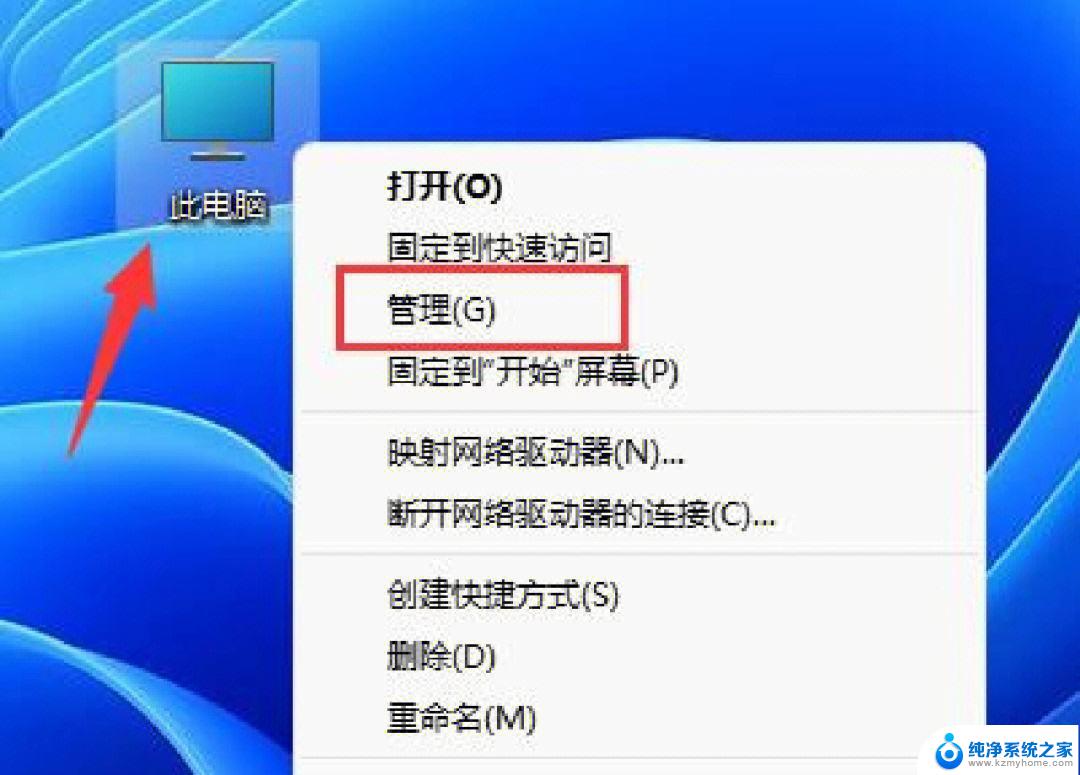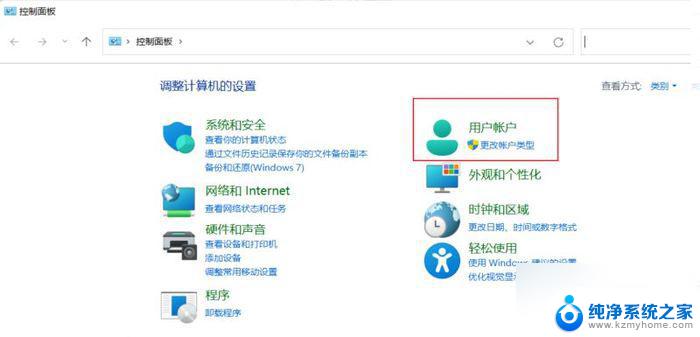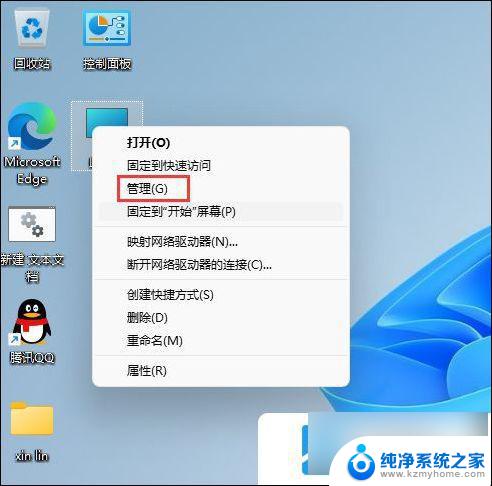win11系统如何修改计算机用户名 Win11修改用户名的详细教程
更新时间:2024-11-08 10:47:36作者:jiang
Win11系统作为微软最新推出的操作系统,拥有更加现代化和智能化的界面设计,吸引了众多用户的关注和青睐,在使用Win11系统的过程中,有时候我们会需要修改计算机用户名来个性化定制操作系统。那么Win11系统如何修改计算机用户名呢?接下来将详细介绍Win11修改用户名的操作步骤,让您轻松实现个性化定制。
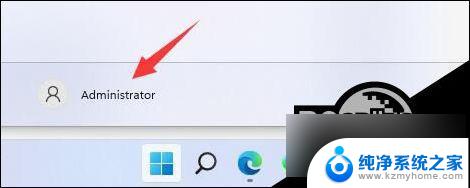
第一步
右键桌面此电脑,打开“管理”。
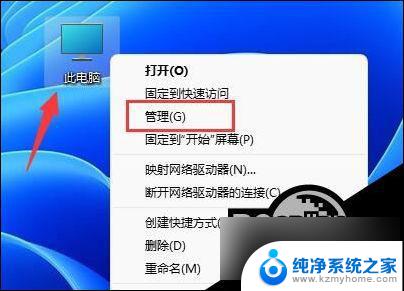
第二步
展开“本地用户和组”,双击打开“用户”。
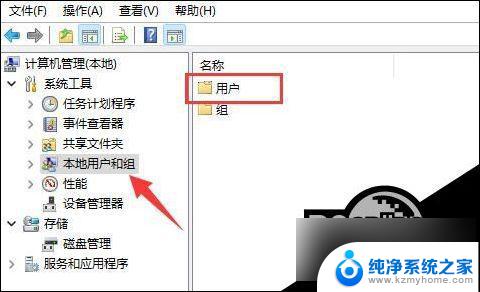
第三步
右键想要修改用户名的账户,打开“属性”。
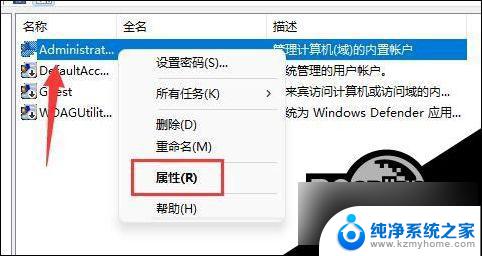
第四步
在“全名”下输入想要的名称。
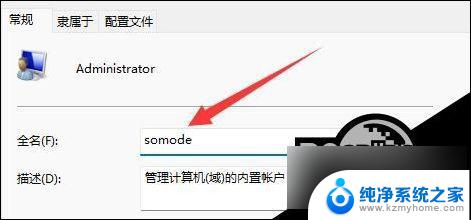
第五步
修改完成后,重启电脑就可以看到账户名称修改成功了。

如果你使用了微软账号登录,那么需要进入微软官网修改。
以上就是win11系统如何修改计算机用户名的全部内容,有遇到相同问题的用户可参考本文中介绍的步骤来进行修复,希望能够对大家有所帮助。