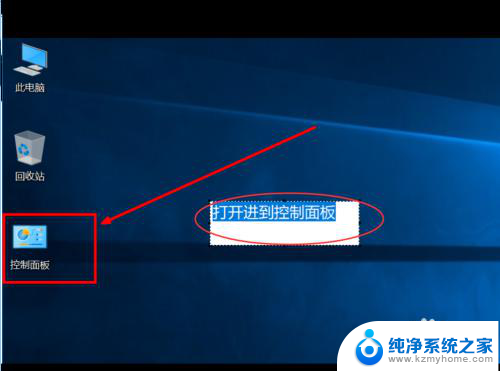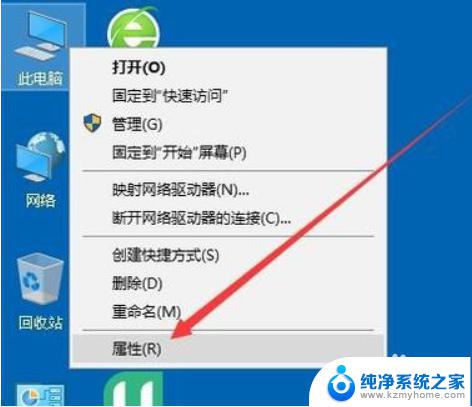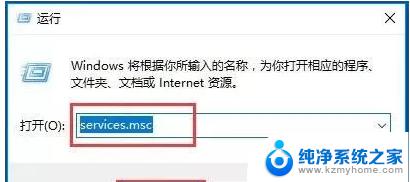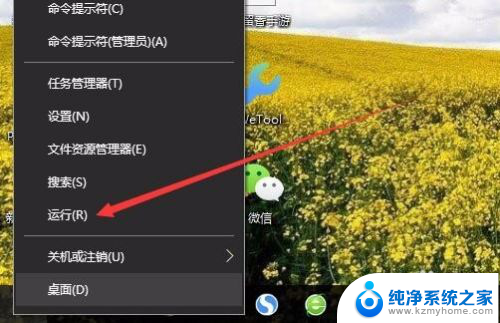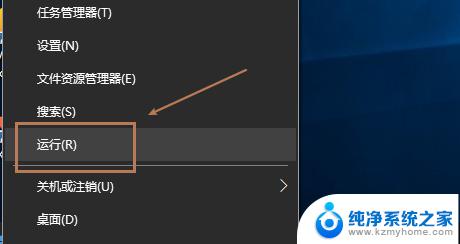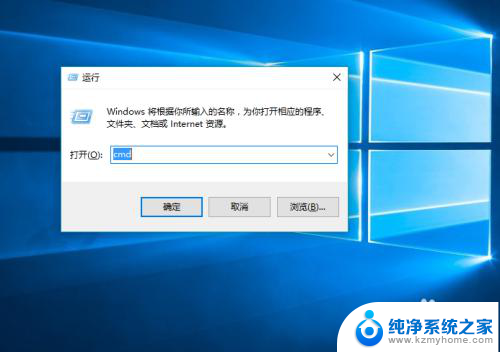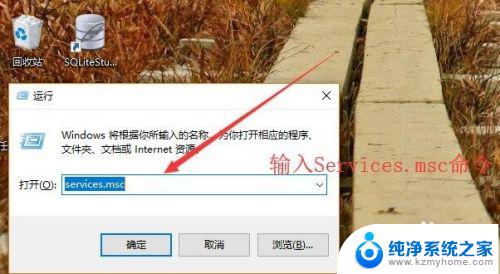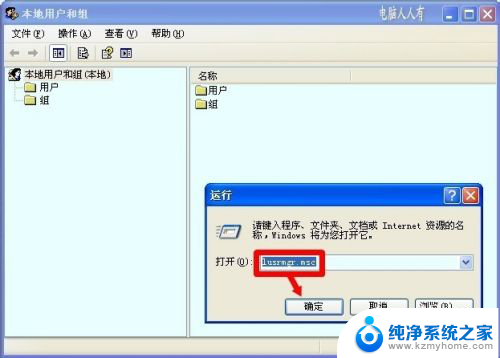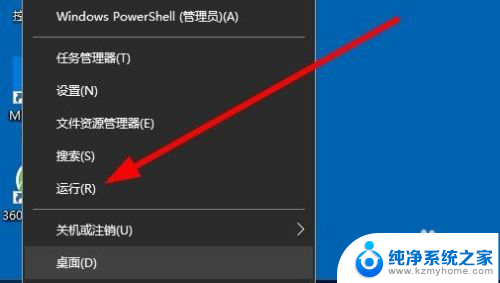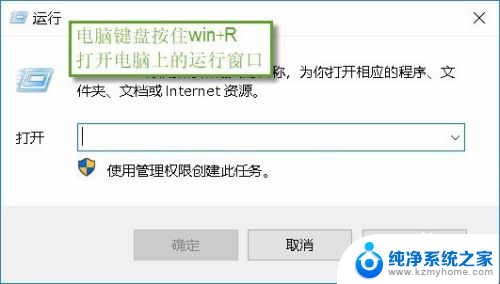win10系统telnet服务怎么开启 win10如何开启telnet服务
win10系统telnet服务怎么开启,Win10系统是一款功能强大的操作系统,其中包含了许多实用的服务,Telnet服务作为一种远程登录协议,可以让用户通过网络远程登录到远程计算机上进行操作和管理。在默认情况下,Win10系统并未开启Telnet服务。对于需要使用Telnet的用户来说,开启Telnet服务是必不可少的。如何在Win10系统中开启Telnet服务呢?本文将介绍具体的操作步骤,帮助读者轻松实现Telnet服务的开启。
方法如下:
1.找到控制面板并双击进去,如下图所示
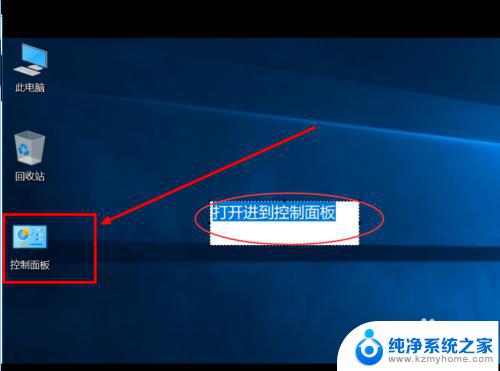
2.进到控制面板,点击”程序与功能“
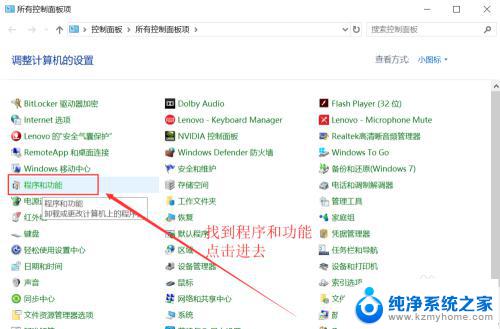
3.进到”程序与功能“界面,点击“启动或关闭Windows功能”
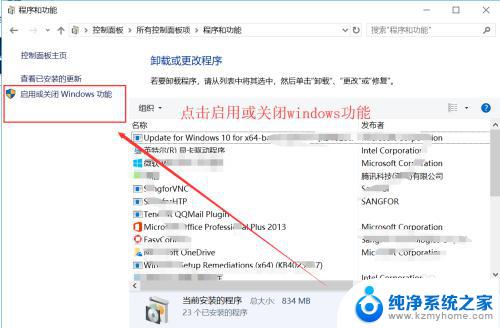
4.弹出“启动或关闭Windows功能”界面,勾选telnet客户端。点击确定
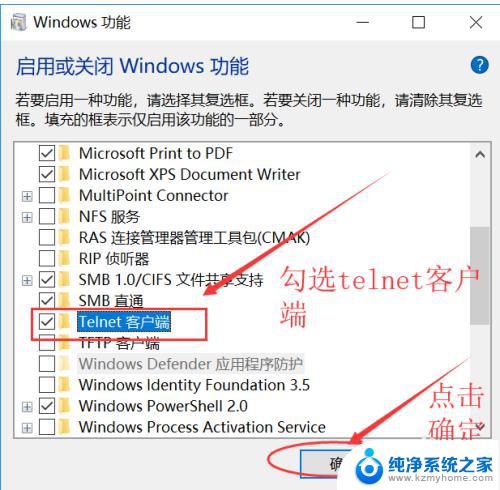
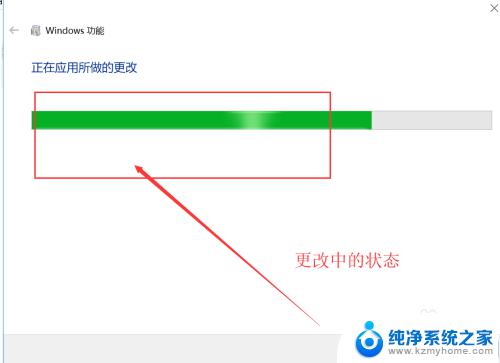
5.等待更改完成后,弹出如下提示界面,需要重启才能生效哦。点击重启
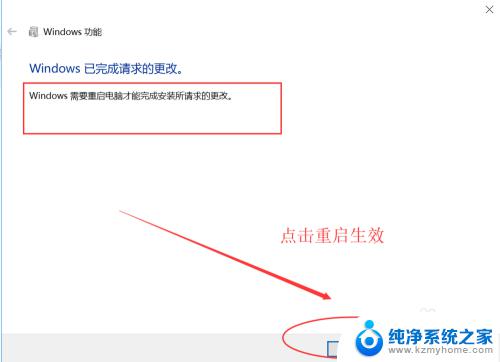
6.最后测试,打开Windows上的命令行界面。输入telnet敲回车后,弹出如下界面中提示的信息说明,telnet已经开启喽,可以正常使用telnet进行端口测试,或者连接了。
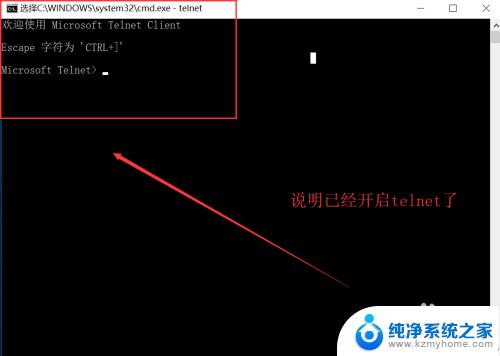
以上就是如何开启win10系统的telnet服务,如果你遇到这种情况,可以按照这些步骤来解决,非常简单快速,一步到位。