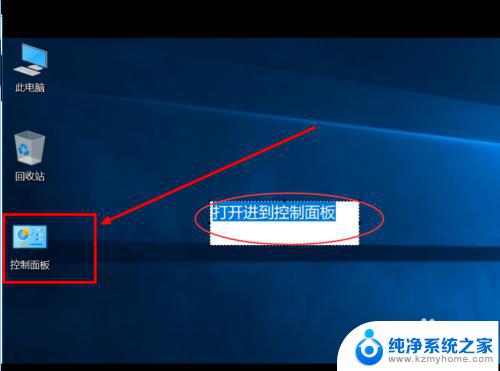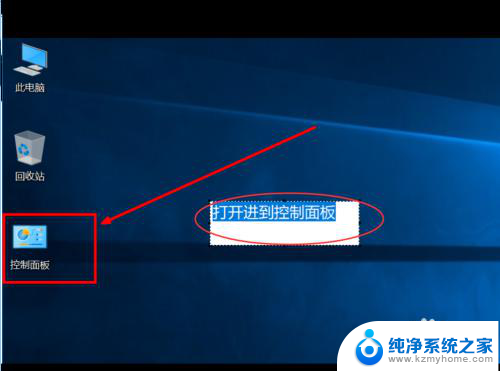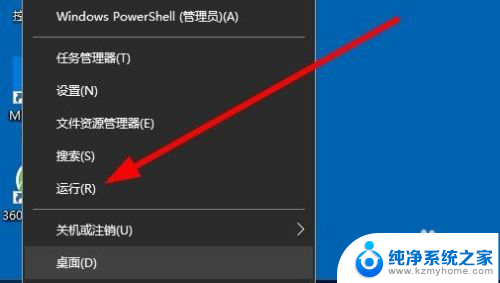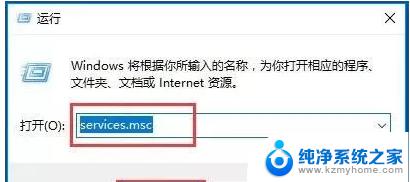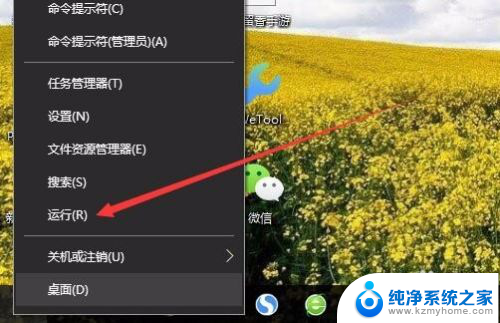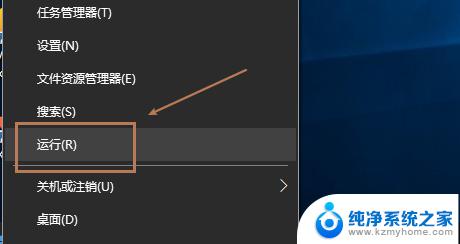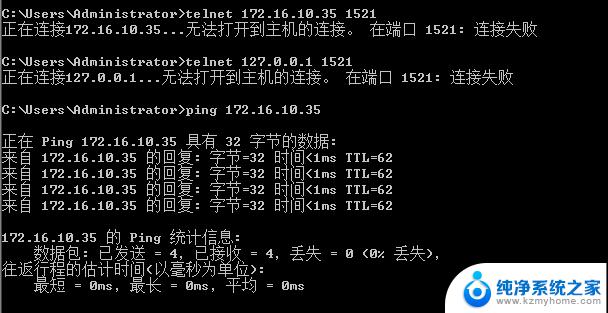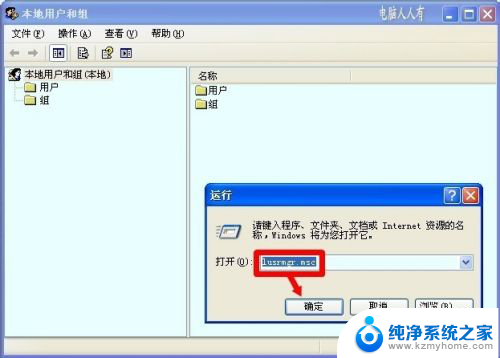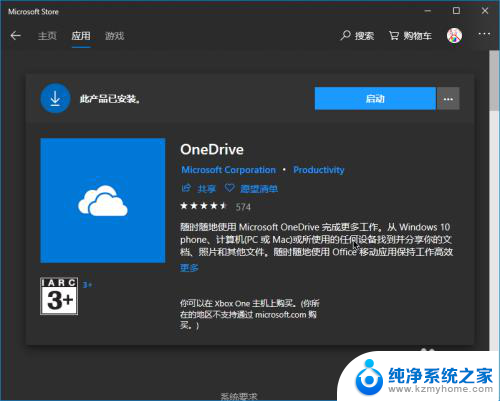windows10 telnet开启 Telnet服务功能在Win10电脑中怎么开启
windows10 telnet开启,在如今数字化的时代,计算机技术的发展已经成为了人们生活中不可或缺的一部分,而对于Windows 10操作系统来说,Telnet服务功能的开启对于网络管理和远程控制等方面来说是非常重要的。Telnet服务功能可以让用户通过远程访问方式,远程登录到其他计算机上进行管理和操作。而在Win10电脑中开启Telnet服务功能也并不复杂,只需要简单的几个步骤即可轻松实现。下面将详细介绍在Win10电脑中如何开启Telnet服务功能。
具体步骤:
1.在Windows10桌面,右键点击左下角的开始按钮。在弹出菜单中选择“设置”菜单项。如下图所示:
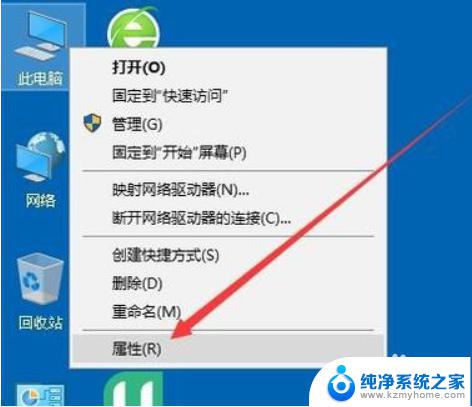
2.接下个为在打开的Windows设置窗口中,我们点击“应用”图标。如下图所示:
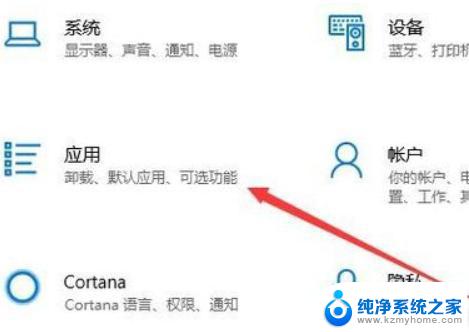
3.在打开的Windows应用设置窗口中,点击左侧边栏的“应用和功能”菜单项。如下图所示:
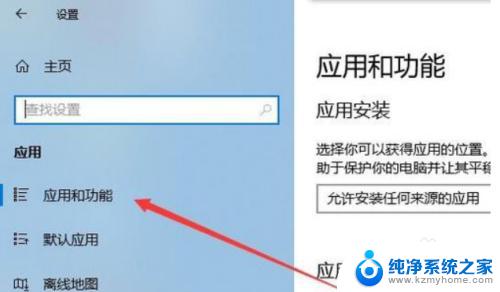
4.接下来点击右侧打开窗口的“程序和功能”快捷链接。如下图所示:
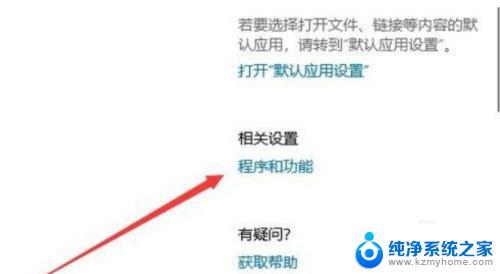
5.这时就会打开Windows10的程序和功能窗口,点击左侧边栏的“启用或关闭Windows功能”菜单项。如下图所示:
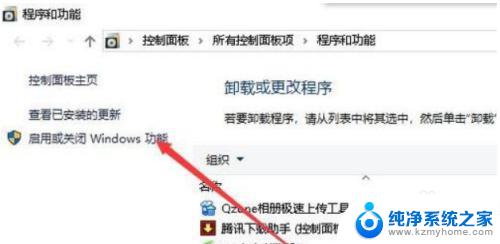
6.接下来会打开启用或关闭Windows功能的设置窗口,在窗口中我们找到并勾选“Telnet客户端”设置项。如下图所示:
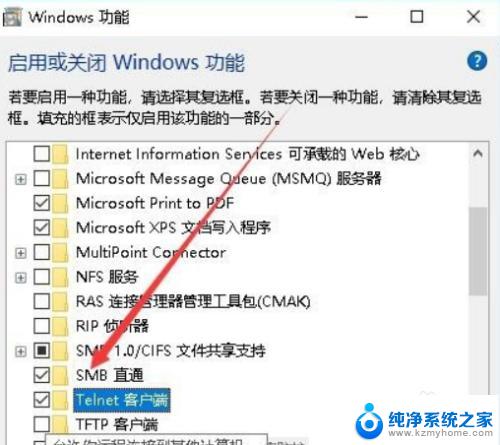
7.这时系统就会自动的安装该功能,等安装完成后,我们就可以使用Telnet功能了。如下图所示:
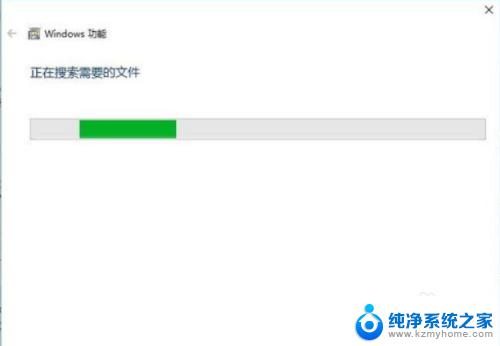
以上是关于如何开启Windows 10 Telnet的全部内容,如果您遇到了同样的问题,可以参考本文中介绍的步骤进行修复,希望本文对大家有所帮助。