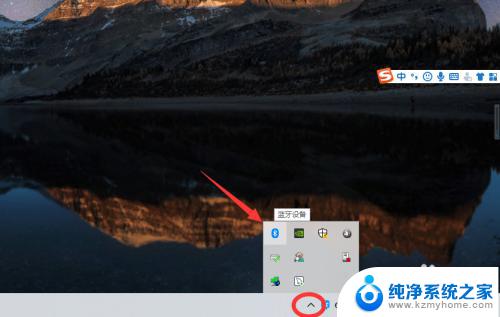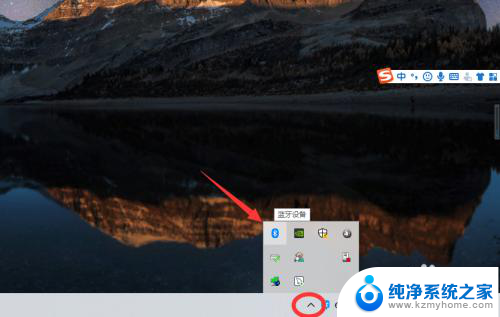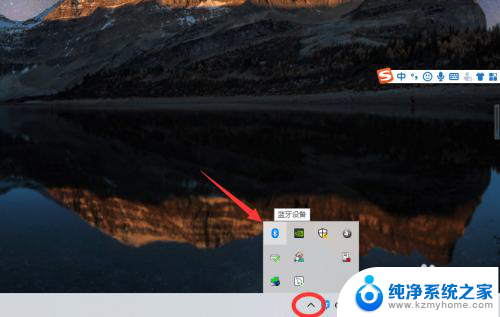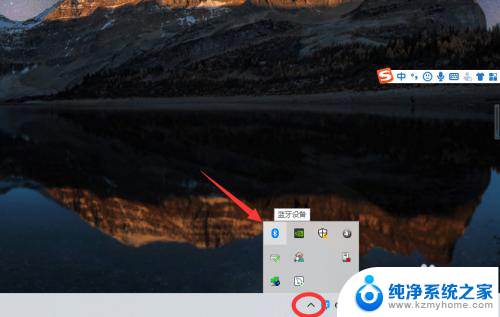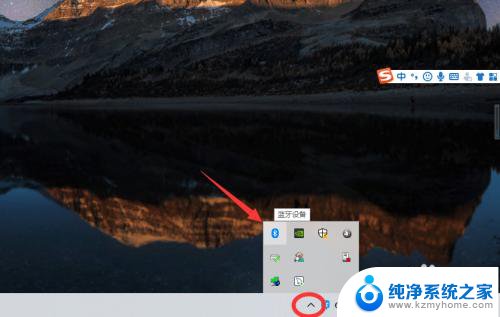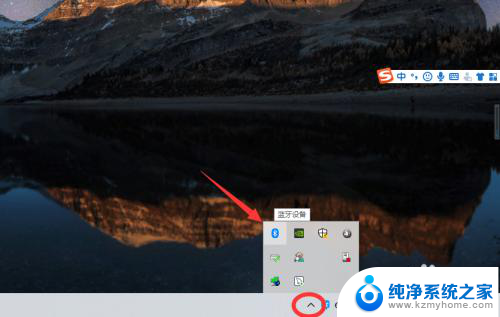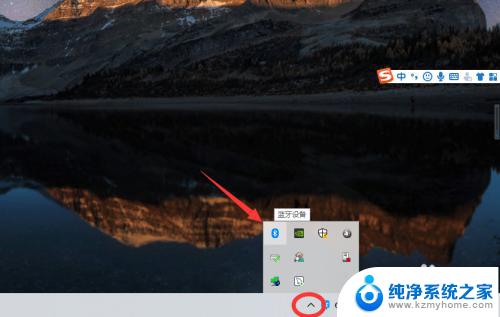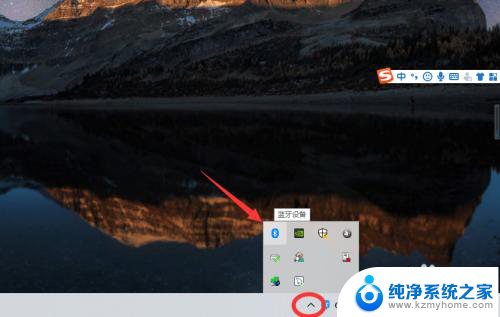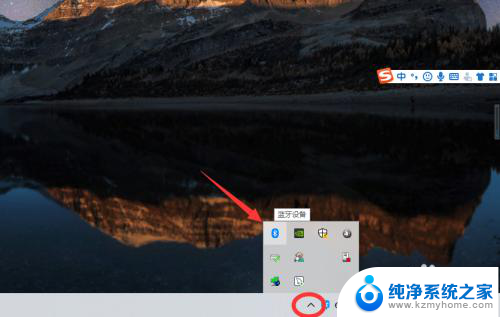无线蓝牙耳机怎么连接台式电脑 win10电脑连接蓝牙耳机教程
更新时间:2024-04-03 18:00:20作者:yang
在现代社会随着科技的发展,无线蓝牙耳机已经成为人们生活中不可或缺的一部分,许多人在连接无线蓝牙耳机到台式电脑Win10系统时可能会遇到一些困难,不知道如何操作。本文将为大家详细介绍如何连接台式电脑Win10系统与蓝牙耳机的步骤和方法,让您在使用无线蓝牙耳机时更加方便和快捷。
方法如下:
1、点击电脑右下角的蓝牙图标;
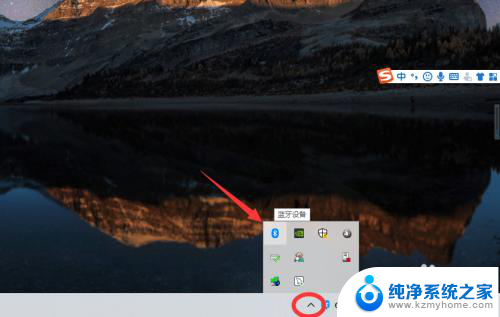
2、如果没有蓝牙图标,先从设置中开启蓝牙功能;
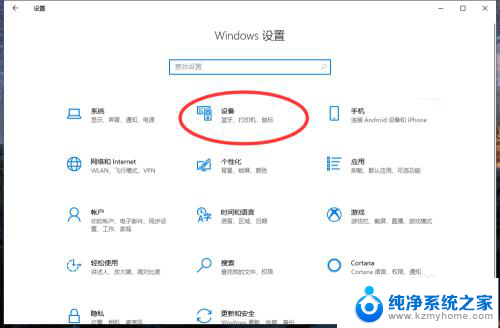
3、然后点击【显示设备】或者【打开设置】;
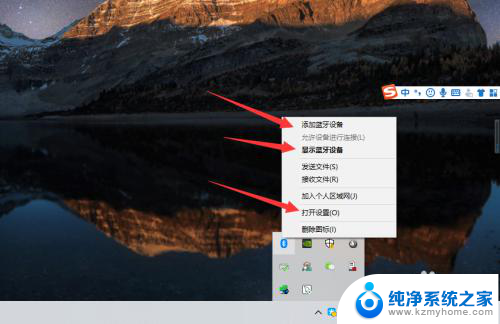
4、点击【添加蓝牙或其他设备】;
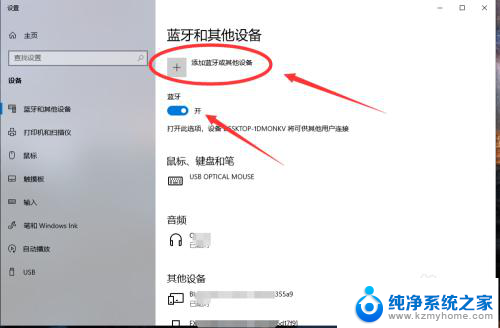
5、在添加设备中选择蓝牙;
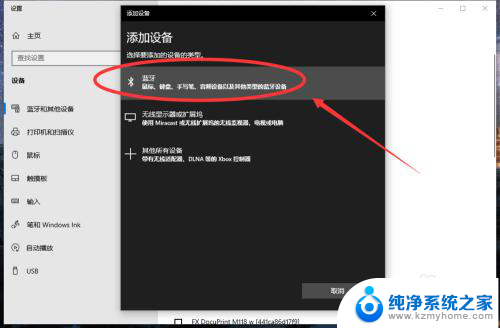
6、搜索到蓝牙设备(蓝牙耳机)并连接;
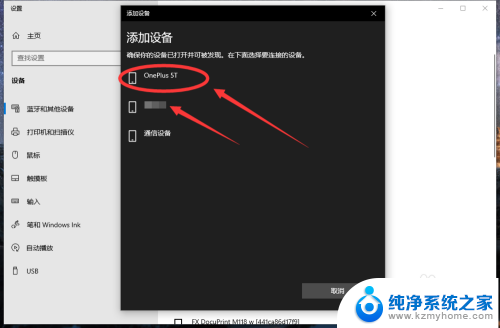
7、在音频设备中,点击连接即可。
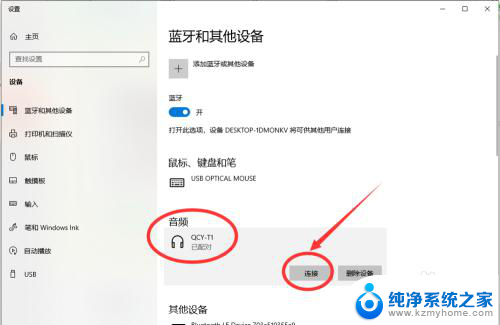
8.总结:
1、点击电脑右下角的蓝牙图标;
2、如果没有蓝牙图标,先从设置中开启蓝牙功能;
3、然后点击【显示设备】或者【打开设置】;
4、点击【添加蓝牙或其他设备】;
5、在添加设备中选择蓝牙;
6、搜索到蓝牙设备(蓝牙耳机)并连接;
7、在音频设备中,点击连接即可。
以上就是关于无线蓝牙耳机怎么连接台式电脑的全部内容,如果你遇到了相同的问题,可以按照以上方法来解决。