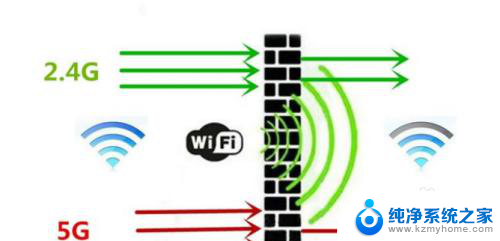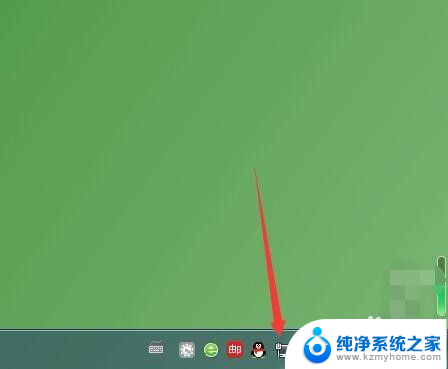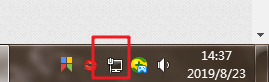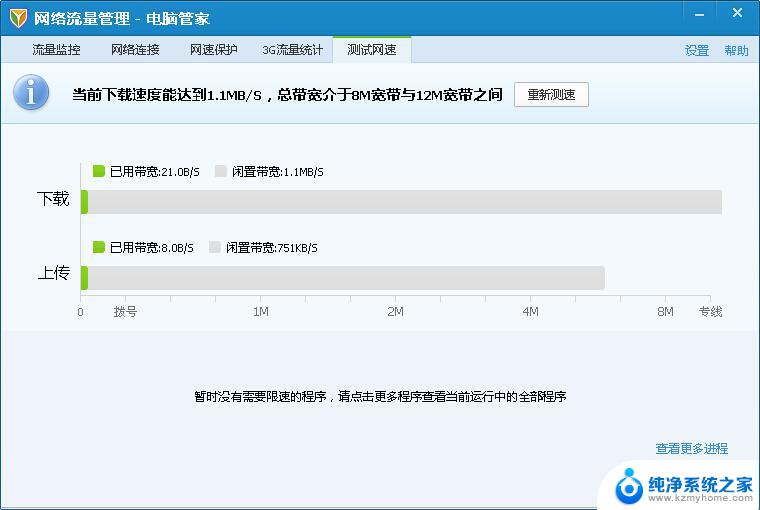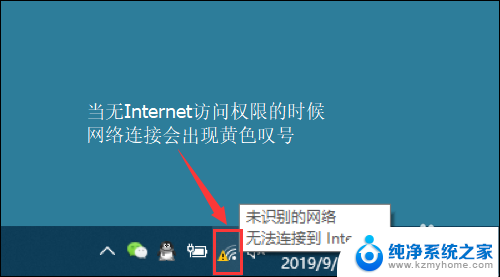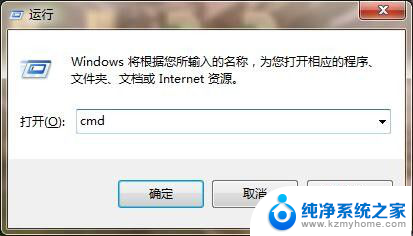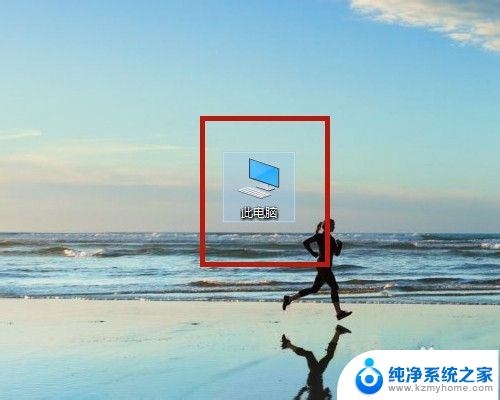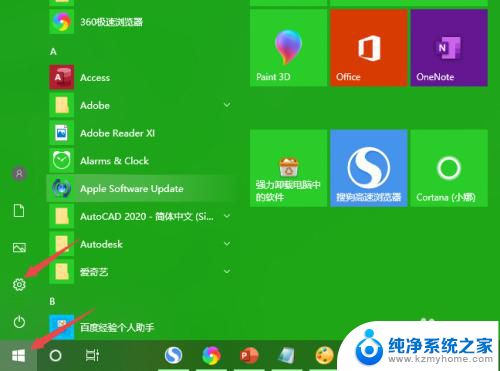电脑网络断断续续掉线怎么回事 电脑网络连接不稳定怎么办
如今电脑网络已经成为我们生活中不可或缺的一部分,然而有时候我们会遇到电脑网络断断续续掉线的问题,这不仅令我们无法正常上网,还给我们的工作和学习带来了很大的困扰,电脑网络断线的原因是什么呢?该如何解决电脑网络连接不稳定的问题呢?在本文中我们将探讨这些问题,并提供一些解决方法,帮助大家解决电脑网络问题,确保网络畅通无阻。
具体方法:
1.首先打开电脑,点击桌面右下角的电脑小图标。在弹出窗口中点击“打开网络和共享中心”。
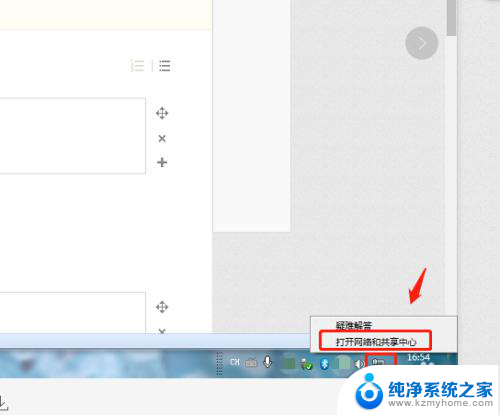
2.在网络和共享中心中,点击“更改适配器设置”。
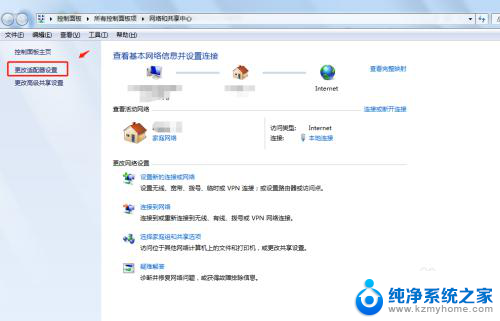
3.在网络连接列表右键点击“本地连接”,在弹出的窗口中点击“属性”。
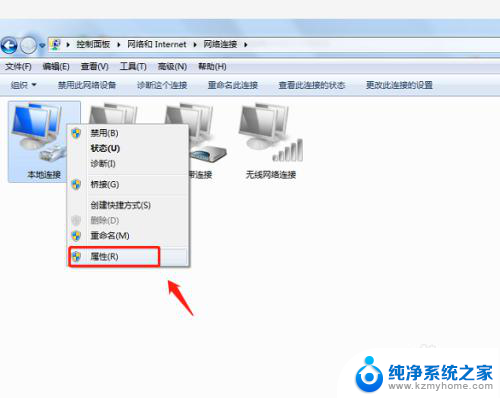
4.在本地连接属性中,点击“配置”,进入配置页面。
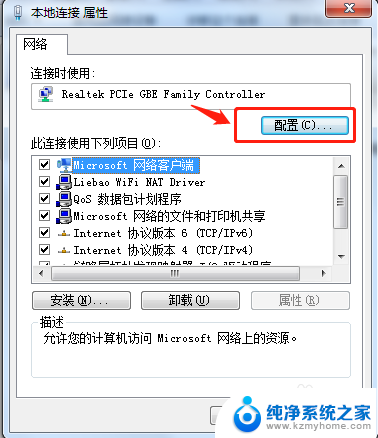
5.在“Realtek PCIe Family Controller属性”中,点击“电源管理”。将“允许计算机关闭此设备以节约电源”前面的勾取消掉,点击确定即可。
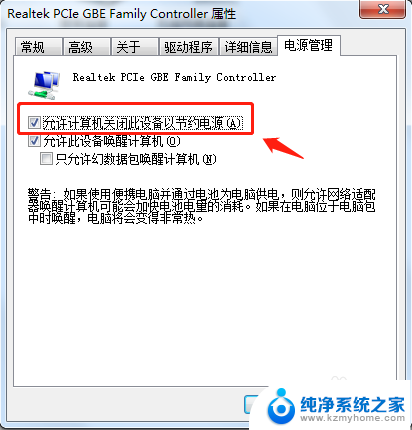
6.总结
1.首先打开电脑,点击桌面右下角的电脑小图标。在弹出窗口中点击“打开网络和共享中心”。
2.在网络和共享中心中,点击“更改适配器设置”。
3.在网络连接列表右键点击“本地连接”,在弹出的窗口中点击“属性”。
4.在本地连接属性中,点击“配置”,进入配置页面。
5.在“Realtek PCIe Family Controller属性”中,点击“电源管理”。将“允许计算机关闭此设备以节约电源”前面的勾取消掉,点击确定即可。
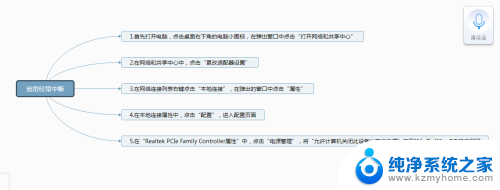
以上就是关于电脑网络断断续续掉线的原因和解决方法的全部内容,如果你遇到类似情况,可以按照这些方法来解决。