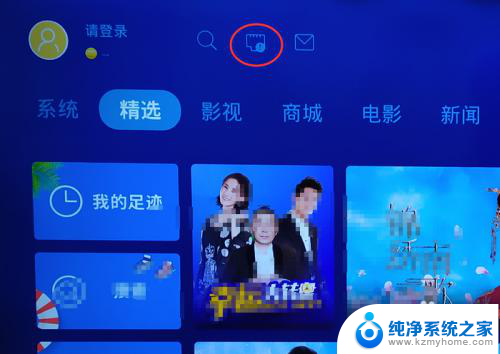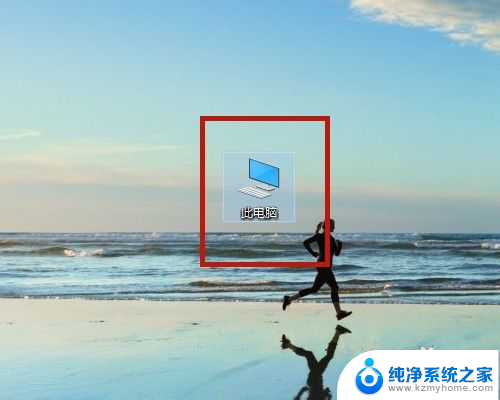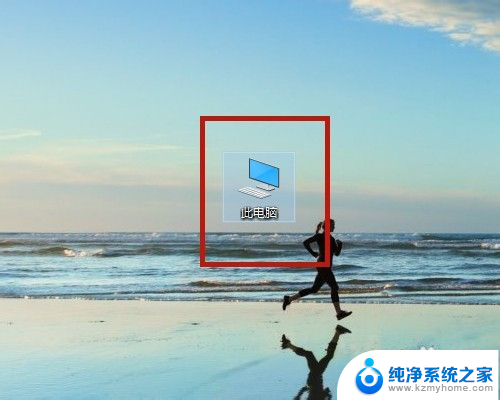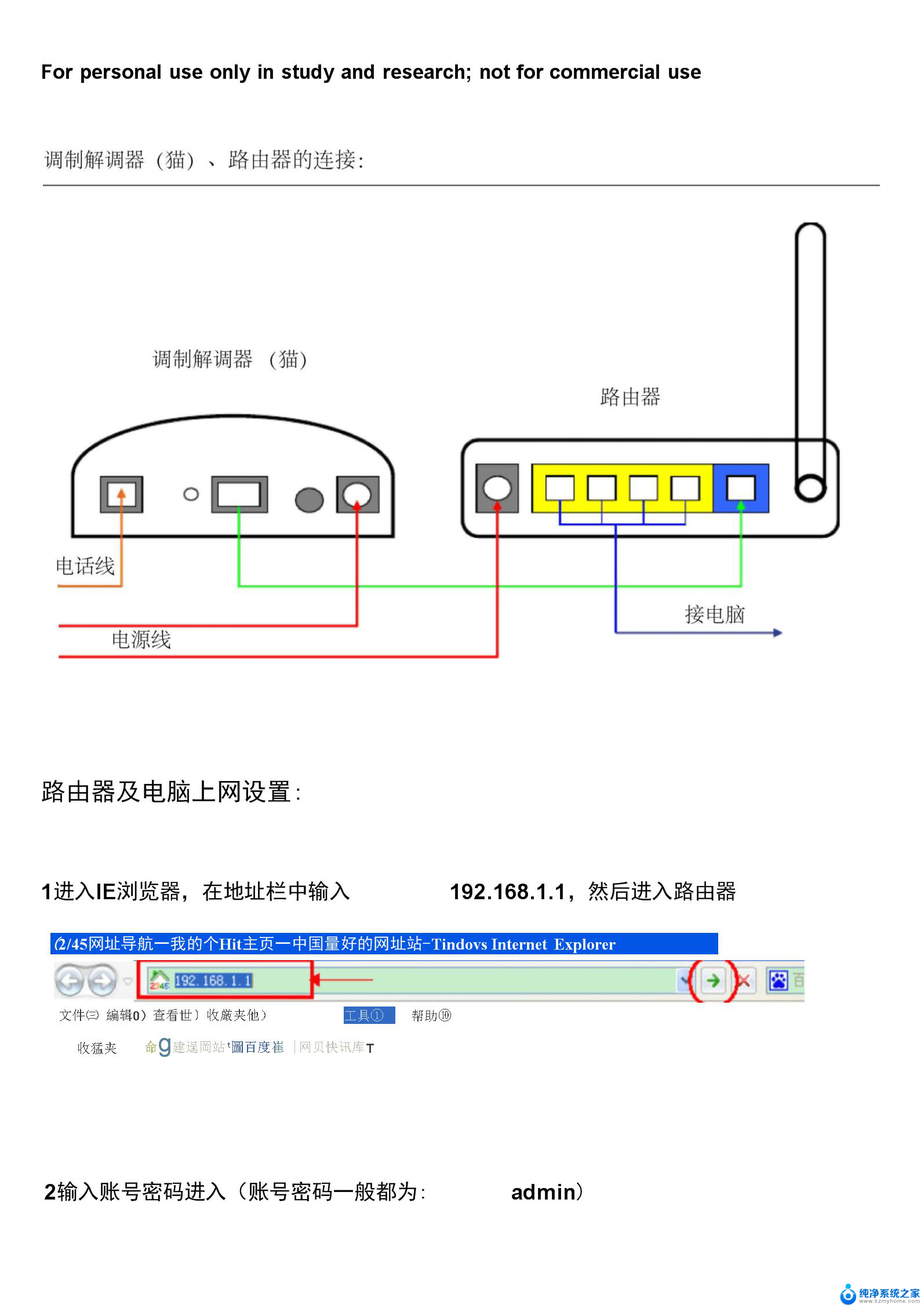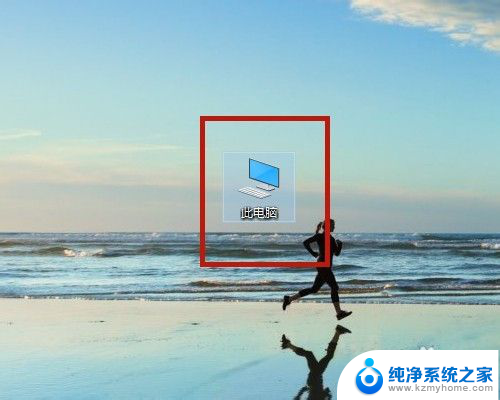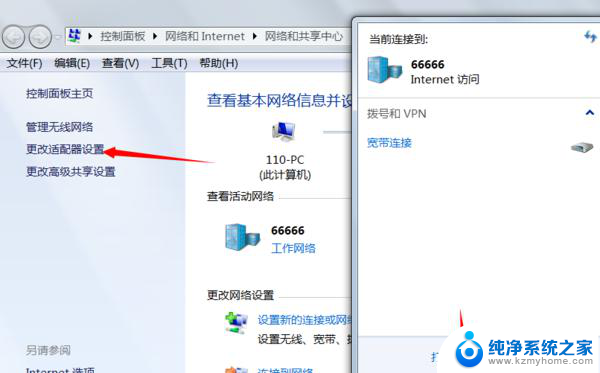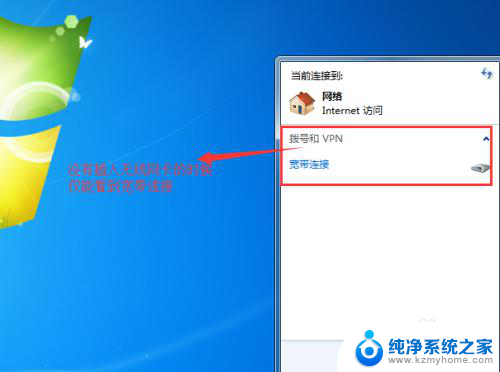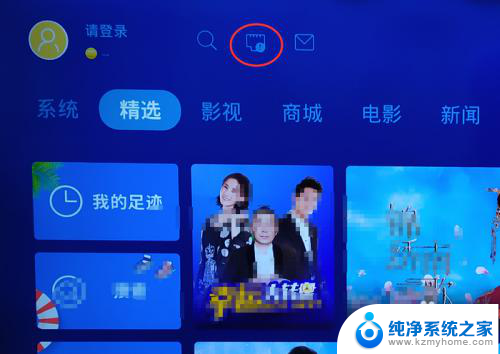电脑怎么连无线网络 怎样设置无线网络连接
如今随着科技的高速发展,电脑已经成为我们生活中不可或缺的一部分,无线网络的普及更是为我们带来了极大的方便。究竟如何将电脑连接到无线网络并进行设置呢?本文将为大家介绍一些简单而有效的方法,帮助大家顺利连接无线网络。无论是为了工作、学习还是娱乐,掌握这些技巧都将为我们的生活带来更多的便利和乐趣。
方法如下:
1.显示电脑桌面,点击【此电脑】。
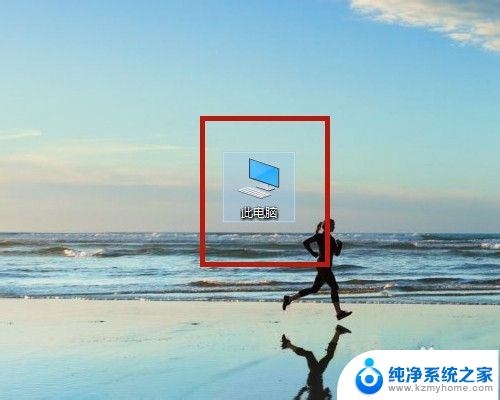
2.打开【计算机】界面,选择【打开设置】。
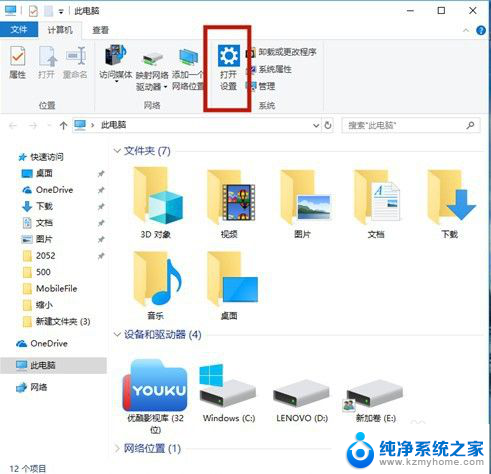
3.在【Windows设置】中,点击【网络和Internet】。
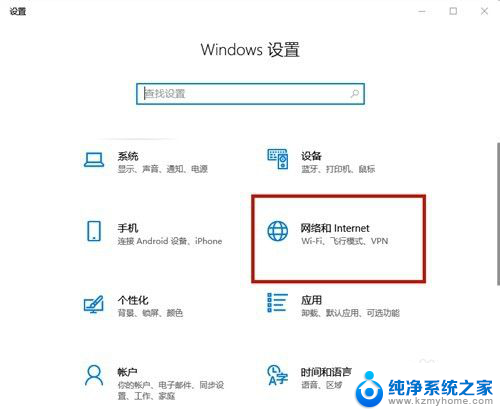
4.在【设置】界面中,选择【WLAN】。
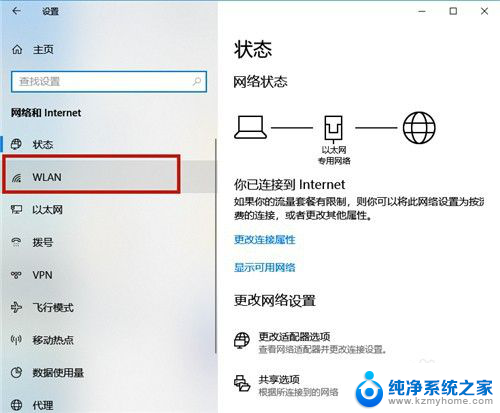
5.开启【WLAN】,然后点击【显示可用网络】。
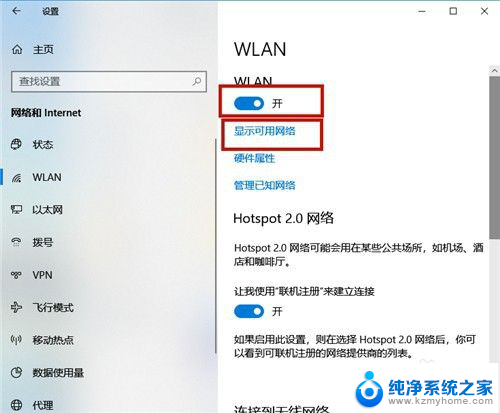
6.在电脑屏幕的右下角区域,显示所有无线网络,点击需要登录的无线网络。
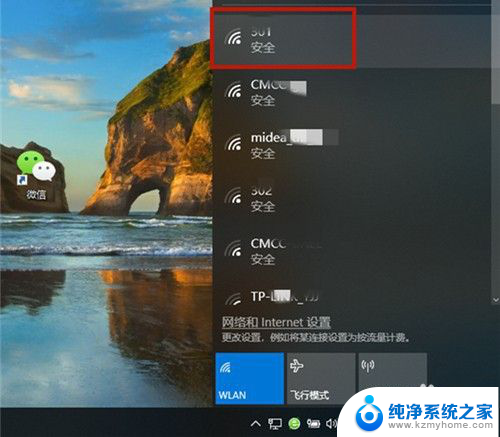
7.系统弹出该网络的信息,点击【连接】。若勾选【自动连接】,则下次就不用再次输入密码。
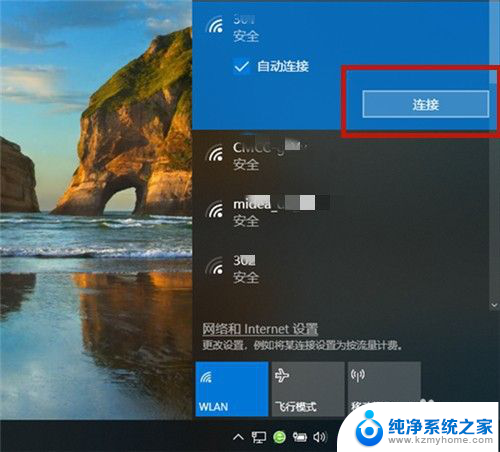
8.输入网络安全密钥,即无线网络密码,点击【下一步】。
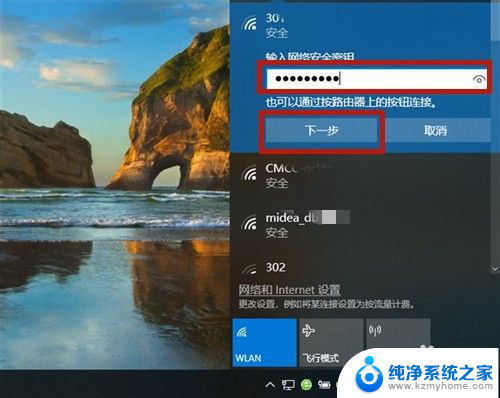
9.系统开始验证,并连接该无线网络。

10.大概十秒左右,密码验证正确。无线网络连接成功,系统显示:【已连接,安全】,若想断开,则点击【断开连接】。
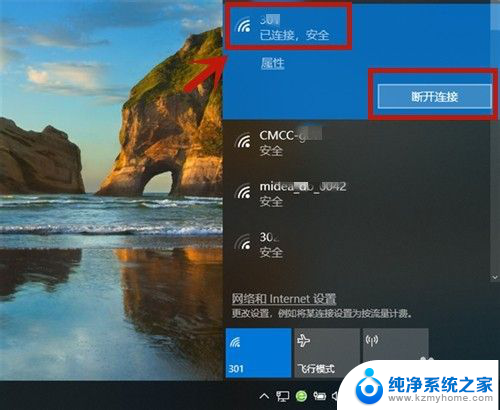
11.方法总结:
1、开启WLAN;依次打开【此电脑】→【打开设置】→【网络和Internet】→选择【WLAN】→开启【WLAN】→点击【显示可用网络】。
2、选择无线网络名称,输入密码。
3、系统验证并连接;
4、验证成功,无线网络连接成功!

以上就是电脑如何连接无线网络的全部内容,对于那些不清楚的用户,可以参考以上小编提供的步骤进行操作,希望这些信息对大家有所帮助。