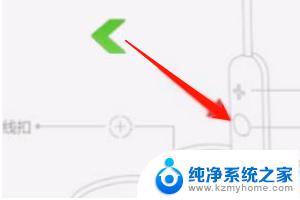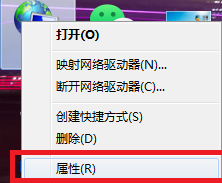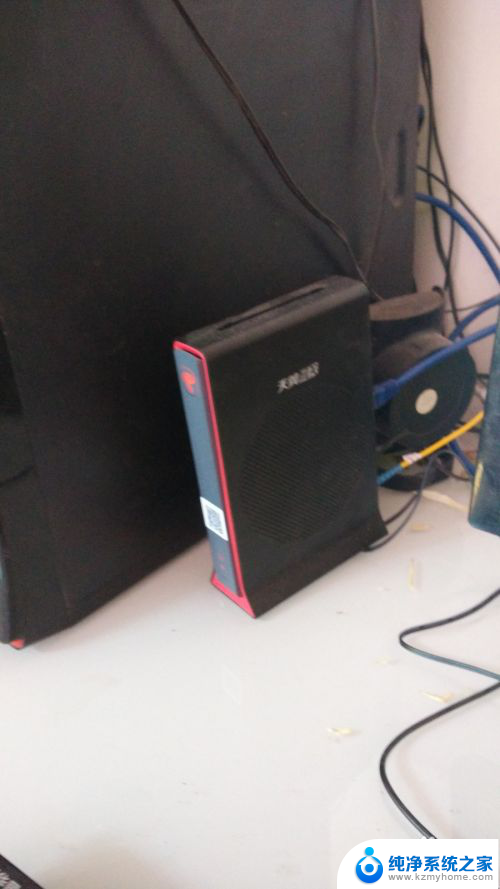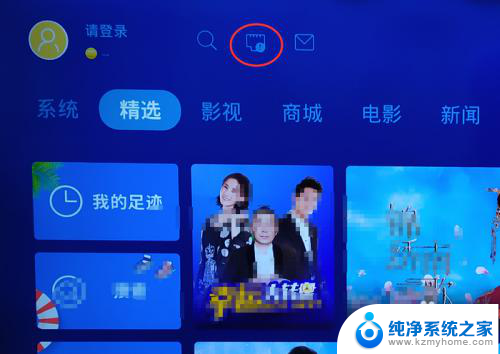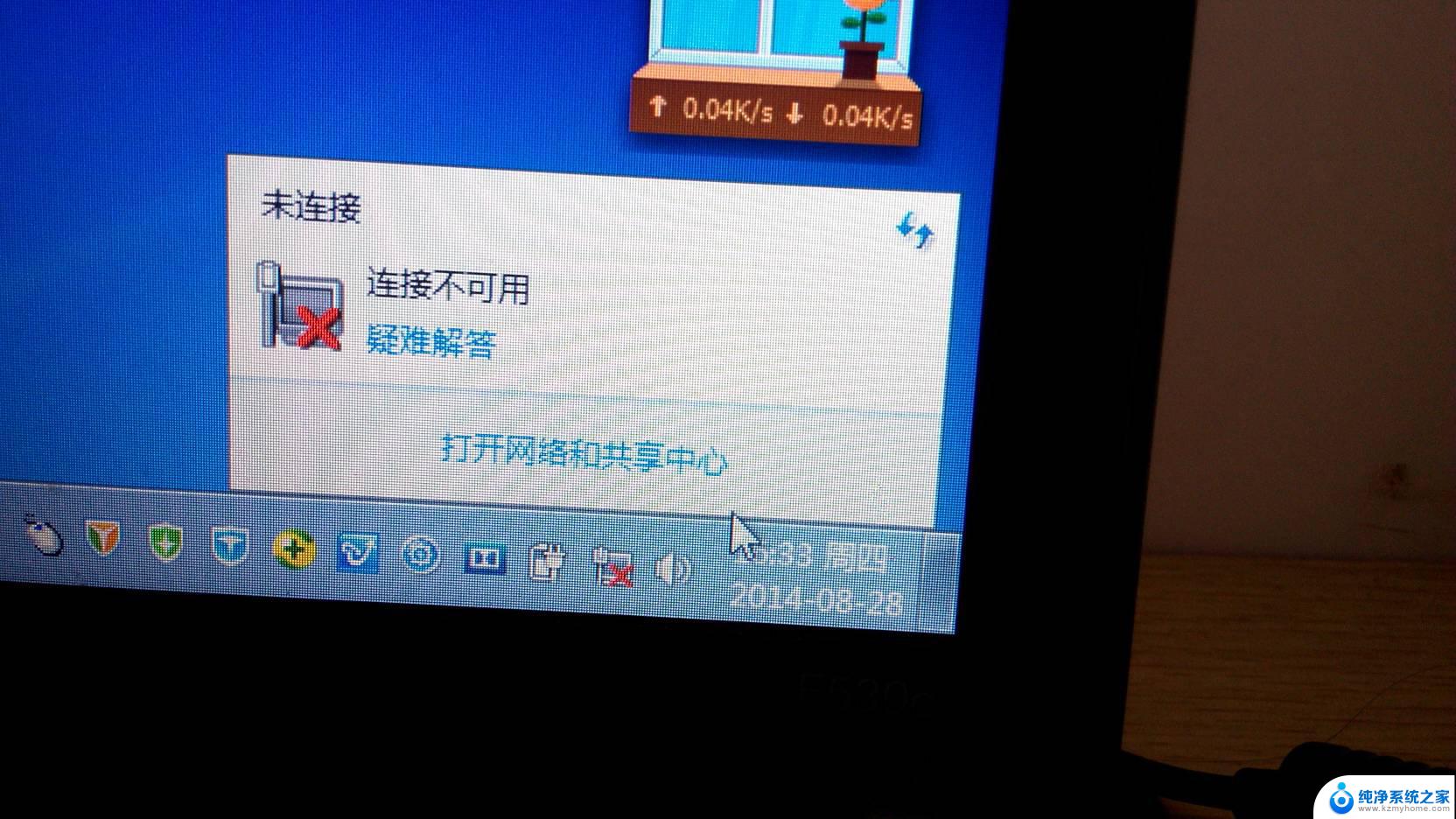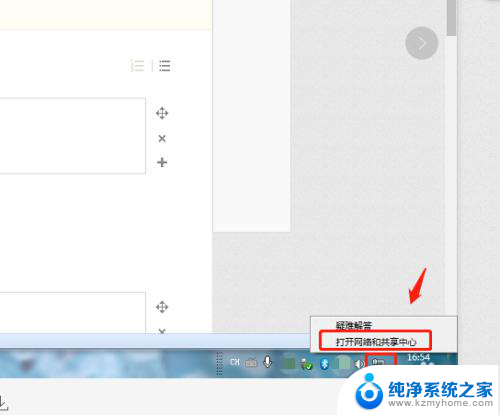网络断开怎么重新连接 电脑断开网络连接后如何重新连接
更新时间:2024-01-07 16:52:21作者:jiang
当我们使用电脑上网时,偶尔会遇到网络断开的情况,这可能是由于网络故障、设备问题或其他原因引起的。无论是在工作中还是在日常生活中,网络已经成为我们生活中不可或缺的一部分。当我们的电脑断开网络连接时,重新连接网络是非常重要的。面对网络断开的情况,我们应该如何重新连接网络呢?下面将介绍几种简单而有效的方法,帮助我们重新连接网络,保持良好的上网体验。
方法如下:
1.在桌面右下角可以看到网络为连接状态的电脑小图标。
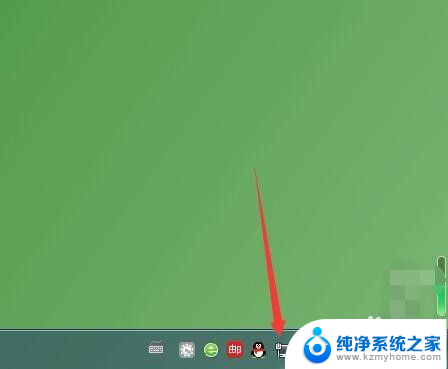
2.鼠标左键点一下电脑小图标,点击打开网络和共享中心。
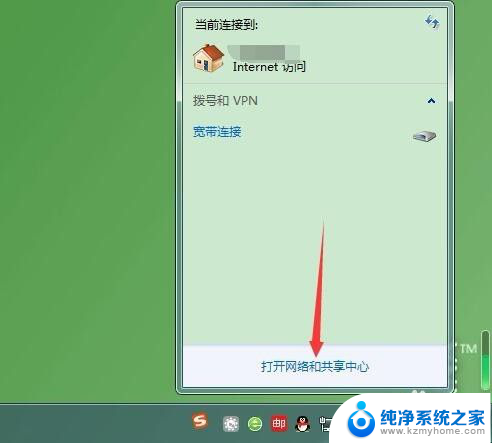
3.在查看活动网络下,右侧点击本地连接。
提示:无线网络连接点无线连接。
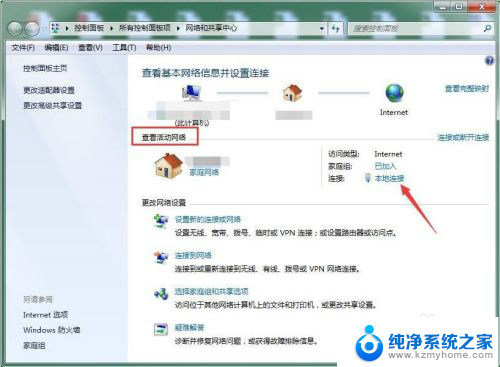
4.连接状态窗口点禁用。
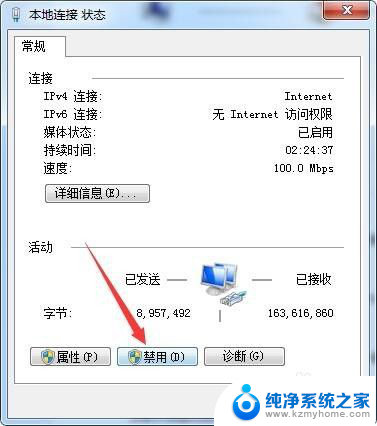
5.禁用之后电脑桌面右下角的电脑小图标显示红色叉号状态即成功关闭网络连接。
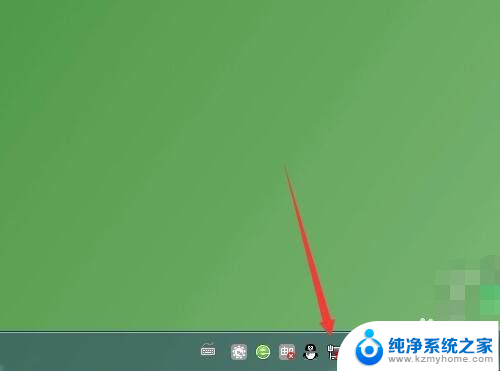
6.开启方法还是要先进入网络和共享中心,左侧点更改适配器设置。
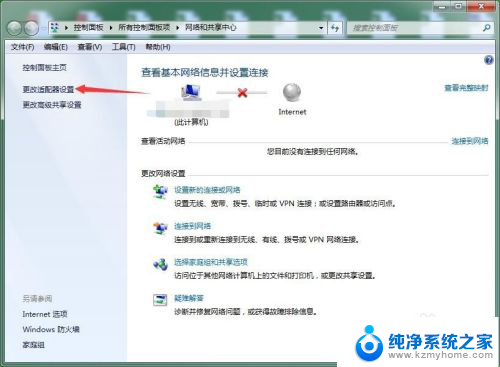
7.查看本地连接或无线连接为已禁用状态,双击可恢复启用。
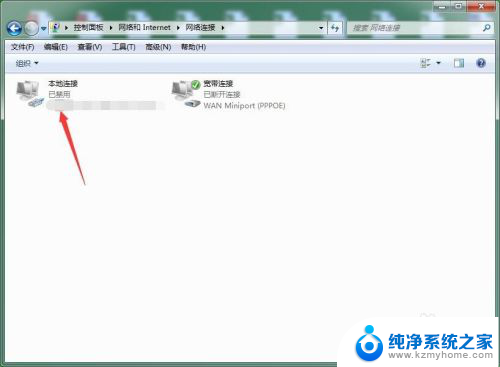
8.双击后等待几秒钟即可完成切换,变为已启用之后查看桌面右下角的电脑小图标红色叉号会消失。
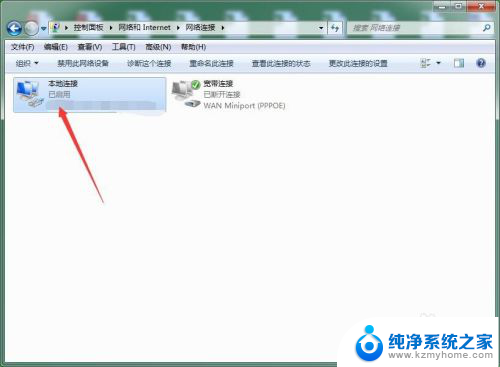
以上是重新连接网络的方法,如果您遇到这种情况,您可以按照以上方法解决,希望这对大家有所帮助。