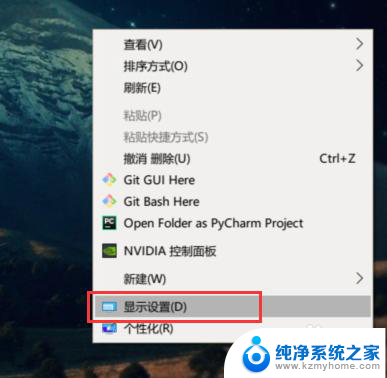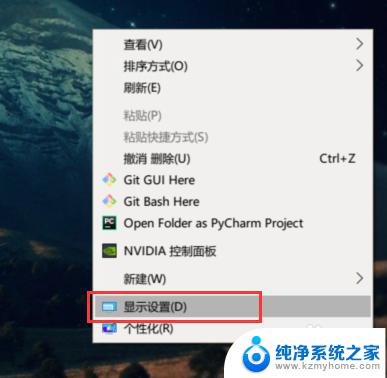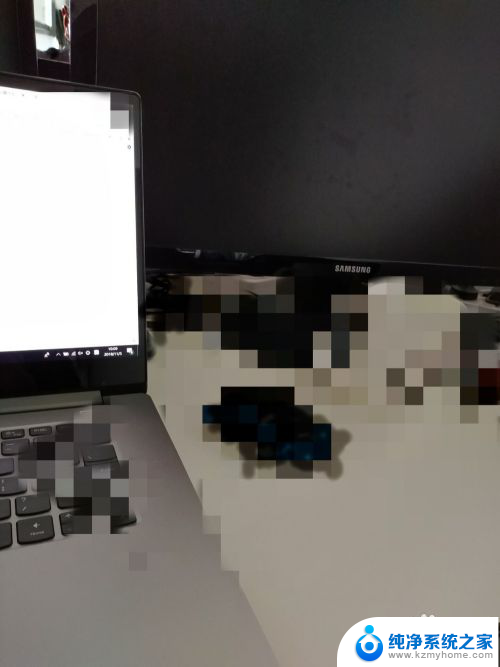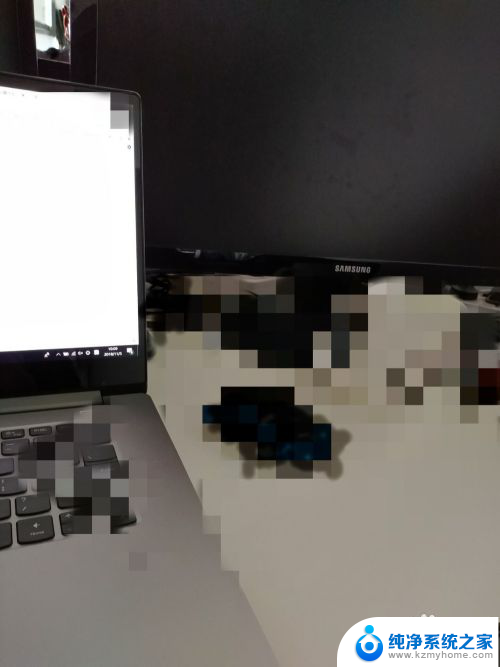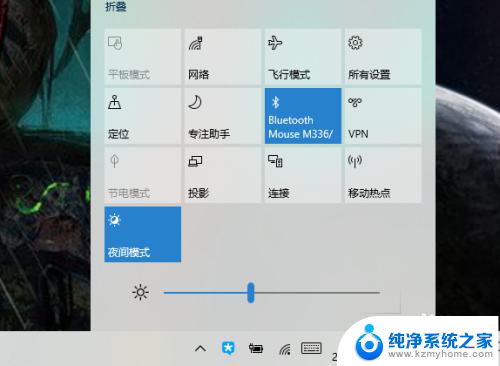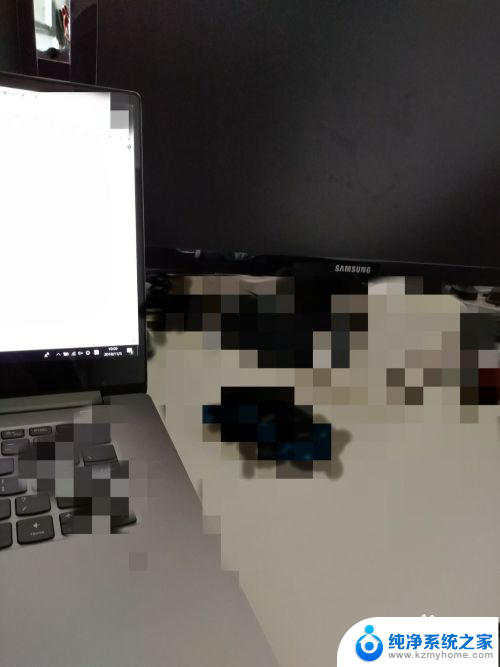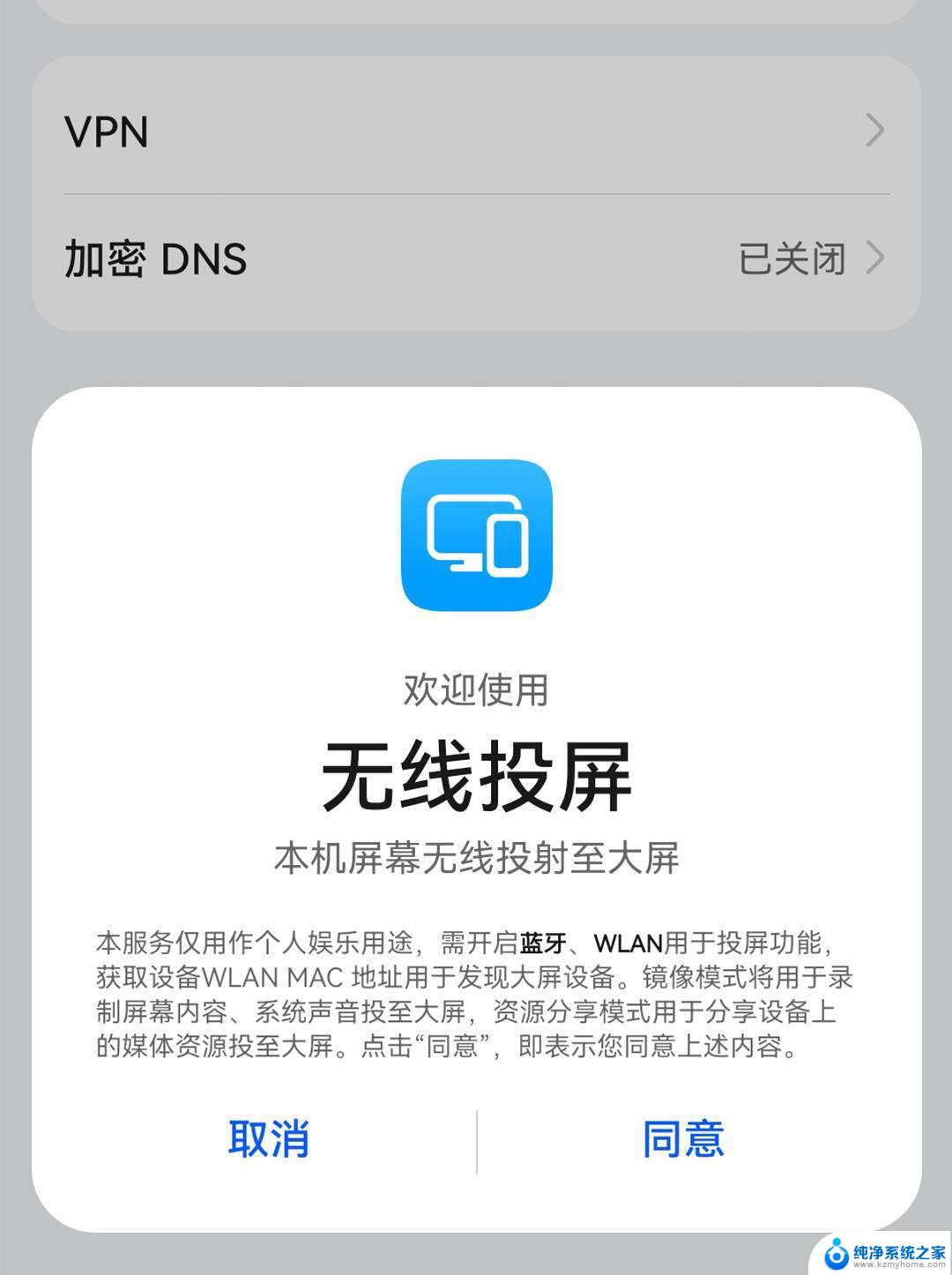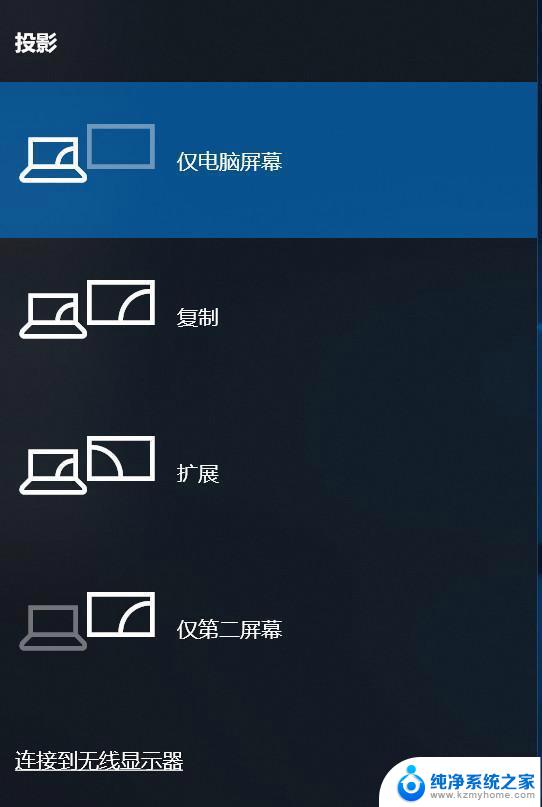笔记本插显示器怎么在只屏幕二显示 如何在win10笔记本上使用外接显示器
如今随着科技的迅猛发展,笔记本电脑已成为我们生活中必不可少的工具之一,有时候我们可能需要更大的屏幕来进行工作或娱乐,这时候就可以考虑使用外接显示器。在Win10笔记本上如何正确地使用外接显示器呢?本文将为大家详细介绍笔记本插显示器的方法和在只屏幕二显示的操作技巧,希望能为大家带来一些帮助。
具体方法:
1.在笔记本连接上显示器后,桌面右键 —— 点击显示设置
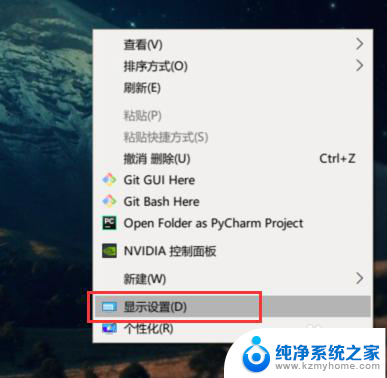
2.拉到下面找到 —— 多显示器设置 —— 仅在 2 上显示,这里要选择你外接屏的编号。一般1为笔记本屏幕,2就是你的外接显示器
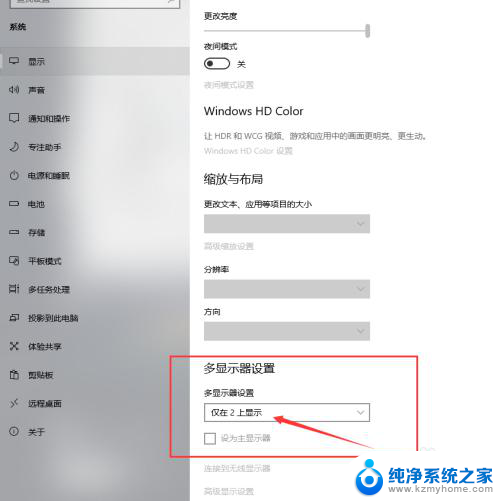
3.一般做完上面两部操作就已经完成了,但是有一些笔记本默认合上盖子后会进入休眠状态,这时我们就要去设置中更改
4.同样在刚刚的设置面板中的列表里找到 —— 电源和睡眠 —— 点开后拉到下面找到 —— 相关设置,然后点击 —— 其他电源设置
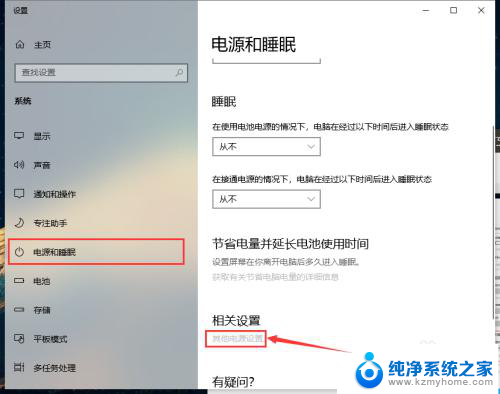
5.进到这个界面后,找到你正在使用的电源设置(前面有小圆点选中的),然后点击后面的 —— 更改计划设置
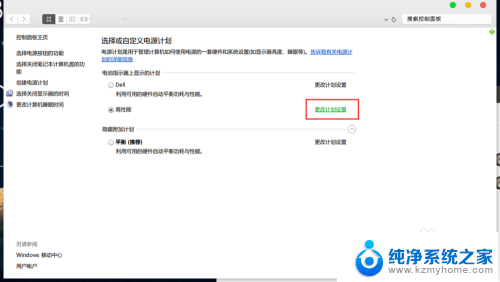
6.接着点击 —— 更改高级电源设置,在弹出的窗口中找到 —— 电源按钮和盖子,在这个分类里找到 —— 合上盖子操作,把后面的操作改成 —— 不采取任何操作(如果你想不接上电源也不会睡眠就两个都改)
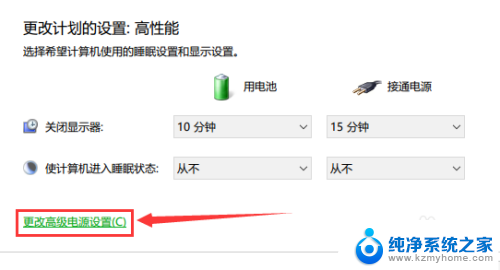
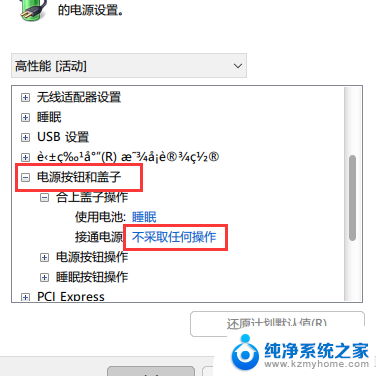
7.上面就是最后一步了,现在你可以合上盖子愉快地用外接大屏幕显示器玩耍了
以上是关于如何在笔记本电脑上将内容显示在第二个屏幕上的全部内容,如果有任何不清楚的地方,用户可以根据小编的方法来操作,希望这能帮到大家。