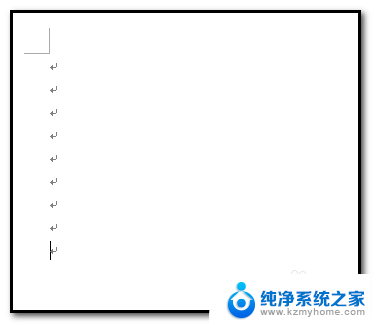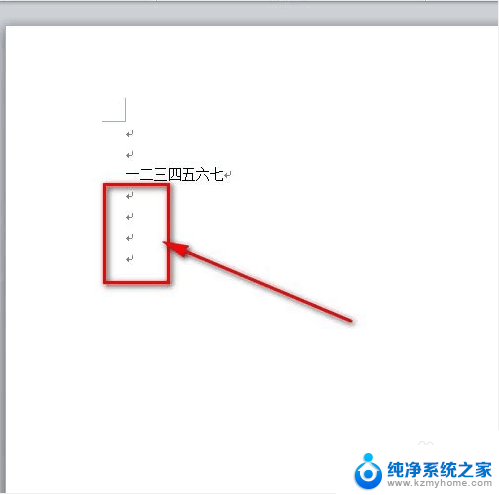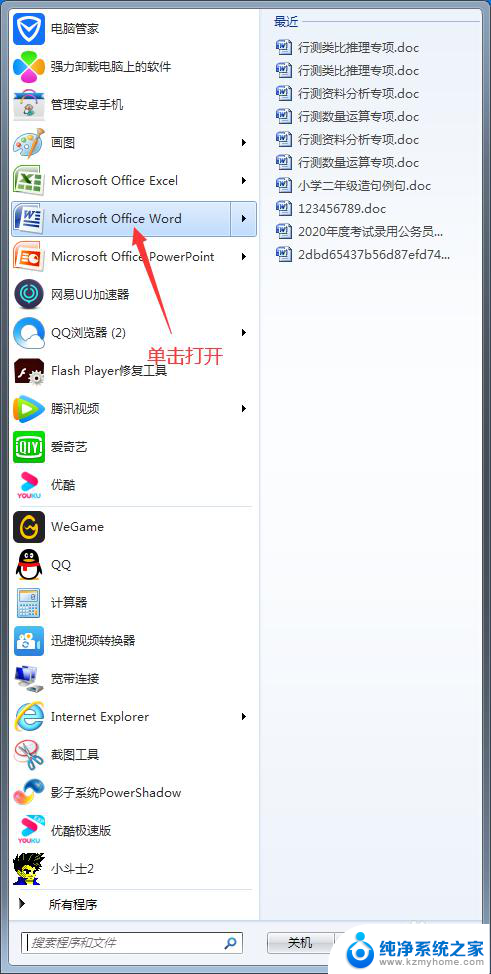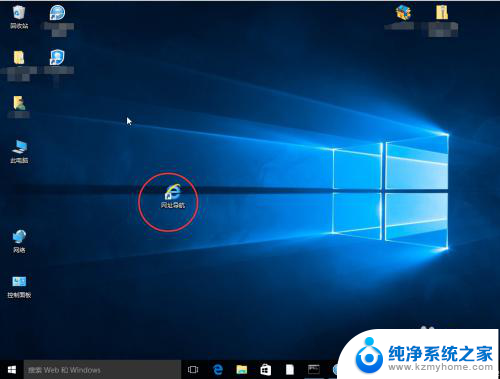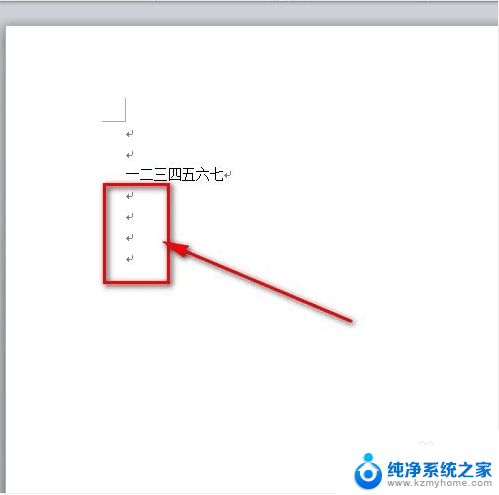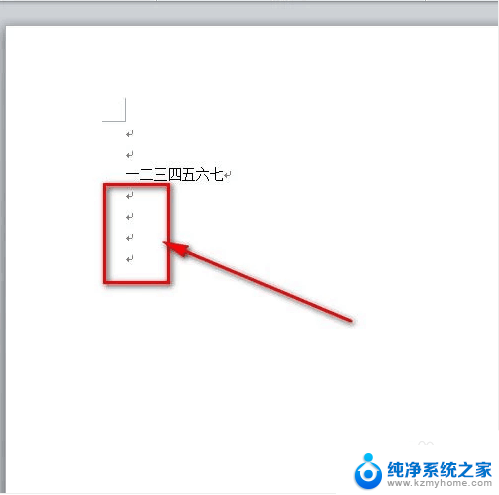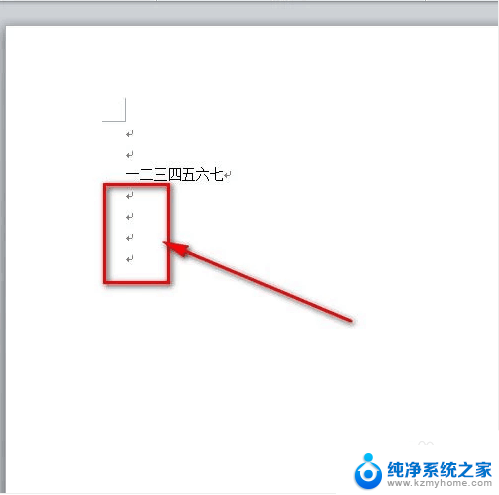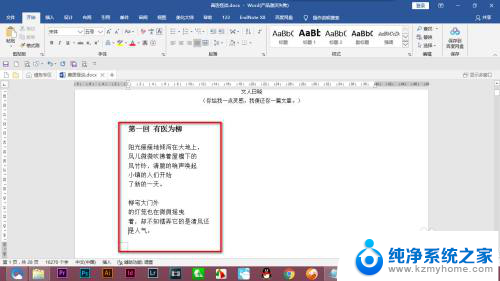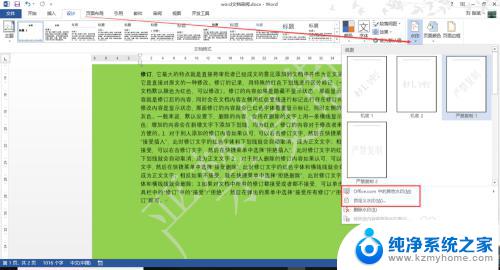word文档里面的箭头符号如何去掉 怎样在Word文档中去掉箭头
更新时间:2023-11-13 17:57:22作者:yang
word文档里面的箭头符号如何去掉,在日常的办公和学习中,我们经常需要使用Word文档进行文字编辑和排版,在一些特定的情况下,我们可能会遇到需要去掉箭头符号的需求。如何在Word文档中去掉这些箭头呢?下面将介绍一些简单的方法来实现这一目标。无论是在编辑报告、制作PPT还是撰写论文,这些技巧都将帮助我们更好地处理箭头符号的问题。让我们一起来了解吧!
操作方法:
1.第一步:打开一个带有小箭头的word文档。
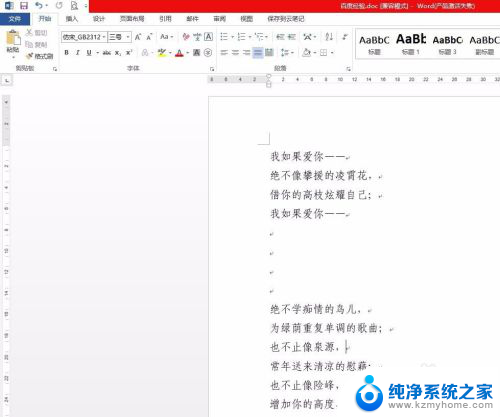
2.第二步:鼠标左键单击左上角“文件”。
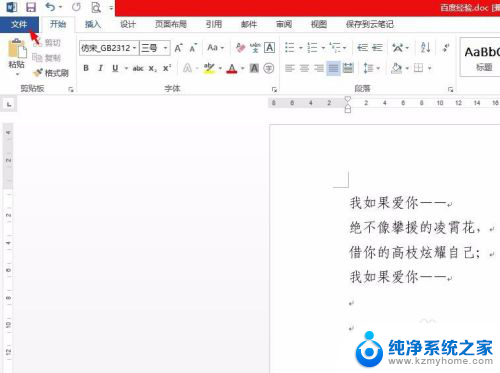
3.第三步:在文件界面中,单击选择“选项”。
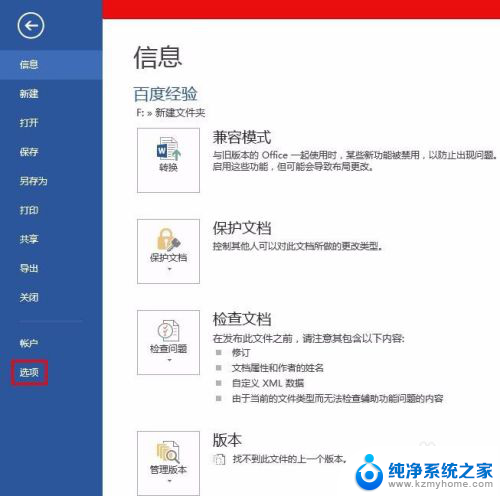
4.第四步:如下图所示,弹出“Word选项”对话框。
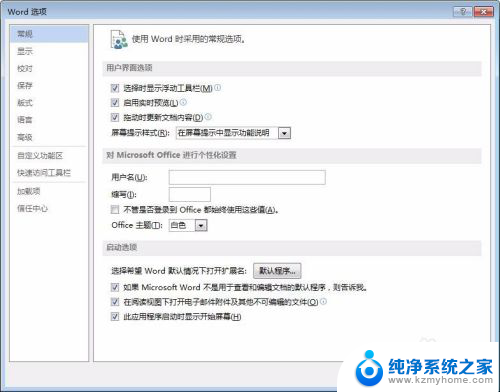
5.第五步:在左侧选择“显示”,去掉“段落标记”前面的勾选。单击“确定”按钮。
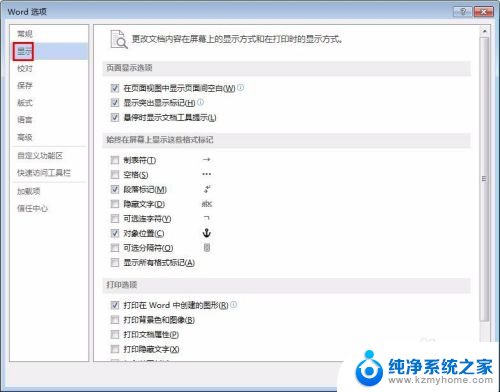
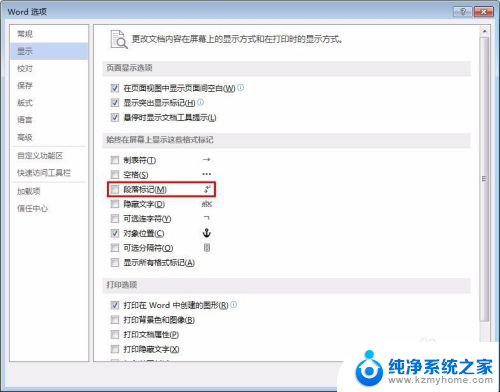
6.如下图所示,word文档中的小箭头被去掉。
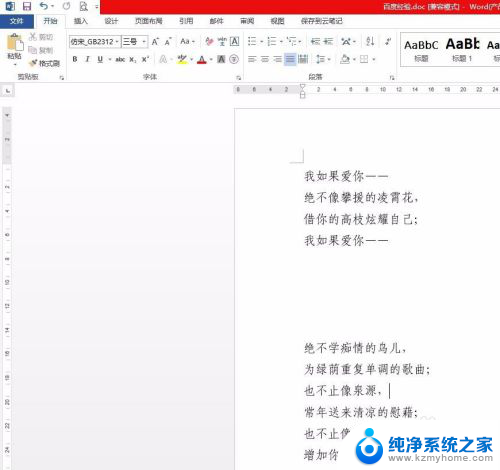
以上是关于如何去掉Word文档中箭头符号的全部内容,如果遇到这种情况,可以尝试按照以上方法解决,希望对大家有所帮助。