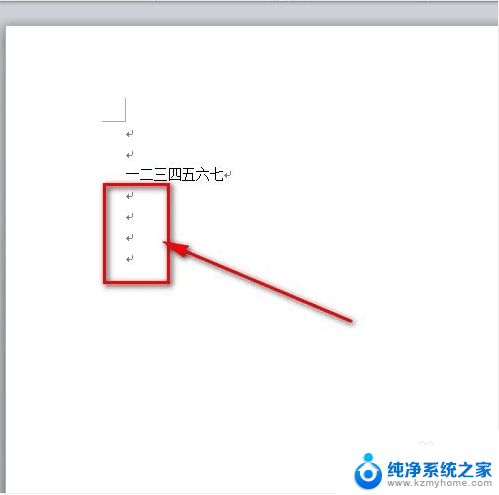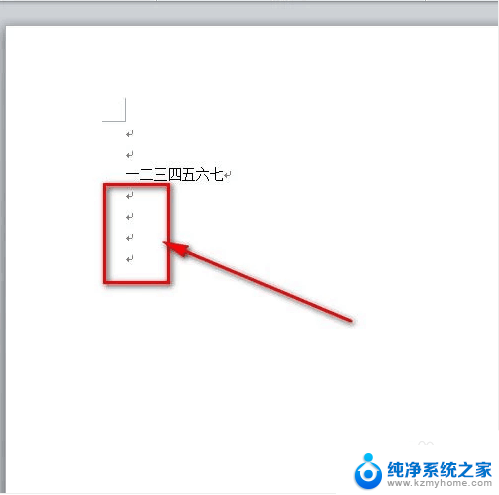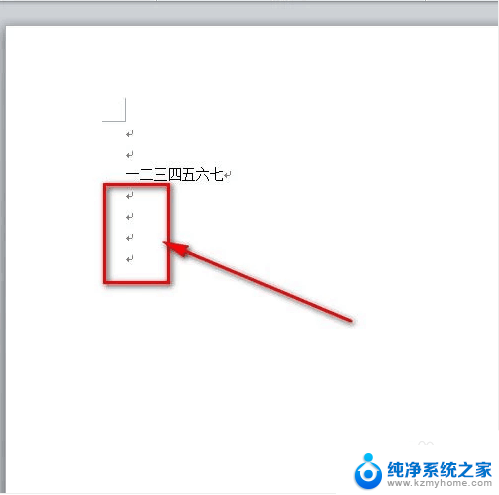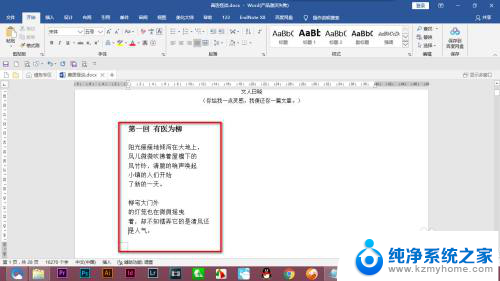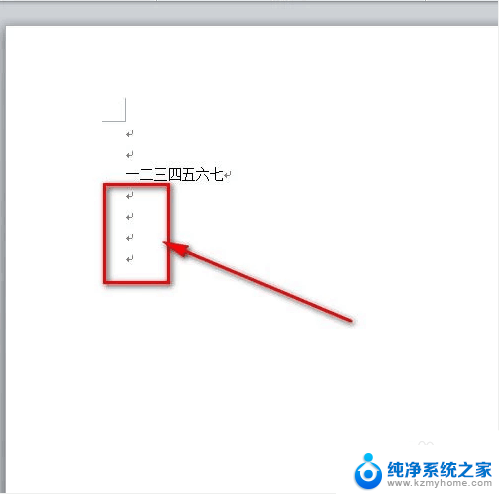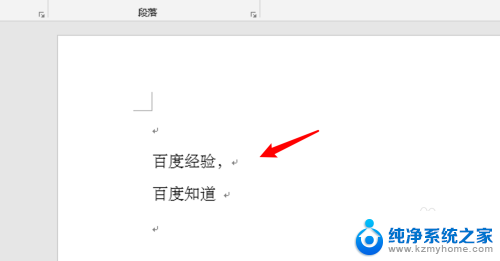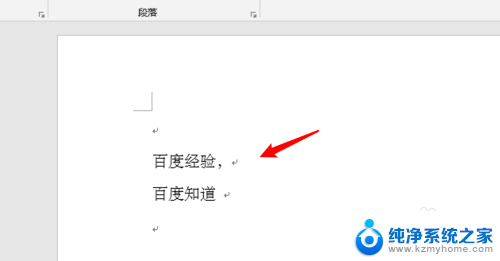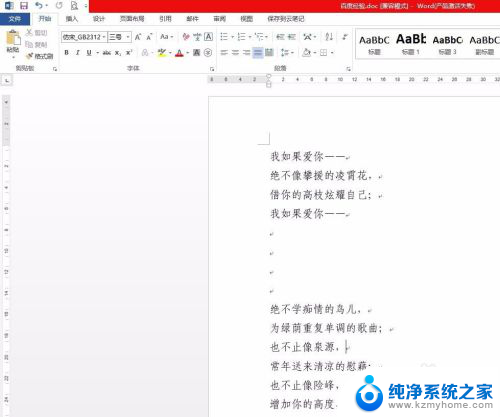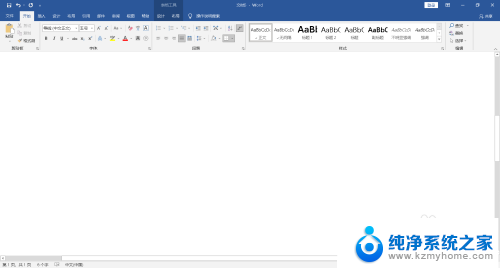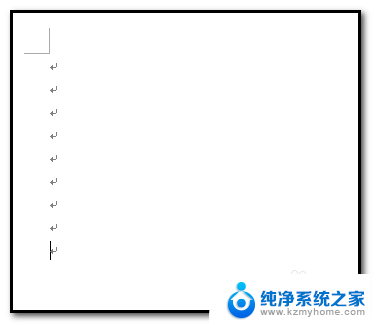word文档如何去掉回车符号 怎样去掉Word文档中的换行符
更新时间:2024-01-24 15:00:31作者:yang
在日常工作和学习中,我们经常会使用到Word文档进行文字处理和编辑,有时候我们在编辑文档时会遇到一些问题,比如在文档中出现了过多的回车符号或换行符。这些符号的存在不仅会影响文档的美观度,还可能导致文档排版混乱。如何去掉Word文档中的换行符成为了我们关注的焦点。在本文中我们将探讨如何去除Word文档中的换行符,以提高文档的整体质量和可读性。
步骤如下:
1.如图,写着写着文档的时候会发现有回车字符。也不知道是怎么搞出来的,不好看!
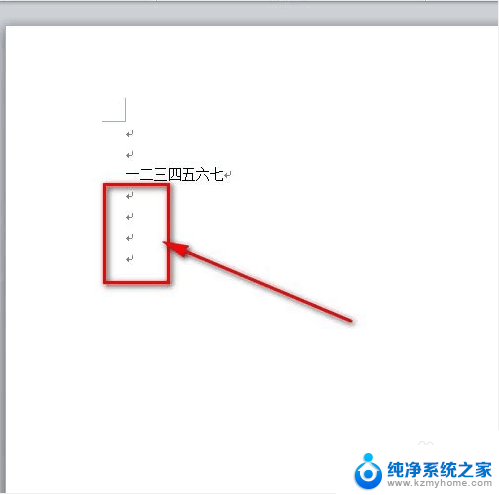
2.鼠标点击左上角word文档菜单栏的“文件”菜单。
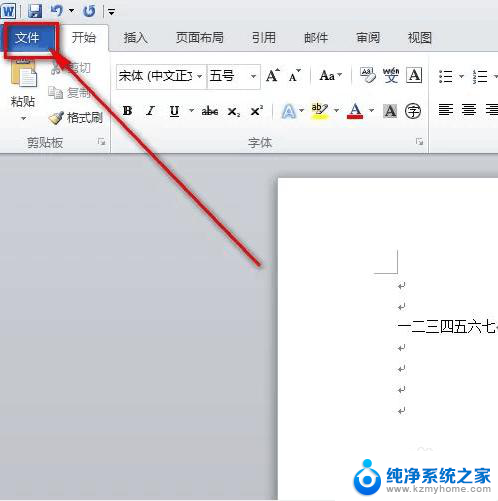
3.然后点击“文件”菜单下的“选项”菜单。
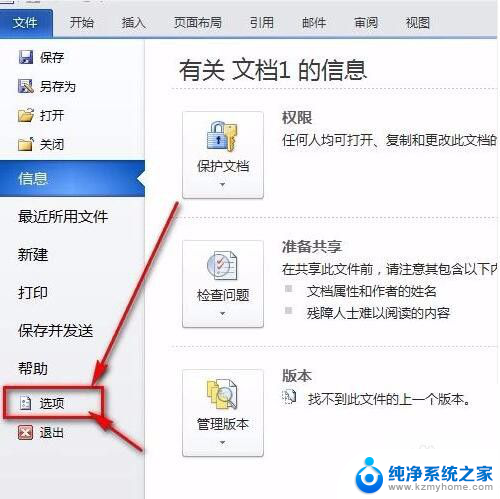
4.接着就会弹出一个“word选项”面板,鼠标点一下“显示”。
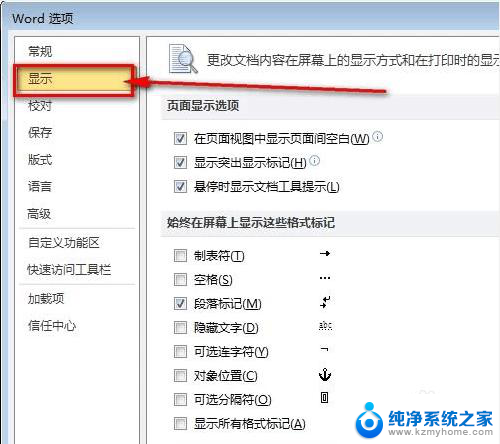
5.把“段落标记”前面的那个勾去掉。再点击word选项卡的“确定”按钮保存设置就好了。
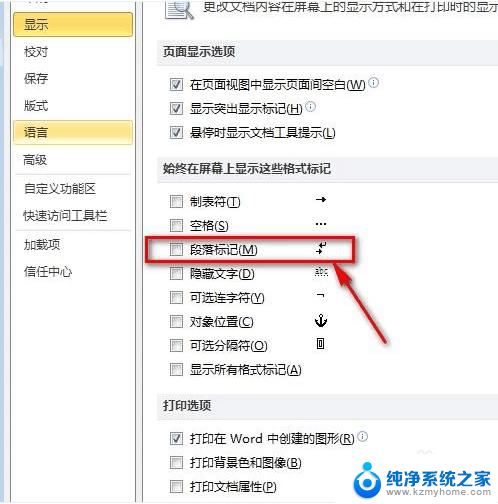
6.如图所示,word文档的回车符号已经不见了,文档看起来也更加美观了。
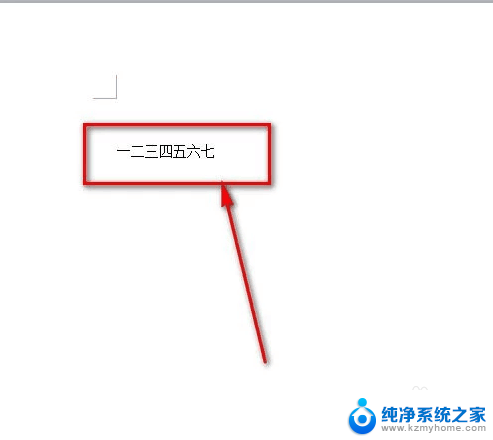
以上就是如何去掉word文档中的回车符号的全部内容,如果有需要的用户,可以按照以上步骤进行操作,希望这对大家有所帮助。