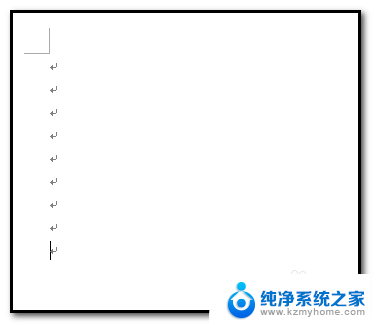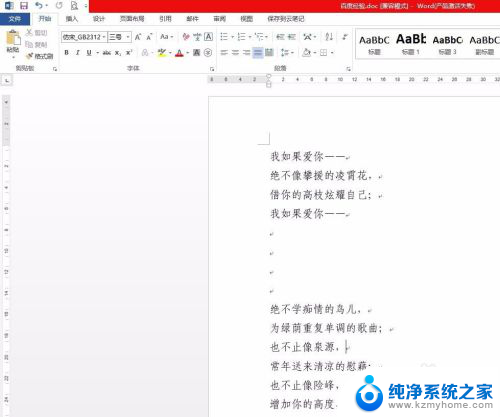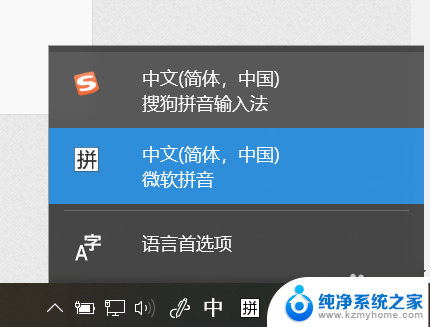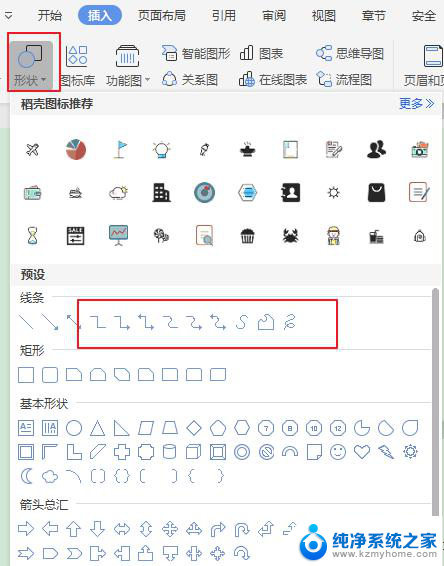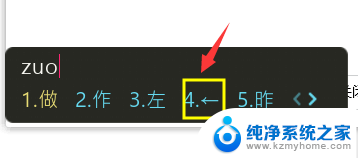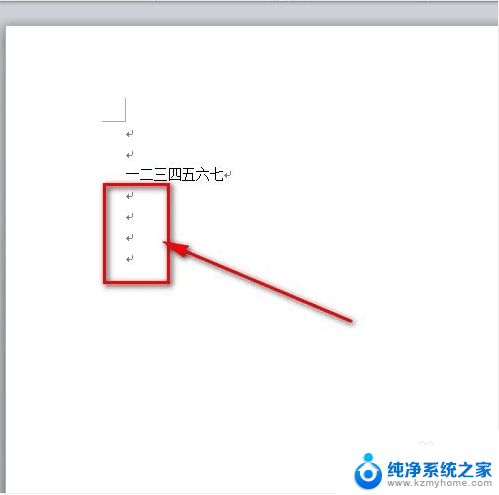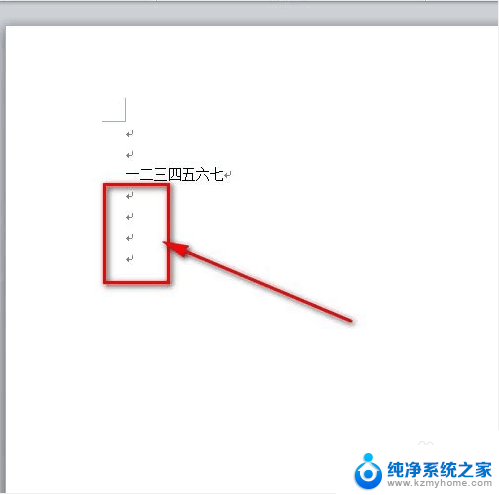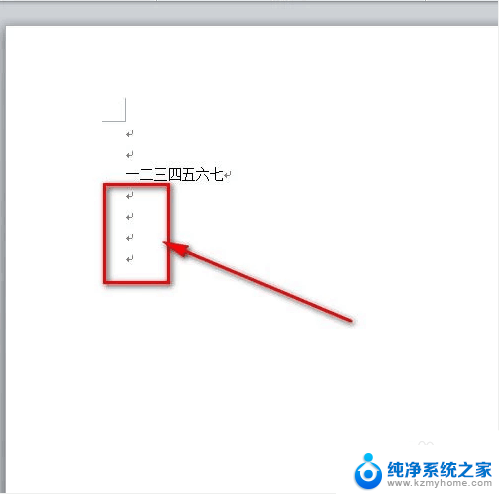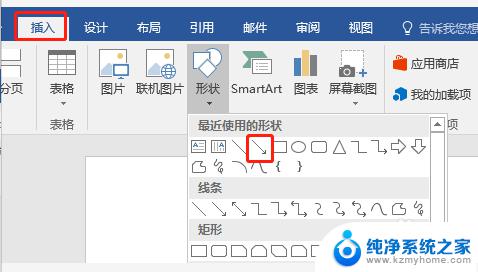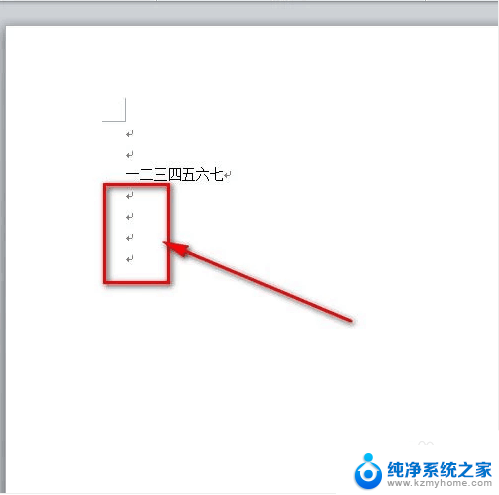word 箭头符号 Word文档怎么插入箭头符号
在Word文档中插入箭头符号是一种常见的需求,特别是在制作流程图、说明文档或演示文稿时,通过使用箭头符号,可以更直观地指示方向或流程,使文档内容更加清晰易懂。在Word中插入箭头符号非常简单,只需在插入符号的选项中选择适合的箭头符号即可。下面将详细介绍如何在Word文档中插入箭头符号,让您轻松处理各种文档制作需求。
步骤如下:
1.打开电脑,点击开始菜单,单击打开Word软件,进入Word文档主界面;
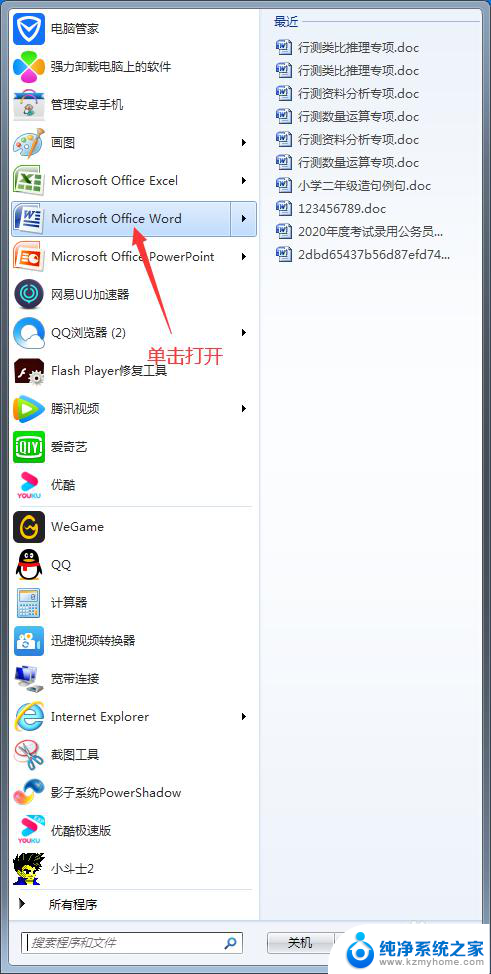
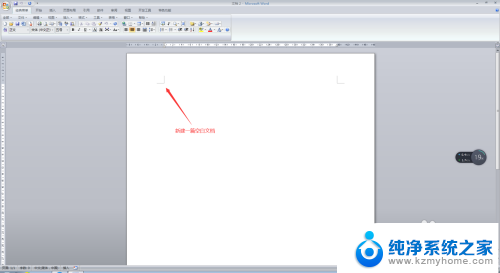
2.在进入Word文档主界面后,输入我们所需要的内容。此时,将鼠标停在我们需要插入箭头符号的位置;
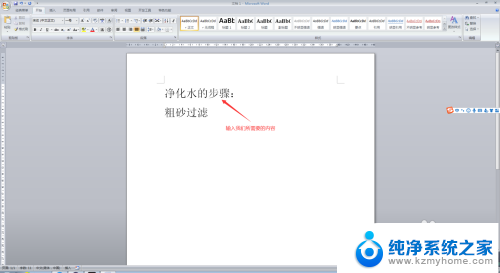
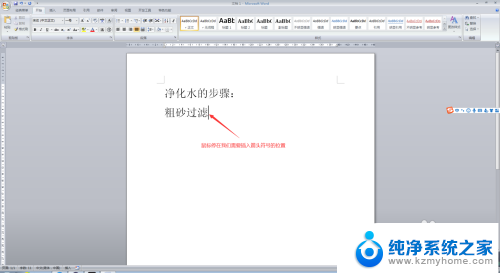
3.此时,我们点击Word界面最上方菜单栏中的【插入】。在插入菜单栏中,找到【符号】,点击其下方的下拉按钮;
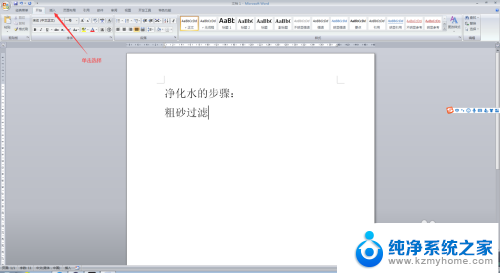
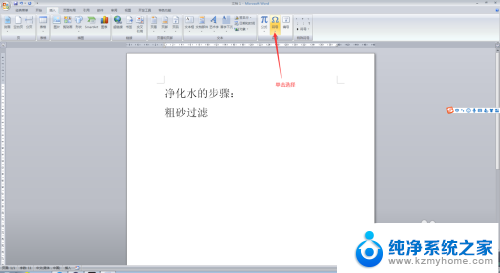
4.在符号的下拉菜单中,我们选择【其他符号】,进入符号选择主界面;
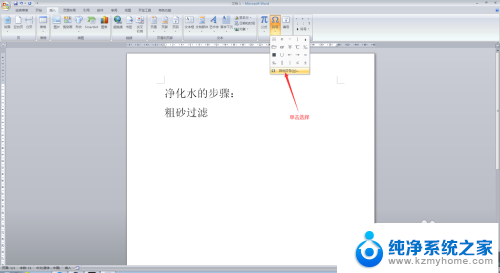
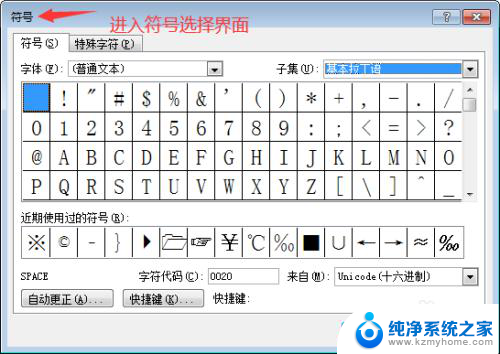
5.在进入符号选择主界面后,在【子集】一栏,点击下拉按钮,选择【箭头】,进入箭头符号选择界面;
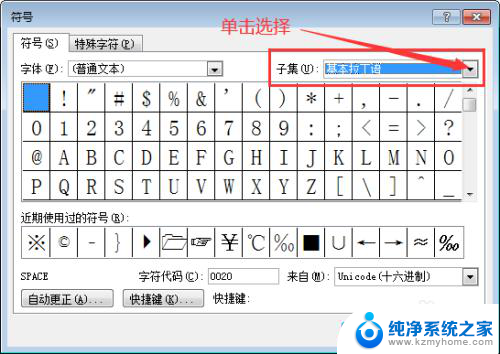
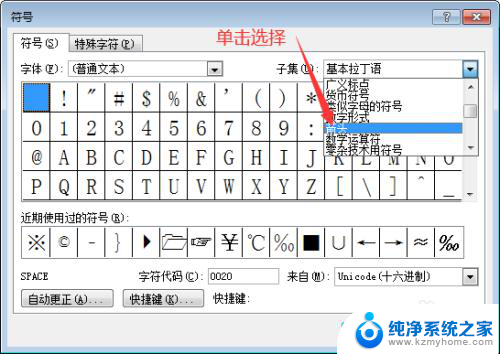
6.在进入箭头符号选择界面后,选择我们所需要的箭头符号。然后点击下方的插入按钮,并将该界面关闭,此时,我们会发现,我们所需要的箭头符号便插入完成了,此时,我们就完成了在Word文档中插入箭头符号的任务了。
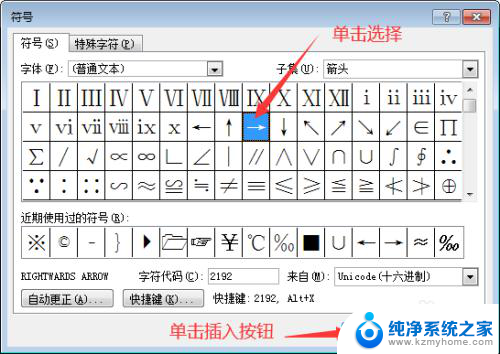
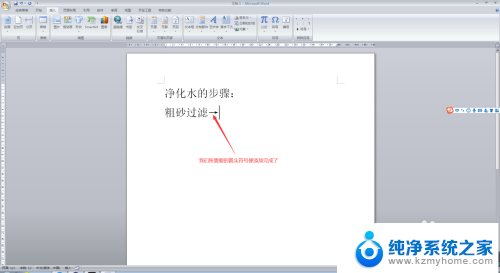
以上就是Word箭头符号的全部内容,如果遇到这种情况,你可以按照以上步骤解决,非常简单快速。